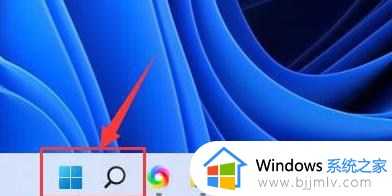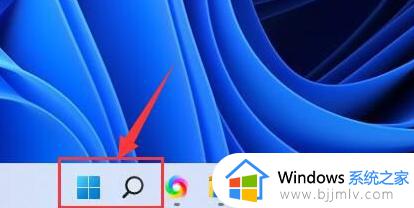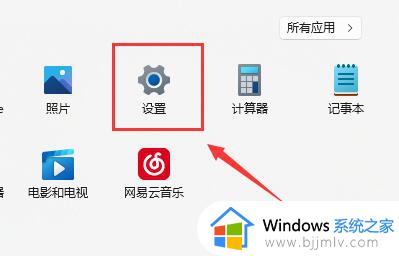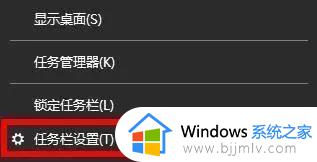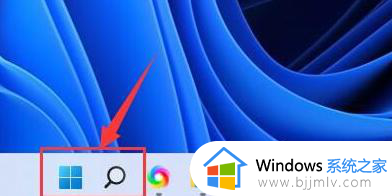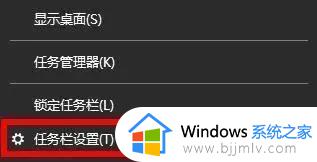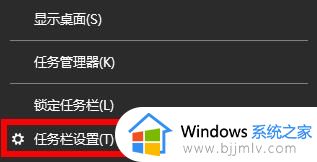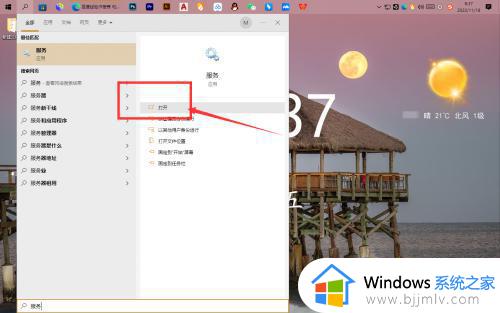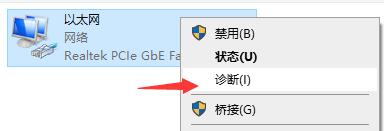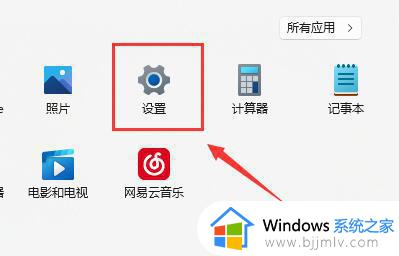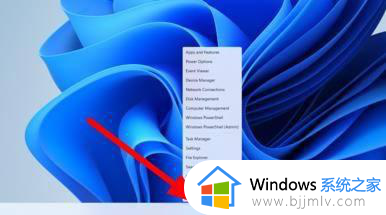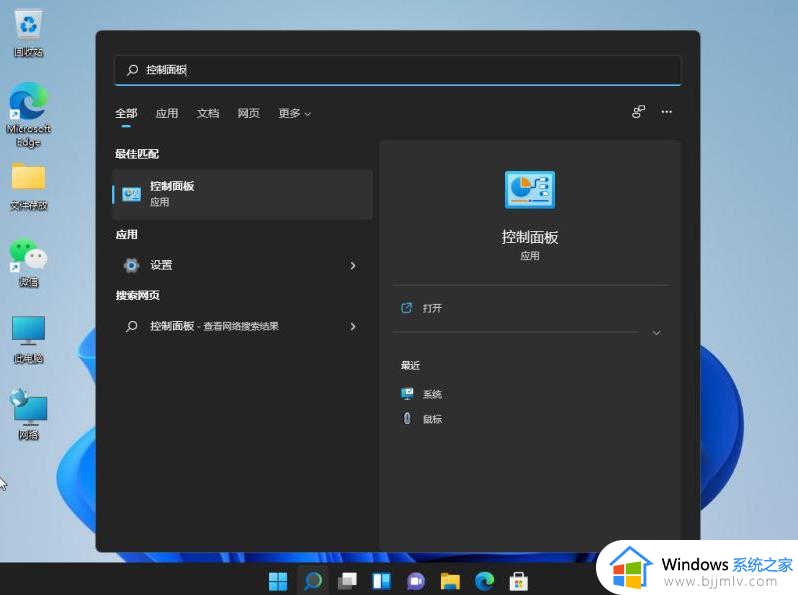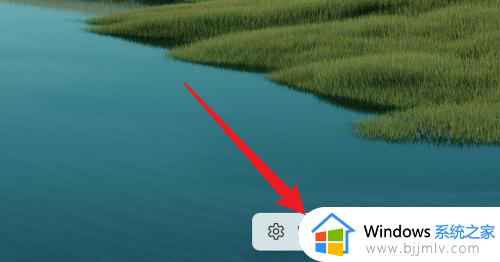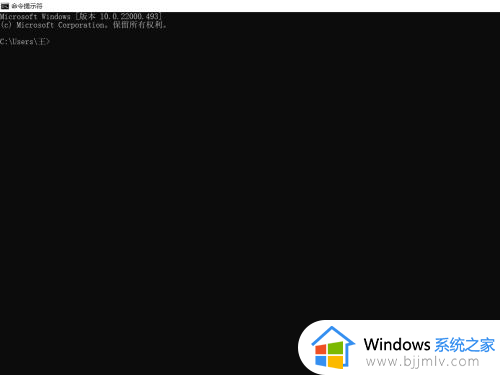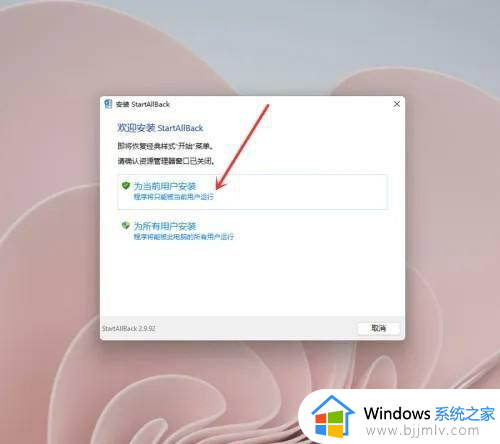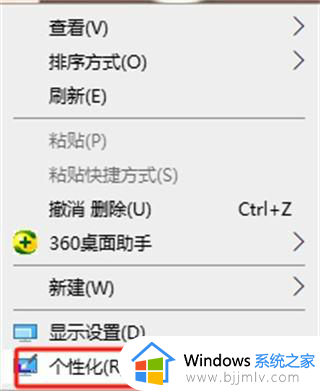win11找不到wifi网络图标怎么办_win11的wifi图标突然消失了如何处理
更新时间:2023-07-03 09:37:54作者:runxin
如今很多区域都有实现无线网络覆盖,因此对于使用笔记本win11电脑的用户来说,可以通过连接无线wifi来上网,然而当用户在启动win11电脑之后却没有看到桌面右下角显示的wifi图标,对此win11找不到wifi网络图标怎么办呢?这里小编就来教大家win11的wifi图标突然消失了处理方法。
具体方法:
方法一:
1、点击搜索选项。
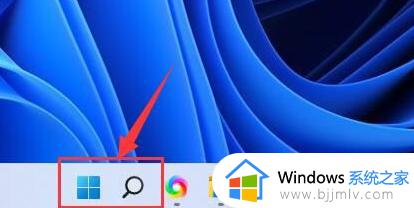
2、输入“服务”并且打开。

3、接着我们将“启动类型”改成自动。
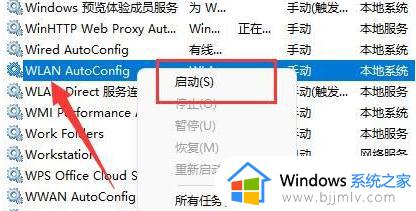
4、最后点击启动,并且点几确定就可以看到wifi图标了。
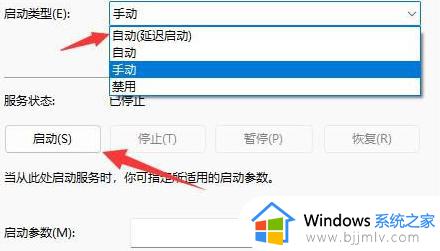
方法二:
1、我们按住win+i,进入设置。
2、点击左边的网络和internet。

3、接着我们点击“高级网络设置”。
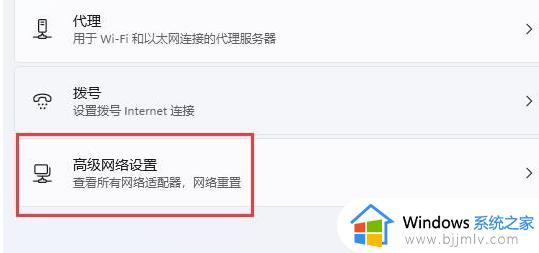
4、随后点击“网络重置”。
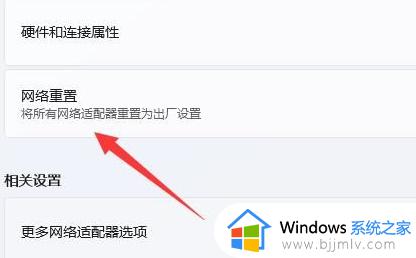
5、最后点击“立即重置”就好了。
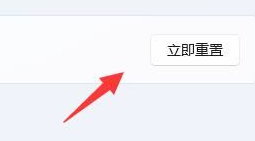
以上就是小编给大家带来的win11的wifi图标突然消失了处理方法了,碰到同样情况的朋友们赶紧参照小编的方法来处理吧,希望本文能够对大家有所帮助。