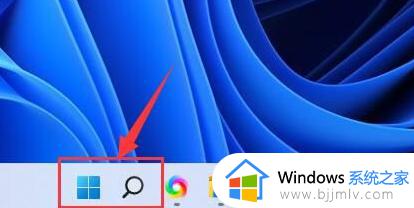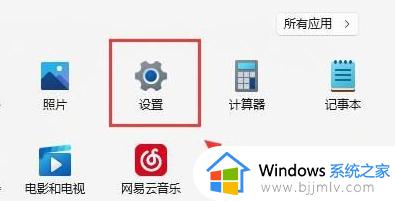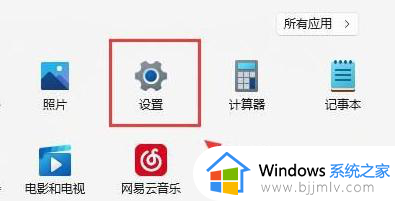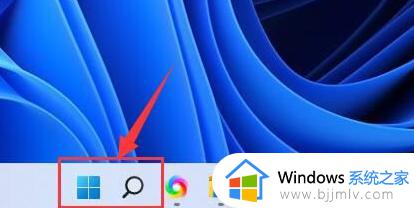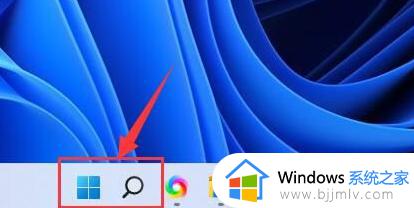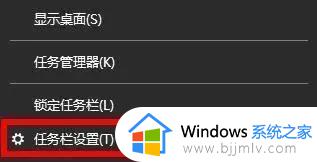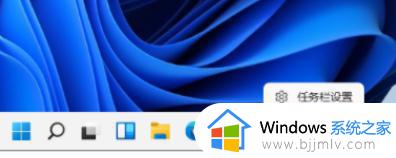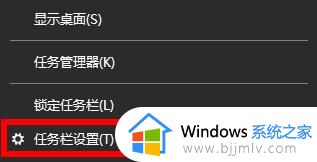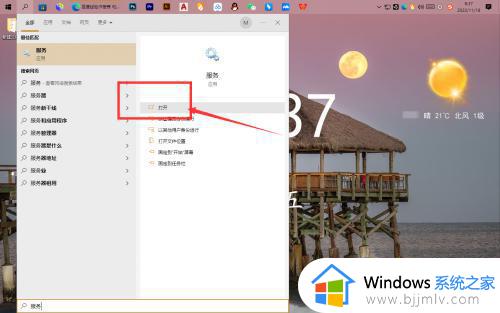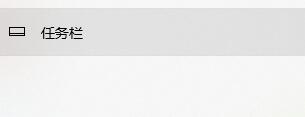windows11找不到wifi图标怎么办 win11的wifi功能突然消失了如何解决
更新时间:2023-12-21 16:12:08作者:jkai
在现代社会中,无线网络已经成为了生活中不可或缺的一部分,我们大家在使用windows11操作系统的时候都是需要使用无线网络的,但是有些小伙伴却找不到wifi图标了,对此我们windows11找不到wifi图标怎么办呢?下面小编就教大家win11的wifi功能突然消失了如何解决,快来一起看看吧。
方法一:
1、首先,点击桌面搜索。
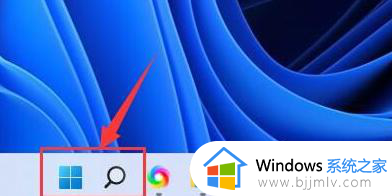
2、输入“服务”并点击打开。
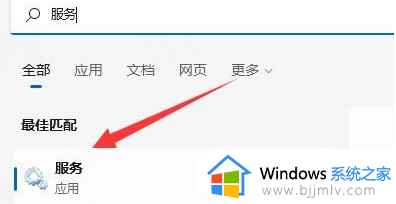
3、这里将“启动类型”改成自动。
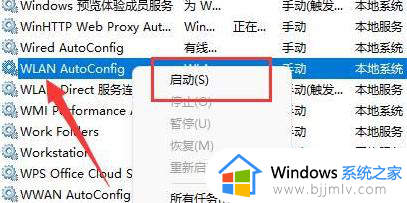
4、点击启动和确定就可以看到wifi图标了。
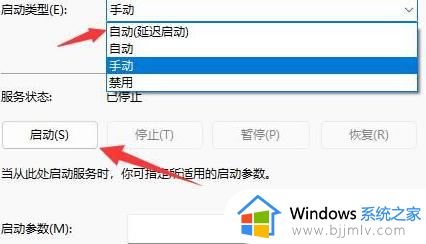
5、这样win11右下角网络连接里的WiFi图标就回来了。
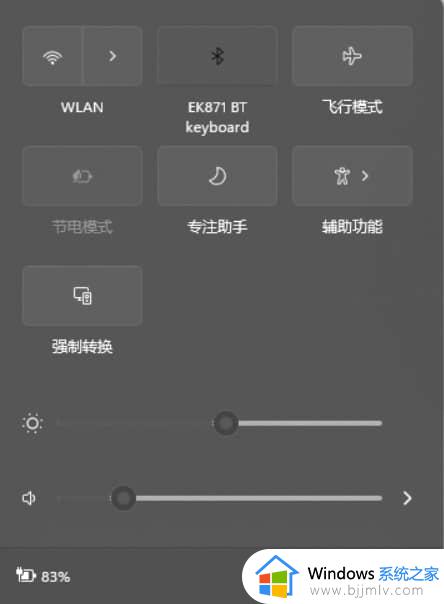
方法二:
1、右键点击任务栏,选择“任务栏设置”打开。
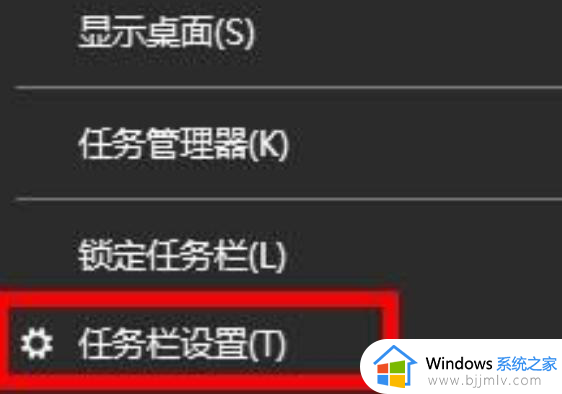
2、找到并进入“任务栏”。
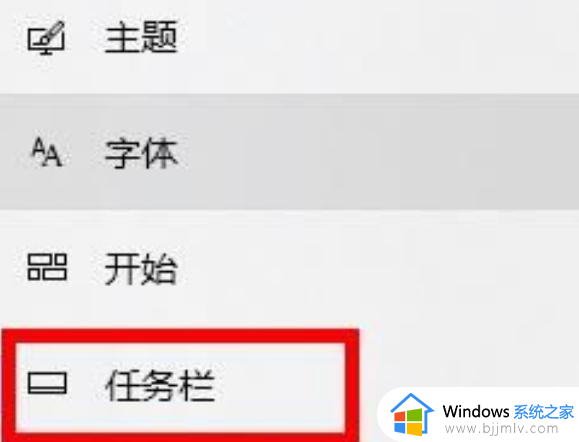
3、在通知区域下方,点击“选择哪些图标显示在任务栏上”。
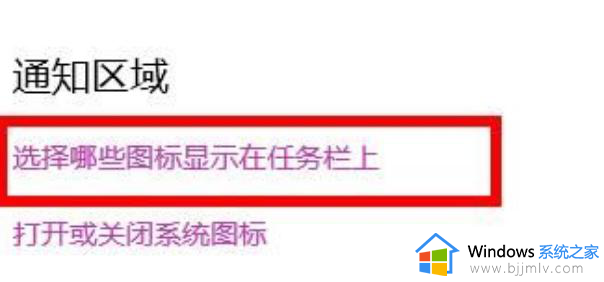
4、将“网络”图标设置为“开”就可以了。
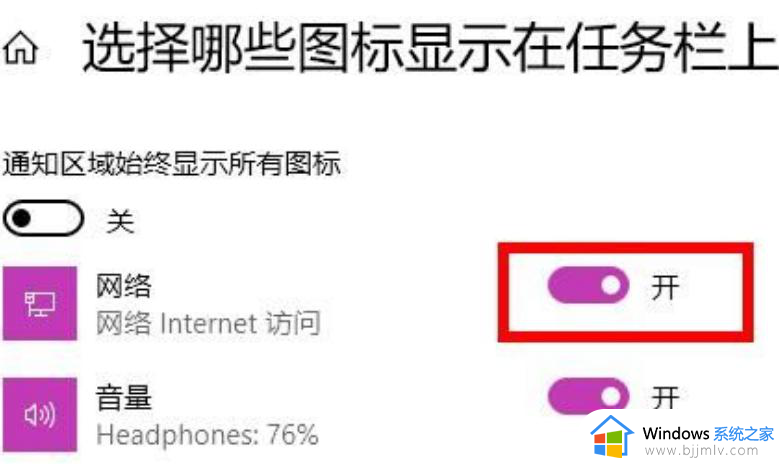
以上全部内容就是小编带给大家的windows11找不到wifi图标解决方法详细内容分享啦,遇到上述问题的小伙伴就快点跟着小编一起来看看吧,希望本文可以帮助到你。