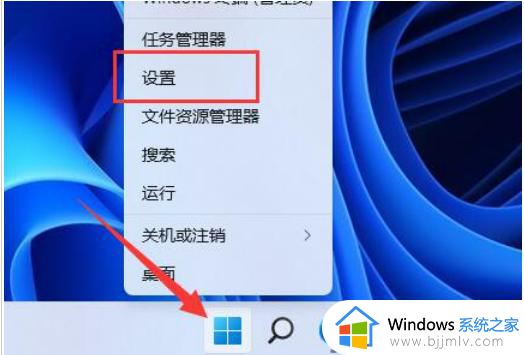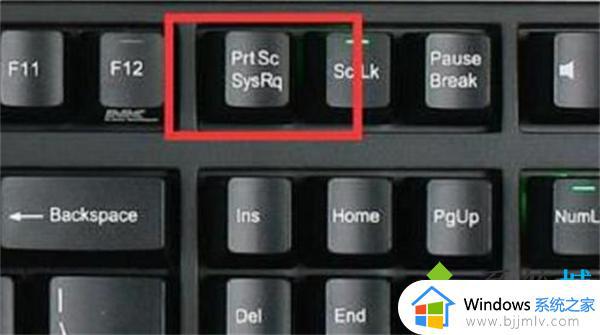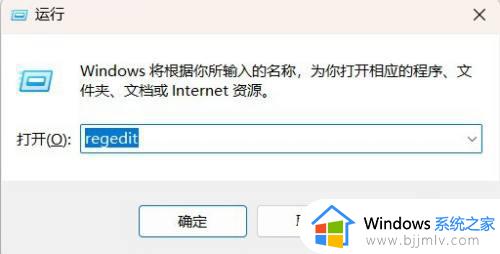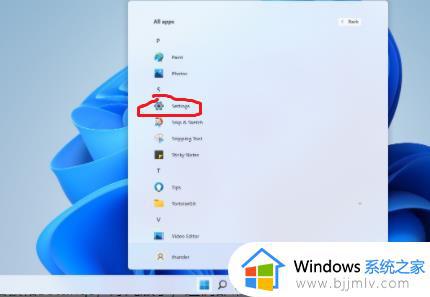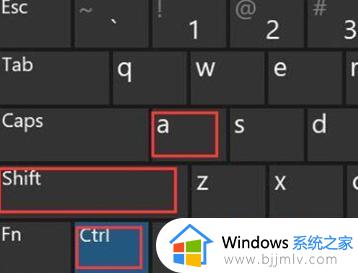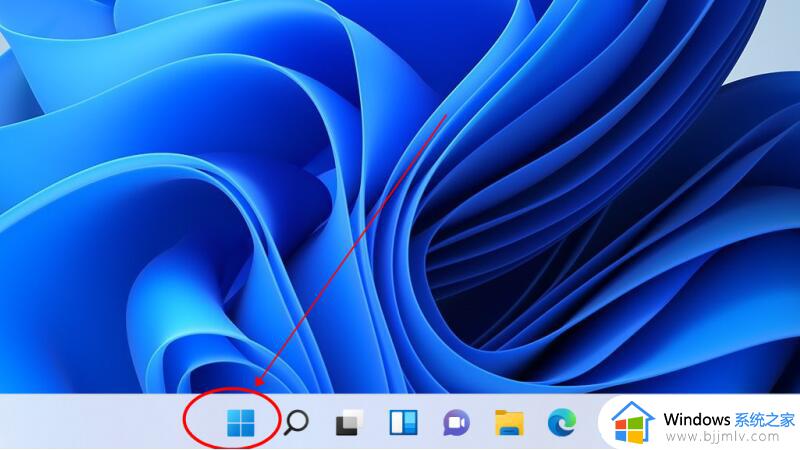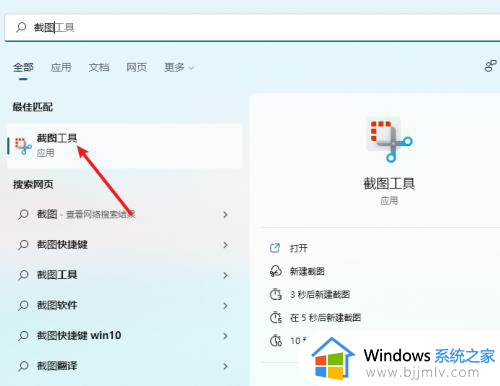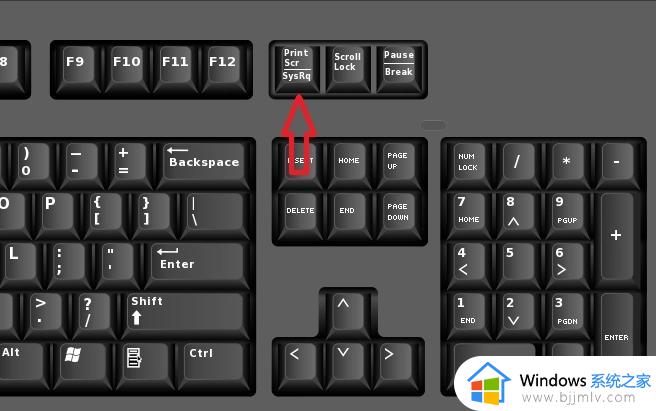如何取消win11屏幕截图捕获 win11关闭屏幕截图捕获的方法
在win11系统中自带了强大的屏幕截图工具,但有时候我们可能不需要频繁使用这个功能,或者想要关闭它以提高系统性能,对此如何取消win11屏幕截图捕获呢?下面我们就来介绍一下win11关闭屏幕截图捕获的方法。
关闭方法:
方法一:
1、右击左下角任务栏中的“开始”,选择选项列表中的“设置”。
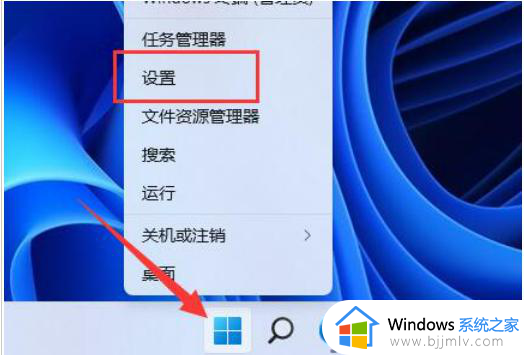
2、进入到新的界面后,点击左侧栏中的“应用”,随后将右侧的“应用列表”选择为“Xbox”。
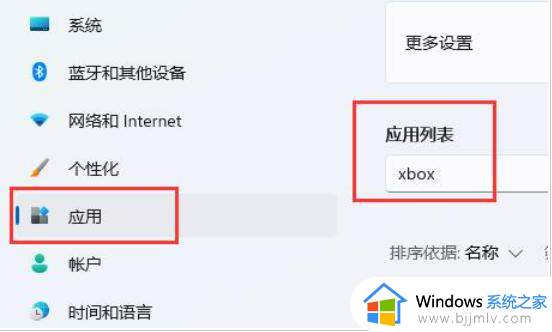
3、然后找到其中的“xbox game bar”,点击右侧的三个点图标,将其“卸载”即可。
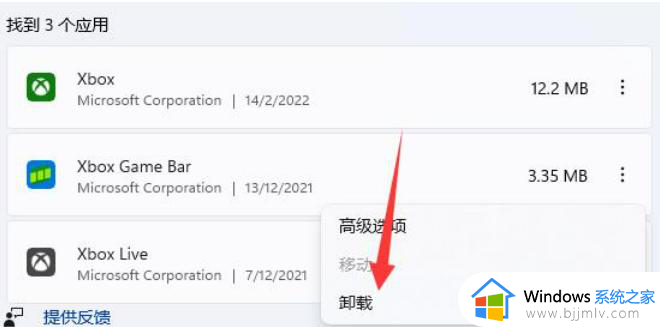
方法二:
1、如果卸载没有用的话,就右击左下角任务栏中的“开始”,选择选项列表中的“运行”。
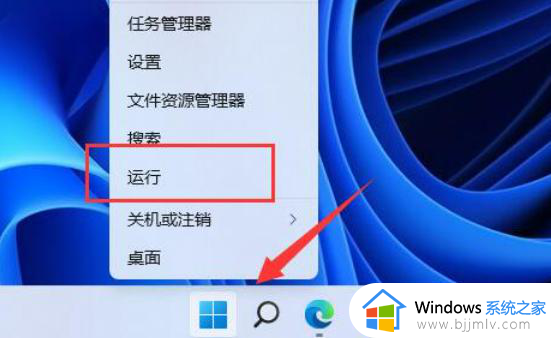
2、在弹出的运行窗口中,输入“gpedit.msc”回车打开。
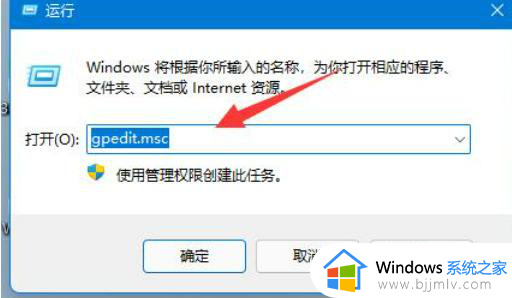
3、进入到组策略编辑器界面后,依次点击左侧栏中的“计算机配置——管理模板——Windows组件”。
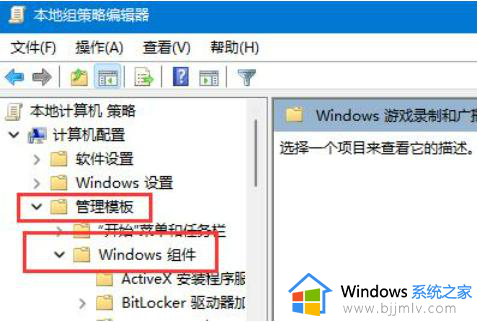
4、随后点击其中的“Windows游戏录制和广播”,然后双击打开右侧中的“启用或禁用Windows游戏录制和广播”。
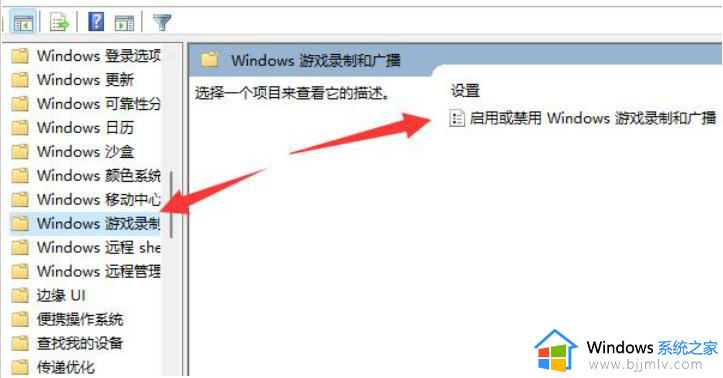
5、最后在打开的窗口中,将“已禁用”勾选上即可。
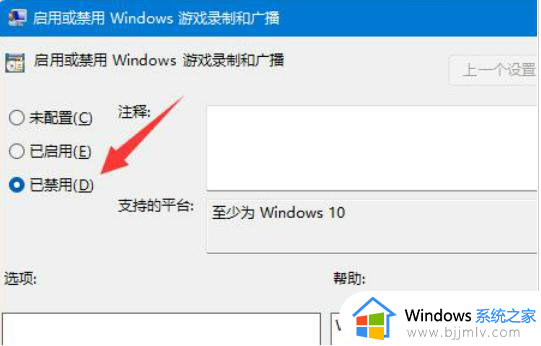
以上就是win11关闭屏幕截图捕获的方法的全部内容,还有不清楚的用户就可以参考一下小编的步骤进行操作,希望能够对大家有所帮助。