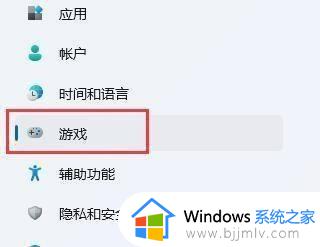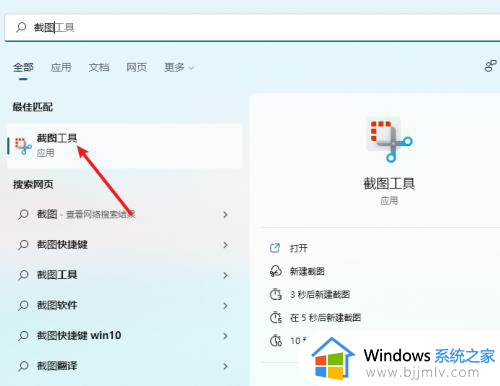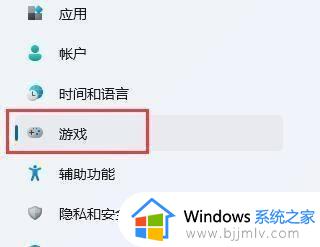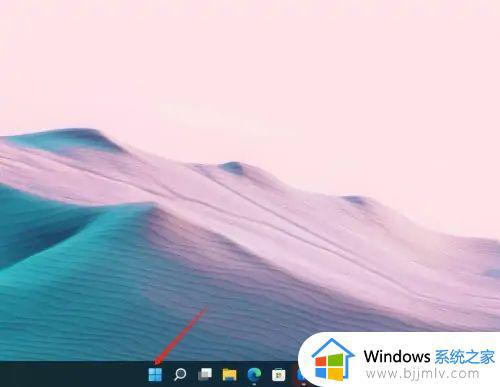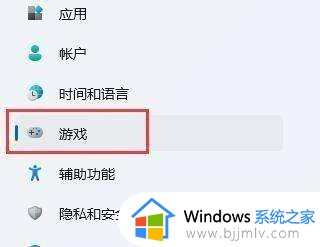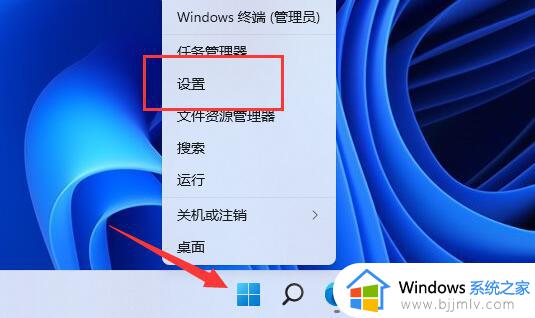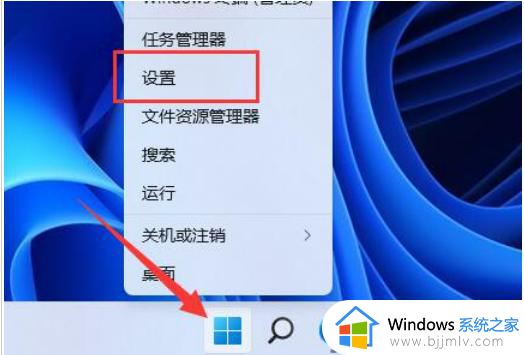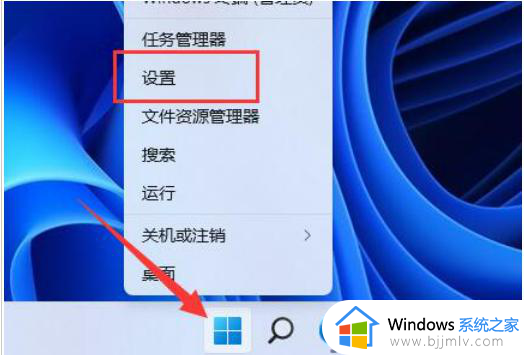电脑上如何截图截屏win11 win11系统屏幕如何截图并保存
许多用户在操作win11电脑的时候,也经常会用到浏览器来搜索相关网站,因此难免也会遇到遇到一些感兴趣的网页内容,这时我们可以通过win11系统自带的截图快捷键功能来将屏幕画面截取保存下来,可是win11电脑上如何截图截屏呢?在这篇文章中小编就来教大家win11系统屏幕截图并保存操作步骤。
具体方法:
方法一:printscreen (有些键盘上是Prt Sc SysRq)
找到键盘上的printscreen,一般都在右上角,按一下就是全屏截图了,可以在记事本、聊天软件、wps等里面进行粘贴使用。
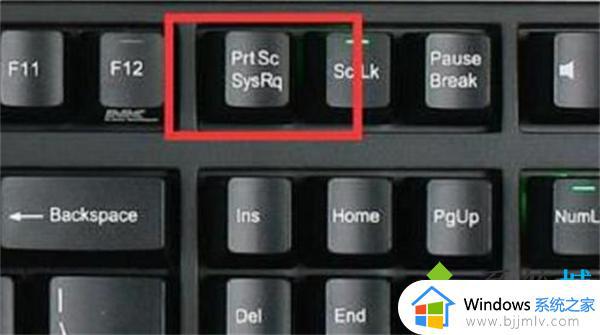
2、Win + Shift + S
这是win11系统自带的截图工具,可以进行选择性截图。
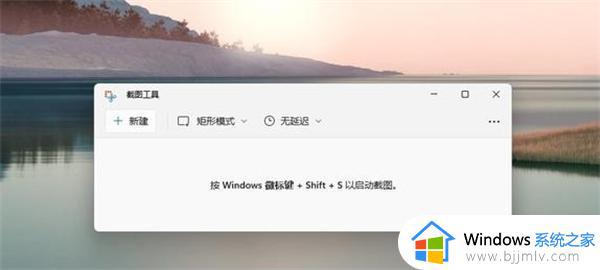
3、Ctrl+Alt+A
使用这组快捷键的时候需要注意,必须是在使用QQ的时候。
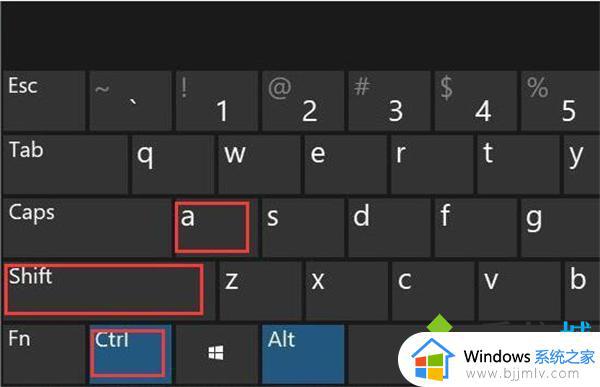
4、Alt+A
这组就是在打开使用微信的时候才能使用。
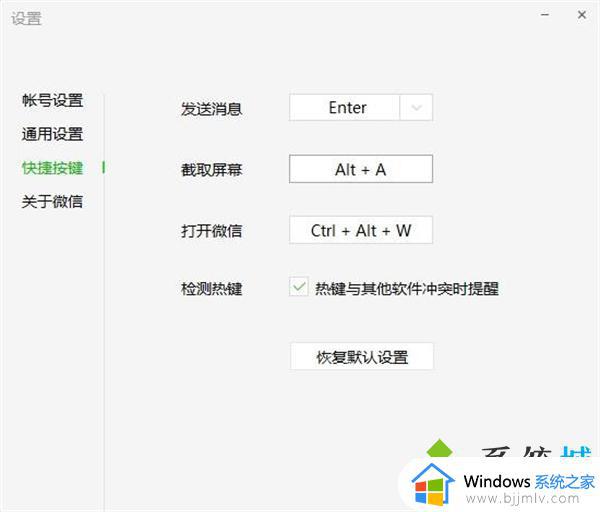
5、Ctrl+Shift+A
钉钉也是办公的时候经常会用到的软件,所以在开启钉钉的时候可以选择这组快捷键。
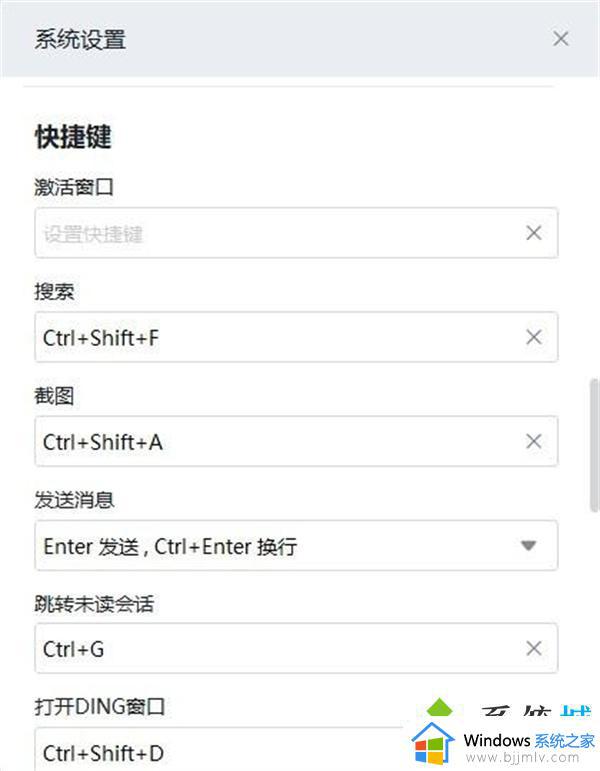
6、Crrl+Shift+X (指定区域),Crrl+M (完整网页)
浏览器基本上都是自带截图功能的,除了右上角的剪刀图案,还可以通过这两组快捷键进行截图,小编这是以360浏览器为例的,大家可以点击剪刀边上的小箭头查看自己的截图快捷键。
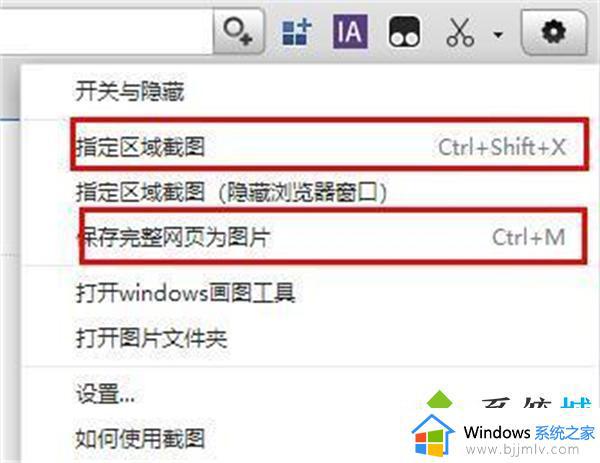
上述就是小编给大家讲解的win11系统屏幕截图并保存操作步骤了,还有不清楚的用户就可以参考一下小编的步骤进行操作,希望本文能够对大家有所帮助。