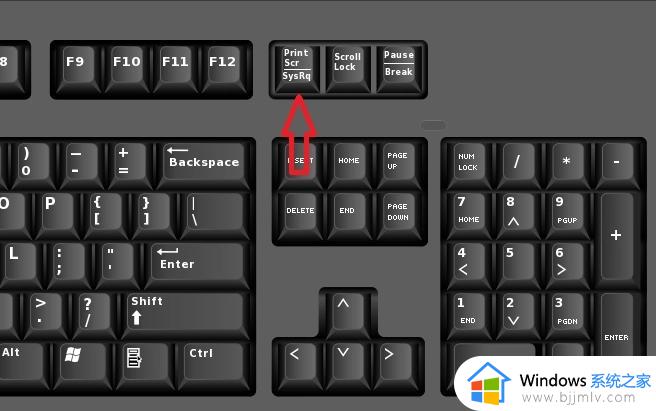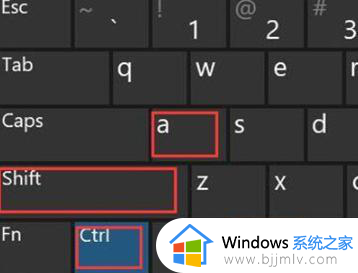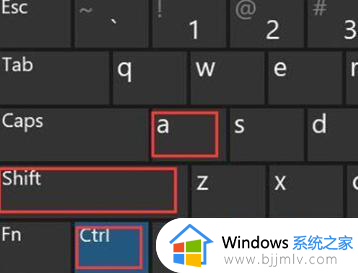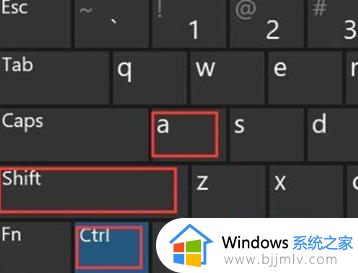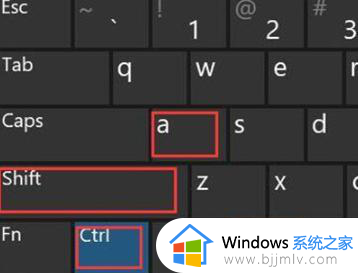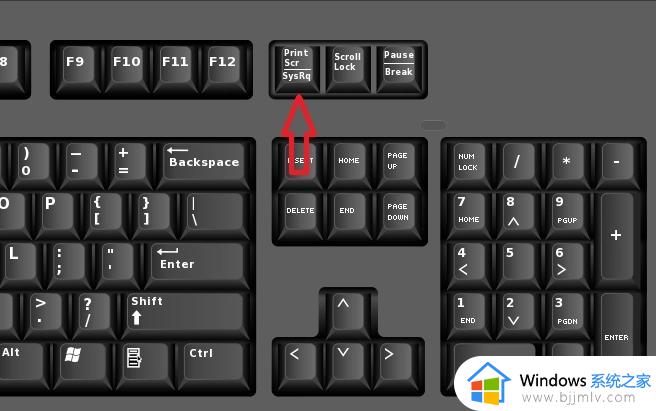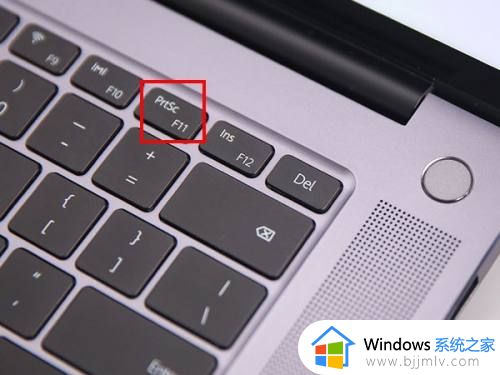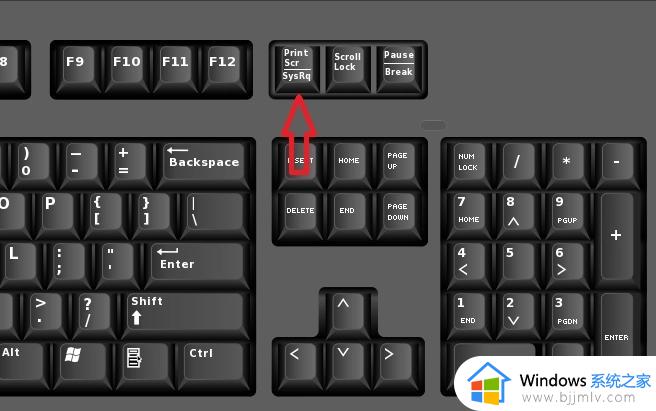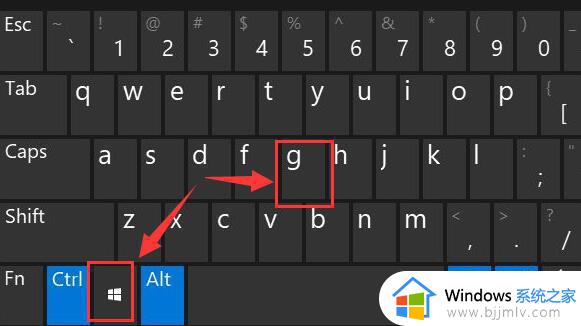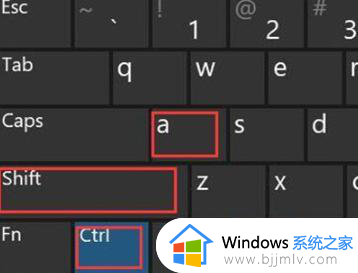win11屏幕截图快捷键ctrl加什么 win11电脑怎么截屏按哪个键
我们在日常操作win11电脑的过程中,经常也需要通过浏览器来搜索相关网页,因此在浏览网页时遇到刚兴趣的内容时,可以通过win11系统自带的截图快捷键功能来进行页面内容的截取保存,可是win11屏幕截图快捷键ctrl加什么呢?接下来小编就来教大家win11电脑怎么截屏按哪个键,一起来看看吧。
具体方法如下:
答:截屏快捷键ctrl+alt+
最常用的【Ctrl+Alt+A】快捷键,是QQ截图的方法。
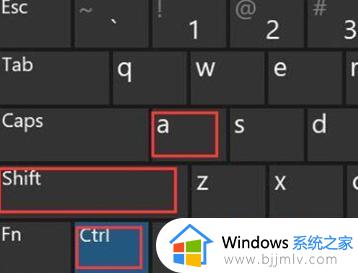
方法一:
1. 打开Win11系统的开始菜单,查找自带的截图工具应用。
2. 使用快捷键Win+Shift+S开始进行截图,可以参考屏幕上的指示。
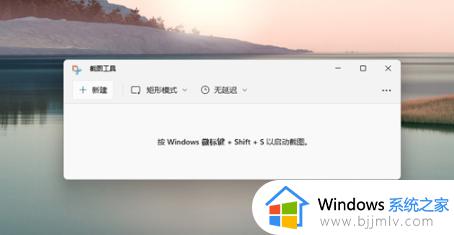
3. 点击工具右上角的"..."按钮,设置截图工具选项,具体操作如图所示。
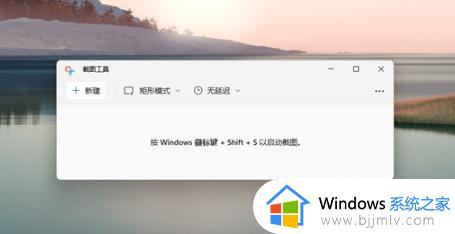
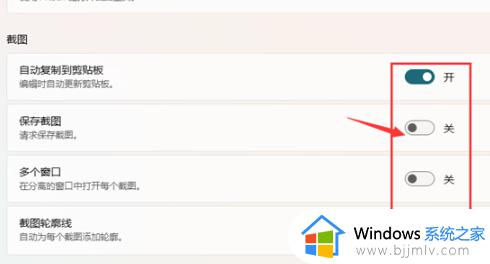
4. 完成截图后,使用开始菜单打开画图工具,如图所示。
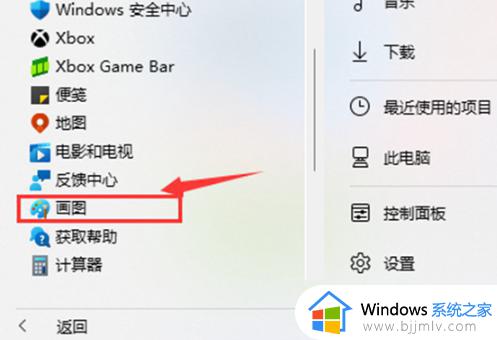
5. 操作Ctrl+V以将截取的图片粘贴至画图工具中,具体如图所示。
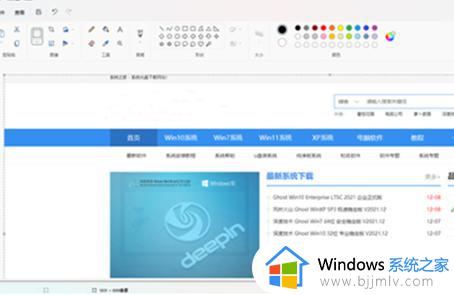
6. 点击文件选项,将图片保存即可,具体如图所示。
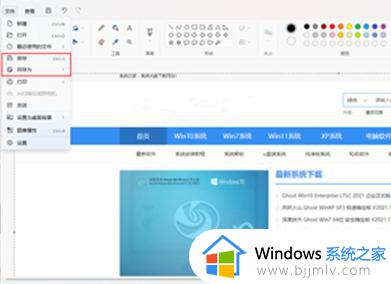
方法二:
1. 首先点击Win11系统的开始菜单,找到并点击“设置”按钮。
2. 在设置界面中选择“游戏”选项以进入游戏设置界面。
3. 在游戏设置界面左侧栏中选择“游戏栏”。
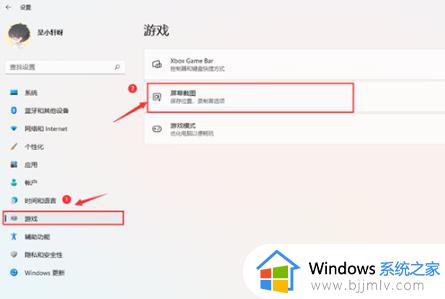
4. 在游戏栏的右侧找到“进行屏幕截图”,并自定义所需的屏幕截图快捷键。
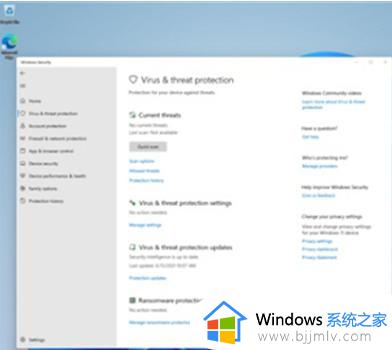
方法三:
1.使用快捷键“PrintScreen”可以截取整个屏幕的内容。
2.接下来,打开系统中的画图软件并将之前截取的图片粘贴进去,进行编辑并保存。
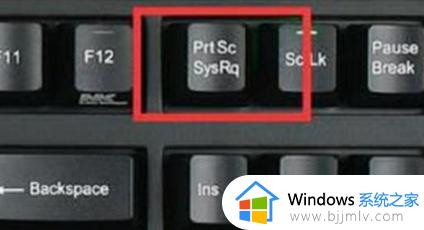
方法四:
1.在Win11系统的任务栏中,点击“开始”菜单按钮。
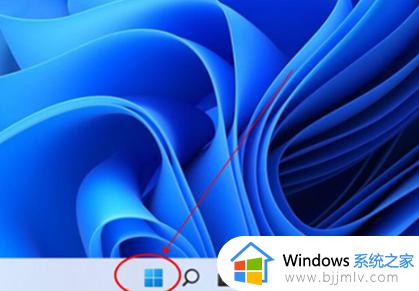
2.在搜索框中搜索并打开“截图工具”应用。
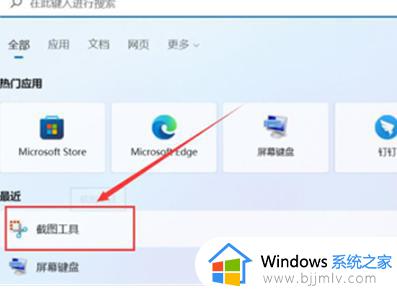
3.在截图工具窗口中点击“新建”,然后选择所需截图部分完成截屏操作。
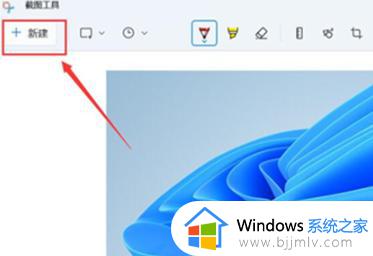
方法五:
1.首先打开需要进行截屏的页面。

2.使用键盘上的Win+Shift+S快捷键启动截图功能。

3.绘制需要截取的区域并完成截屏操作。
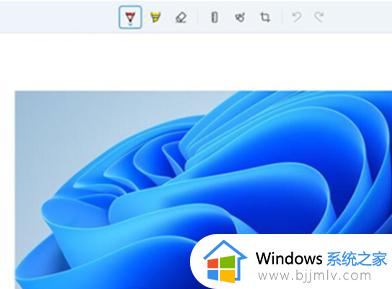
方法六:
按下【ALT+A】即可启动微信截图功能。
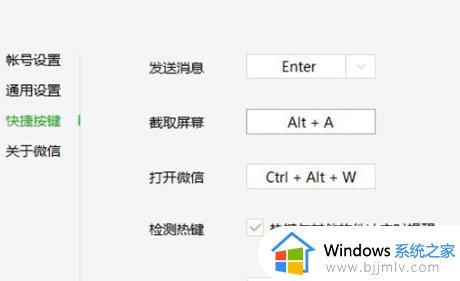
方法七:
许多浏览器都自带滚动截图功能,可以用于截取网页的完整内容。这个功能通常位于浏览器窗口的右上方,不同浏览器的位置有所不同。具体选择哪个浏览器可以根据个人喜好来决定。
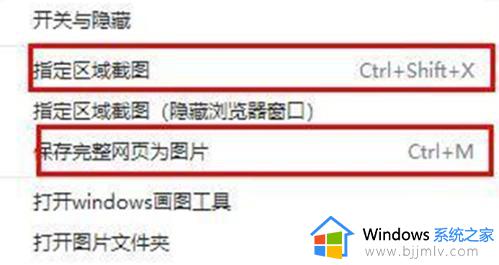
方法八:
很多浏览器自带滚动截图,可以进行网页长截图,在右上方就能找到,具体什么浏览器看你个人喜好。
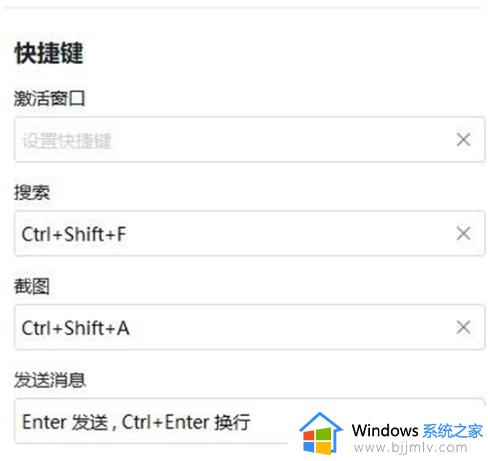
上述就是小编给大家介绍的win11电脑怎么截屏按哪个键所有内容了,有遇到过相同问题的用户就可以根据小编的步骤进行操作了,希望能够对大家有所帮助。