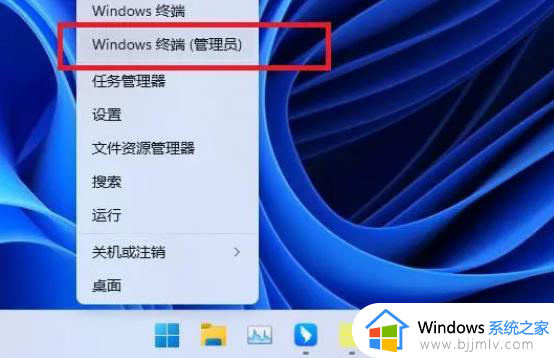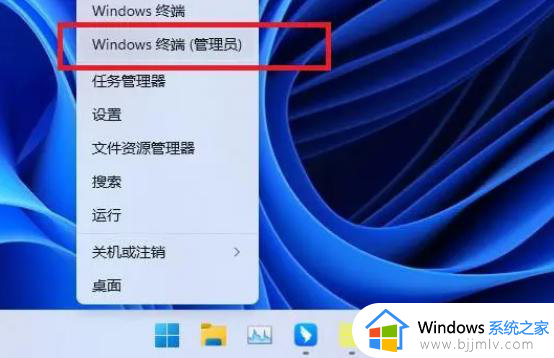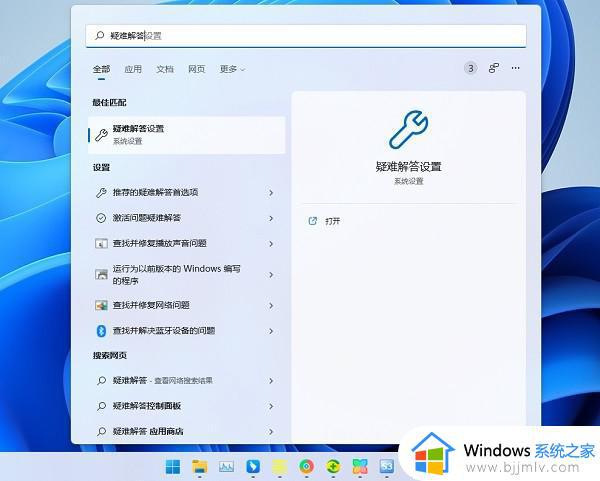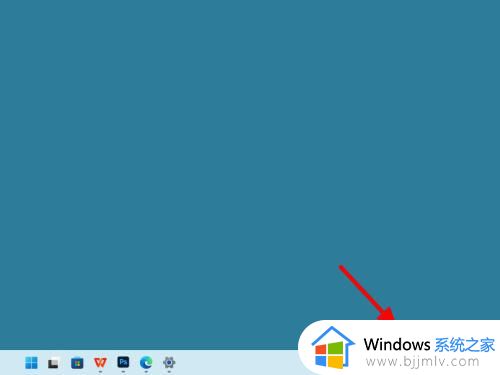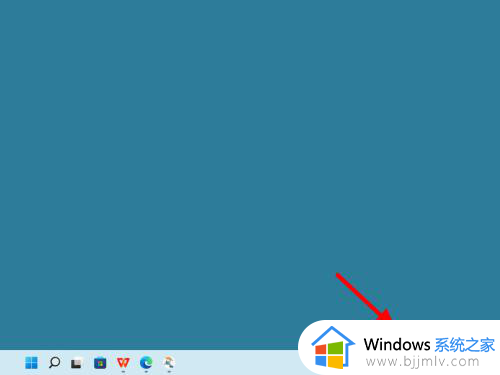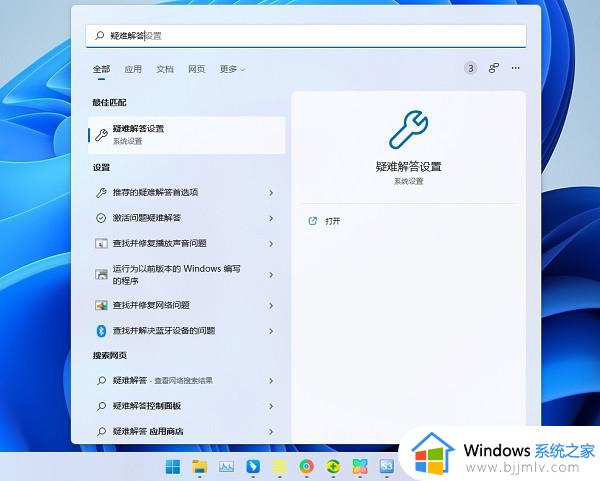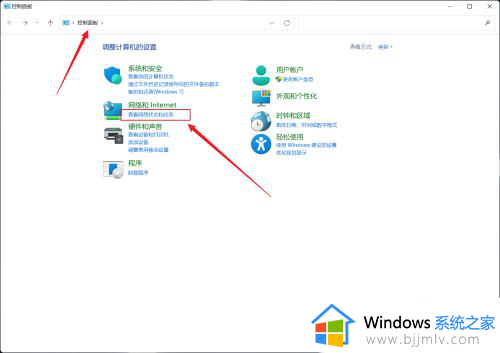win11连接无线信号差怎么办 win11无线网络信号差解决方法
更新时间:2024-03-21 10:21:19作者:run
当前win11系统作为微软最新推出的操作系统版本,带来了许多新功能和优化,一些用户反映遇到了无线网信号差的问题,影响了网络连接和使用体验。对此win11连接无线信号差怎么办呢?以下就是有关win11无线网络信号差解决方法,从而更好地享受网络世界带来的便利与乐趣。
win11无线网信号差优化技巧:
方法一:
1、右键点击“开始”菜单,打开“Windows终端”。
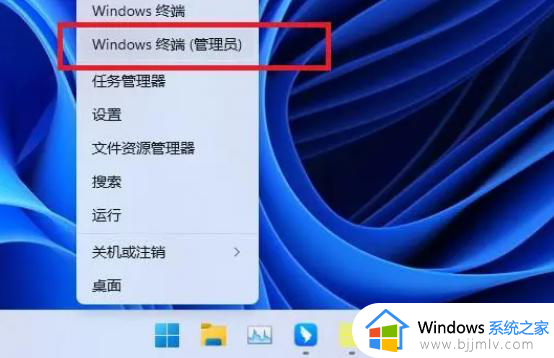
2、输入“netsh winsock reset”,回车。
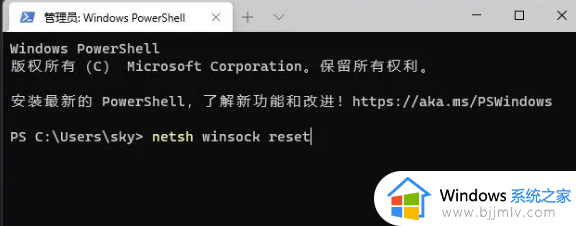
3、成功重置winsock目录后,重启计算机。
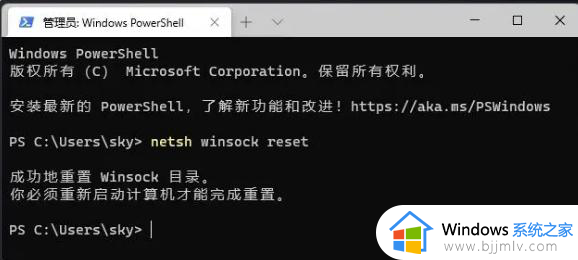
方法二:
1、右键“开始”菜单,打开“计算机管理”。
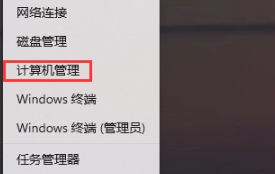
2、点击“系统工具”,打开“设备管理器”,并在右侧界面找到“网络适配器”。
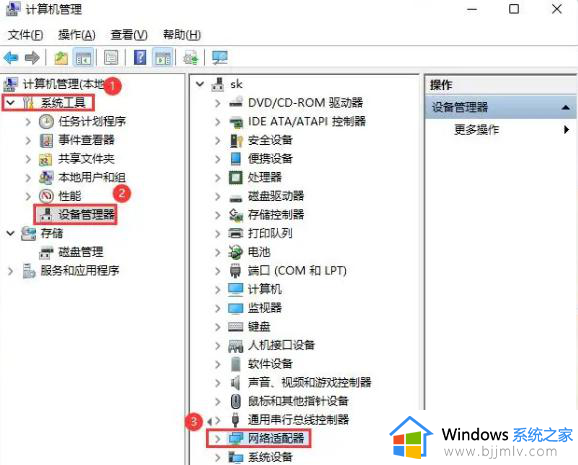
3、展开“网络适配器”,右键选择网络驱动打开“属性”。
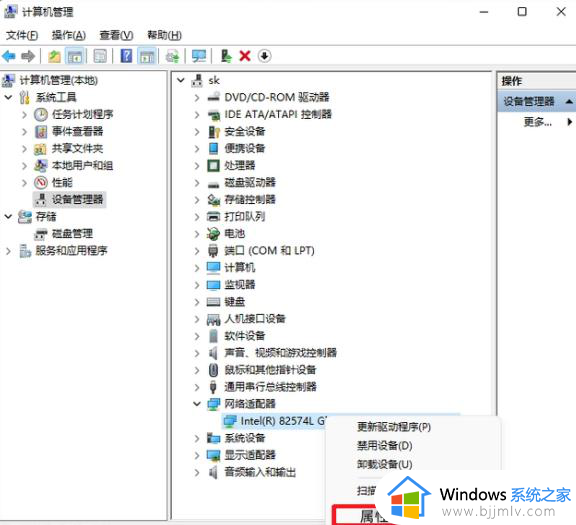
4、切换到“电源管理”,取消勾选“允许计算机关闭此设备以节约电源”,点击“确定”。
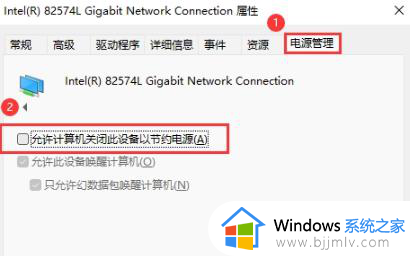
以上就是win11无线网络信号差解决方法的全部内容,有遇到这种情况的用户可以按照小编的方法来进行解决,希望能够帮助到大家。