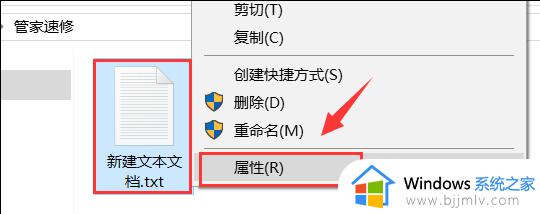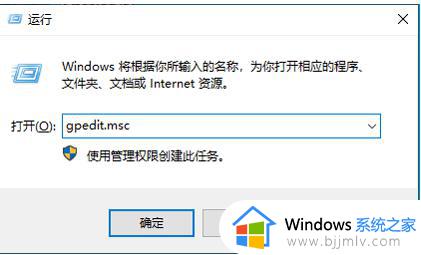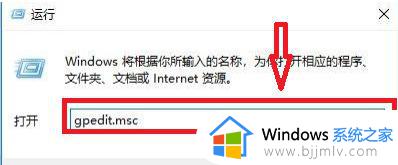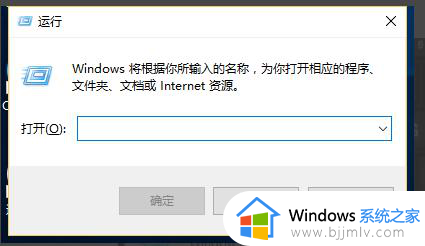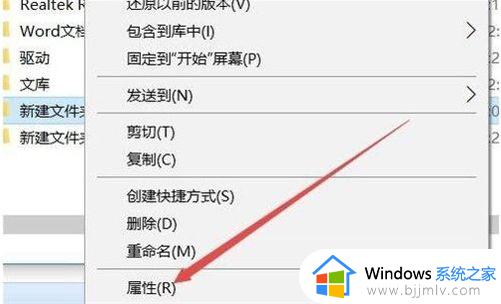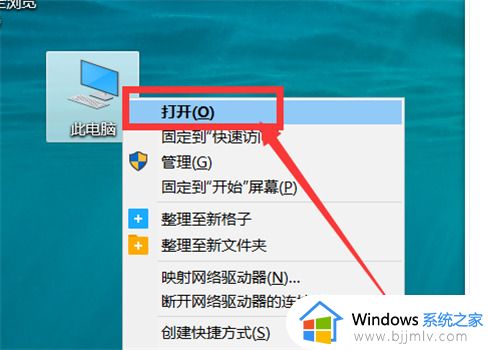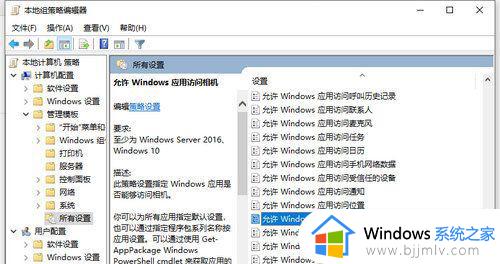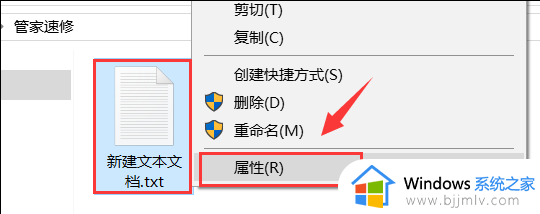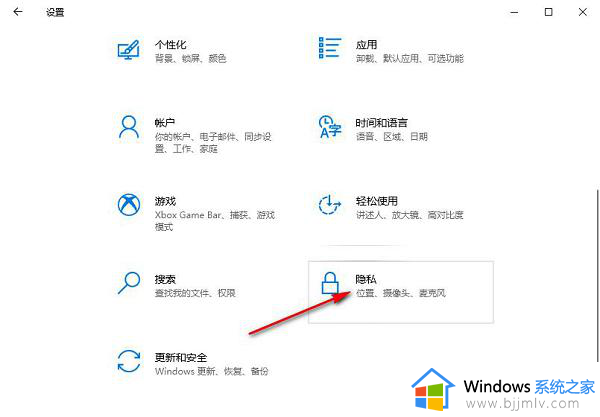win10设置安装软件权限在哪里 win10如何设置电脑安装软件的权限
许多用户在日常启动win10电脑的时候,也都有遇到过桌面默认出现自动安装的一些流氓软件,而且这些软件都没有经过用户的确认就自动安装,因此我们可以给win10系统设置安装软件的权限来防止类似的情况,那么win10设置安装软件权限在哪里呢?下面就是有关win10如何设置电脑安装软件的权限,一起来看看吧。
具体方法如下:
方法一:
1、win+r调出运行,输入gpedit.msc回车打开组策略编辑器。
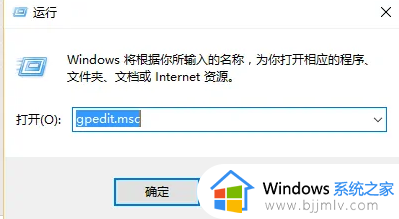
2、依次展开计算机配置-管理模板-windows组件-windows installer。
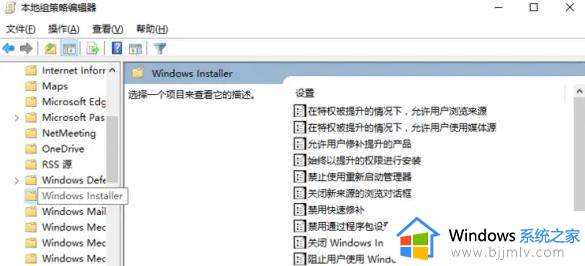
3、在右侧页面找到禁止用户安装。
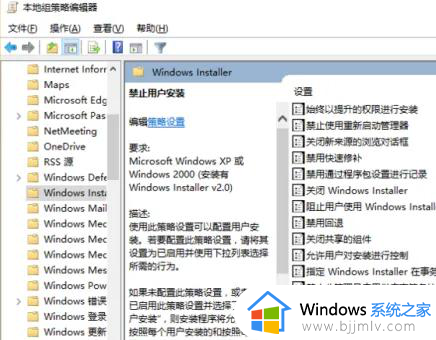
4、双击打开禁止用户安装,选择已启用,点击完成保存设置即可。
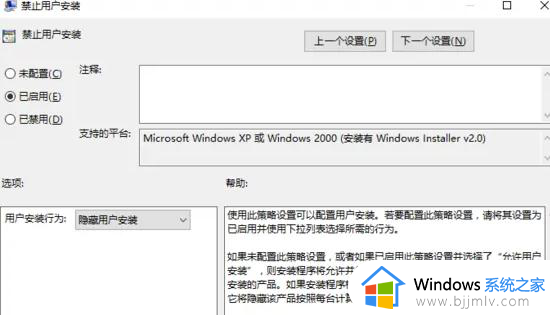
方法二:
1、点击开始-运行,输入gpedit.msc回车进入组策略编辑器。
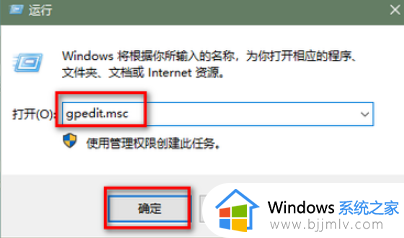
2、依次打开计算机设置-windows设置-安全设置-本地组策略-安全选项。
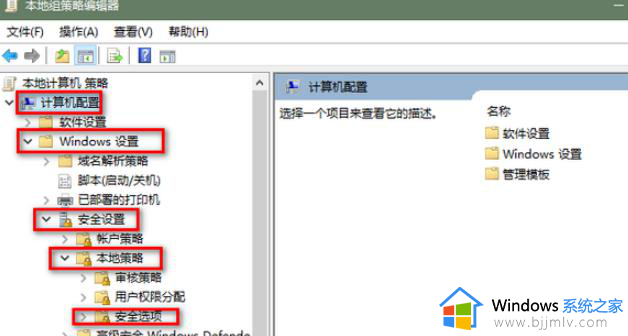
3、找到用户账户控制:管理员批准模式中管理员的提升提示行为,把它打开。
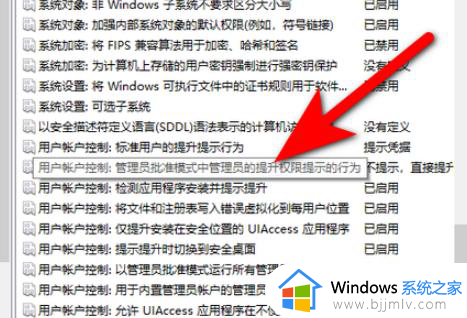
4、在属性窗口中,选择提示凭据,关闭组策略编辑器。
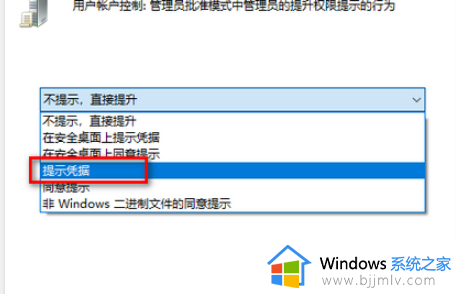
5、设置完成后,下次安装软件的时候,将会弹出窗口提示,输入密码才能进行安装。
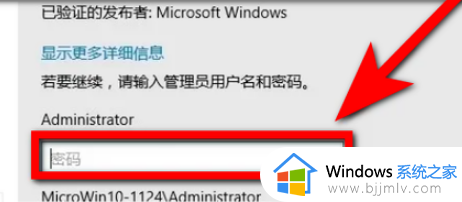
上述就是小编给大家讲解的win10如何设置电脑安装软件的权限所有内容了,如果有不了解的用户就可以按照小编的方法来进行操作了,相信是可以帮助到一些新用户的。