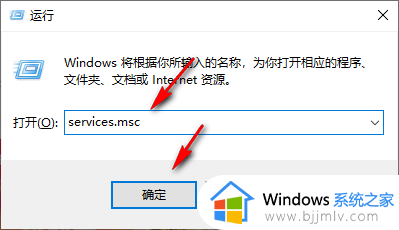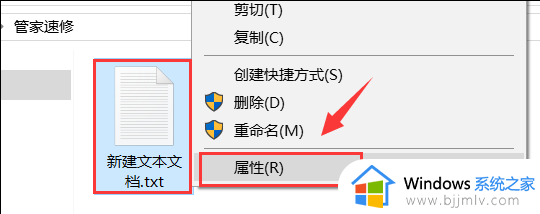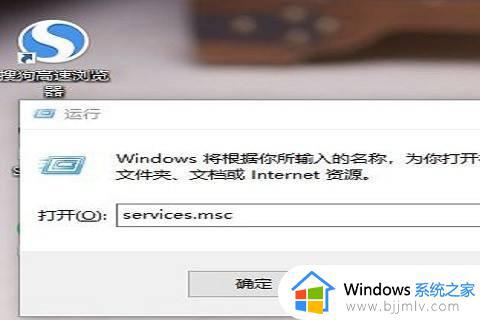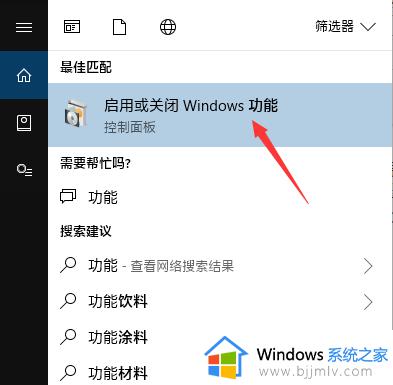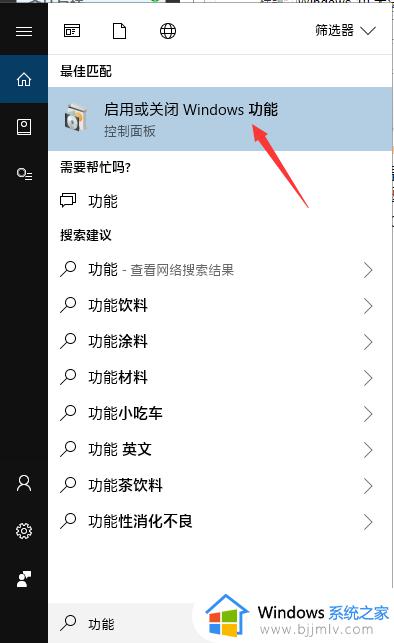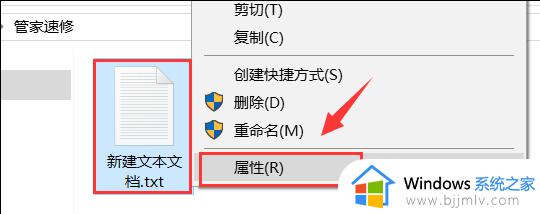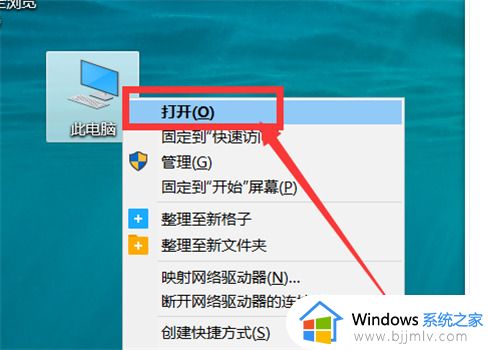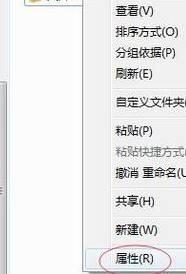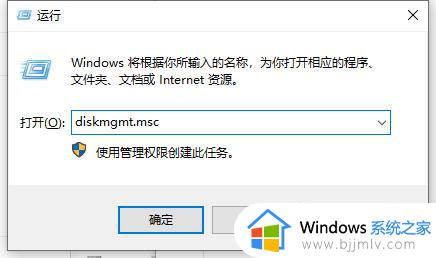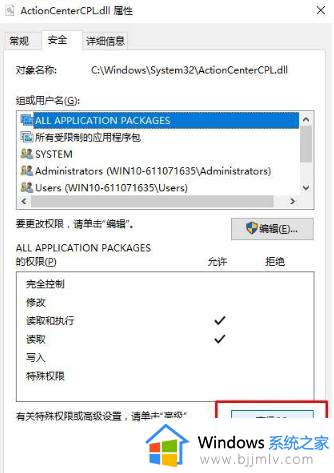win10如何设置文件夹权限 win10设置文件夹访问权限方法
在使用win10操作系统时,我们经常会遇到需要设置文件夹权限的情况,文件夹权限设置是指为了保护文件夹中的内容不被未经授权的访问或修改,对此win10如何设置文件夹权限呢?下面将介绍win10设置文件夹访问权限方法。
win10文件夹权限设置方法:
1、右键点击文件夹,菜单中点击属性打开。
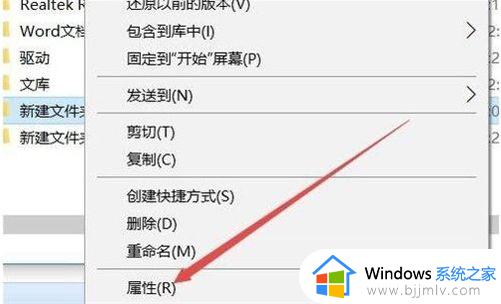
2、在文件夹属性界面,在这里点击窗口中的【安全】,然后点击下面的高级选项。
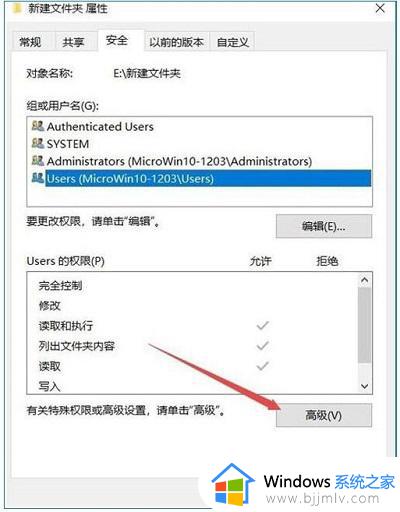
3、在所有者这里可以看到,所有者并不是我们登录的账户,点击更改。
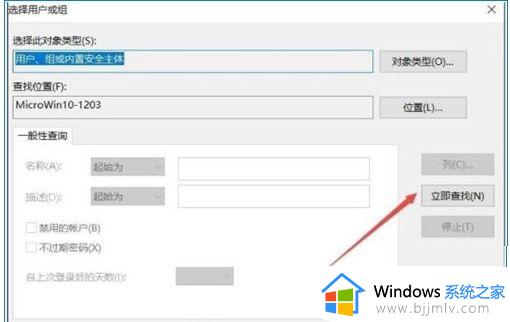
4、接下来点击高级按钮。
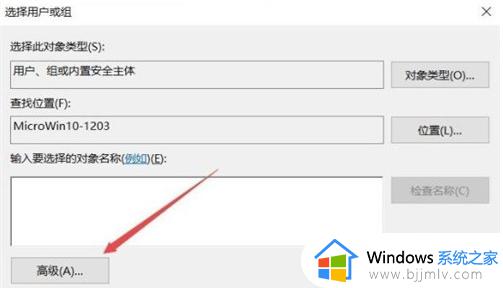
5、接着在弹出的新窗口中点击立即查找按钮。
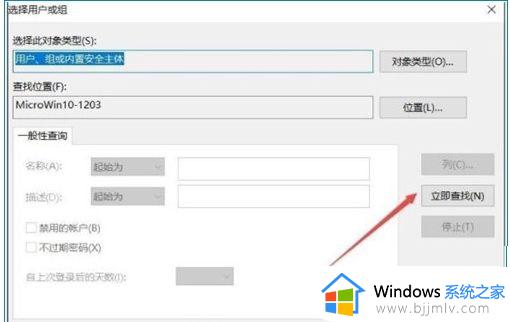
6、在下面的搜索结果中点击当前账户,或是直接点击超级管理员账户;(如果你不使用Administrator账户登录,那么找到你的登录用户名添加一样的(或者EveryOne)。)。
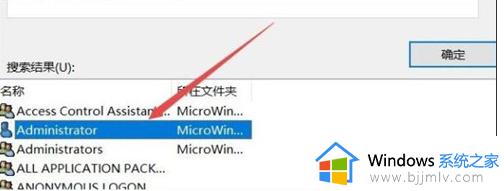
7、回到文件夹的属性窗口中,就可以看到选择的管理员账户已添加好了,大家还可以点击【编辑】把权限设置为完全控制。
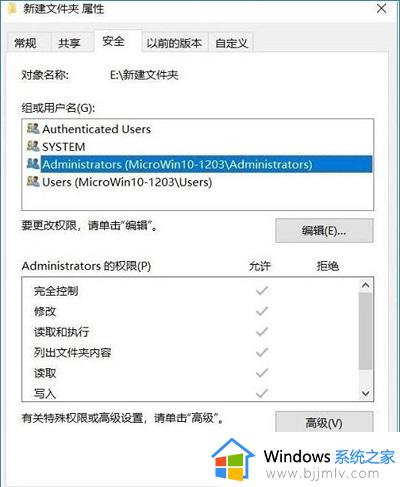
以上就是win10设置文件夹访问权限方法的全部内容,还有不清楚的用户就可以参考一下小编的步骤进行操作,希望能够对大家有所帮助。