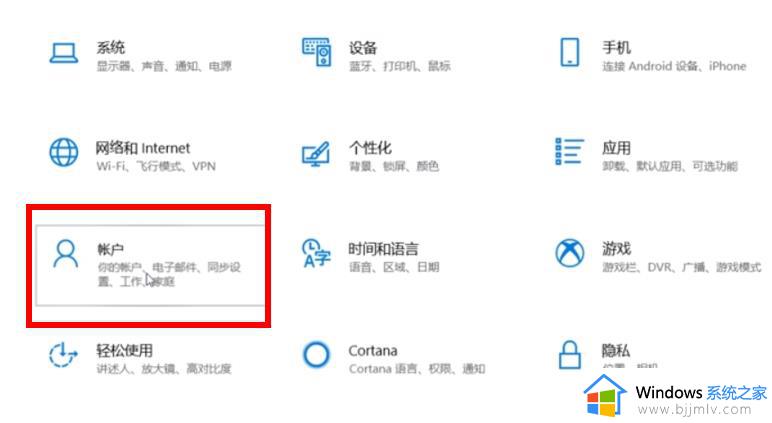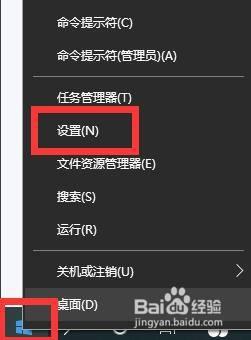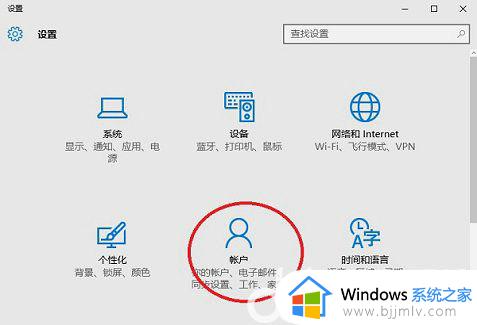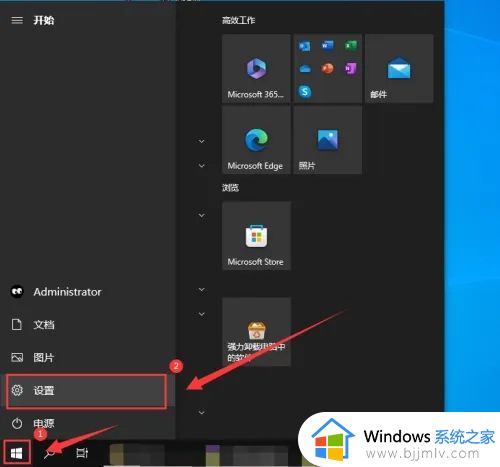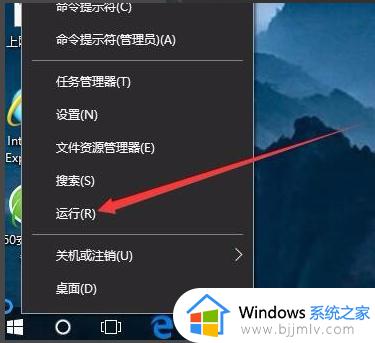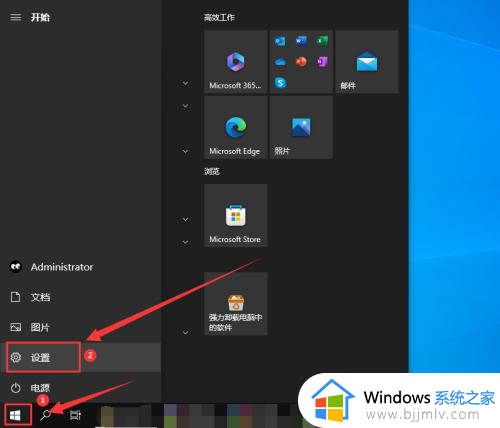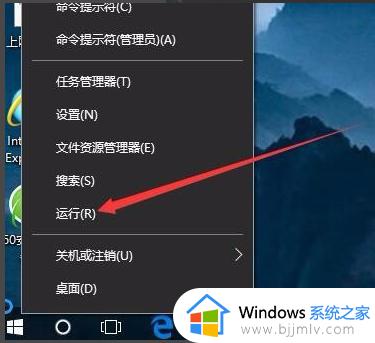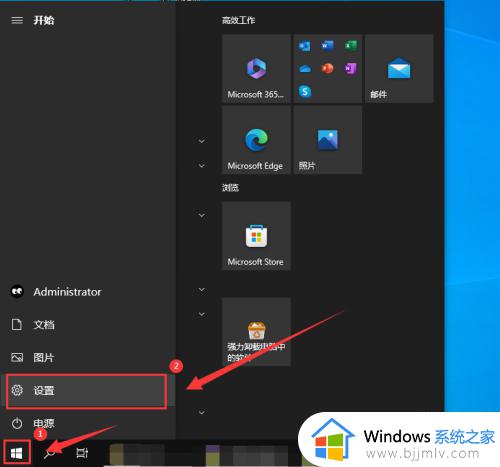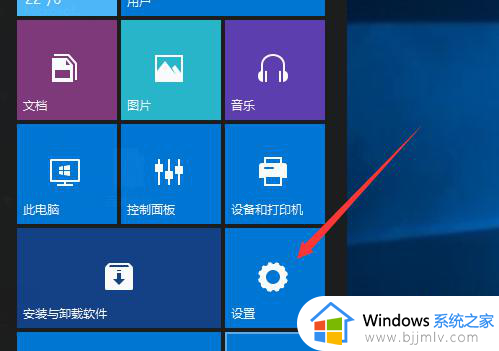win10登陆pin怎么取消 win10如何取消pin登录
更新时间:2023-11-30 10:23:36作者:skai
pin登录是我们win10电脑登录的一种方法,我们小伙伴可以通过输入数字、字母或符号组成的pin码来登录我们的电脑,在一定程序上可以保护我们电脑的安全,但是有些小伙伴感觉十分的麻烦,于是需要取消掉,下面小编就教大家win10登陆pin怎么取消,快来一起看看吧,希望对你有帮助。
方法一:
1、鼠标右键点击桌面图标,点击设置。
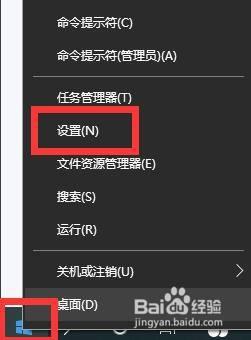
2、在系统设置里点击账户。
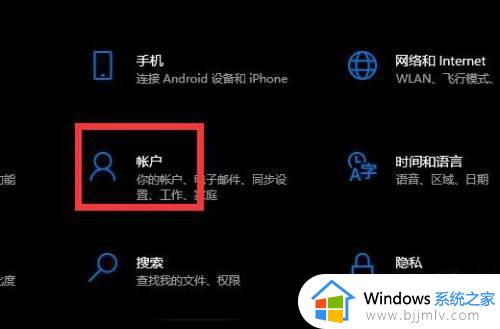
3、在账户里点击登录选项,点击右侧Windows Hello PIN。
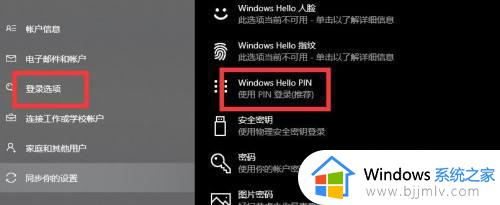
4、点击删除选项,根据提示输入密码删除即可。
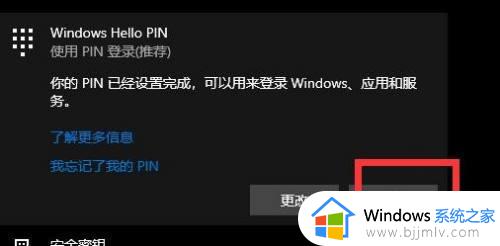
方法二:1、点击任务栏最右侧控制中心图标。
2、在控制中心里点击所有设置选项。
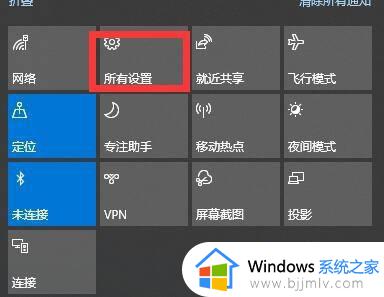
3、在设置里点击账户选项。
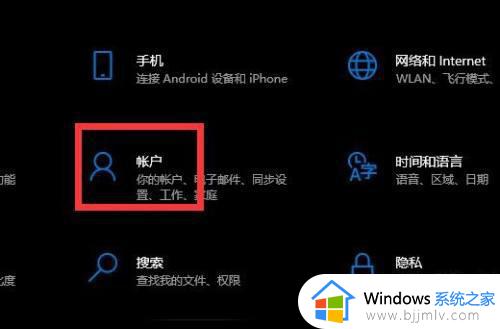
4、在账户页面点击登录,点击右侧pin选项。
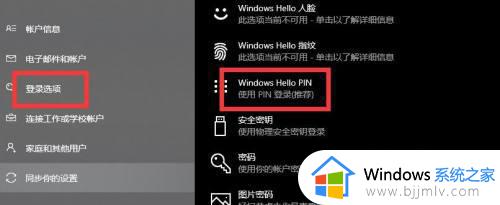
5、按照步骤要求操作即可。
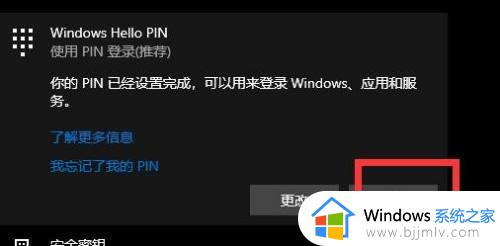
以上全部内容就是小编带给大家的win10登陆pin取消方法详细内容分享啦,还不清楚怎么取消pin登录的小伙伴就快点跟着小编一起操作吧。