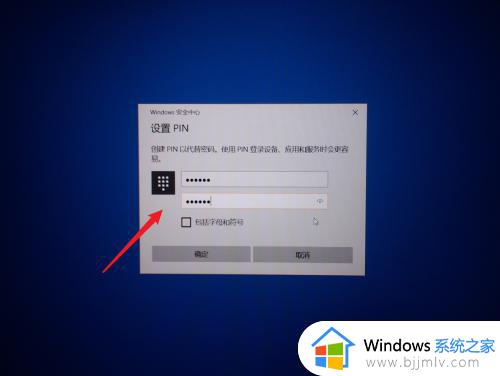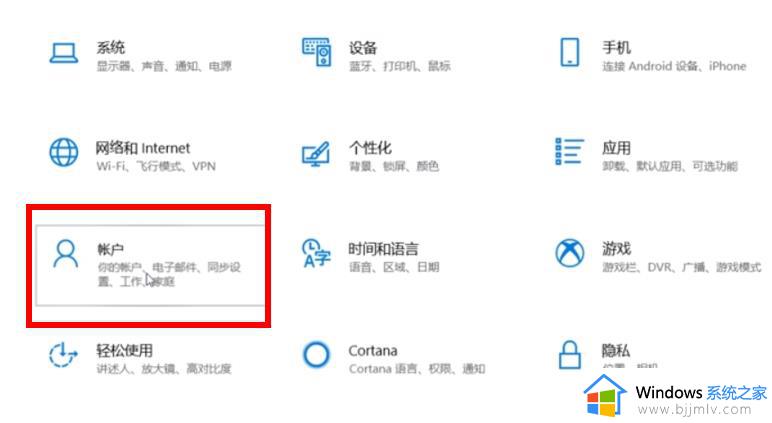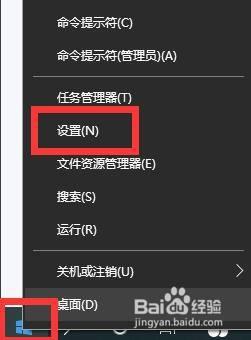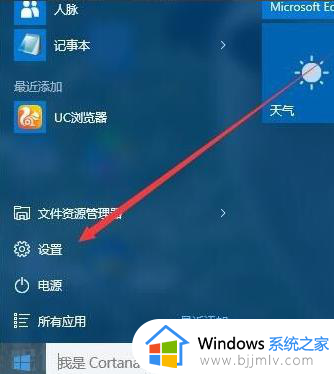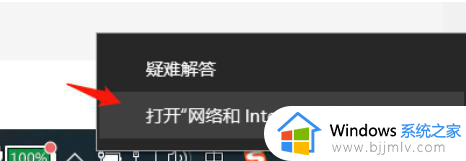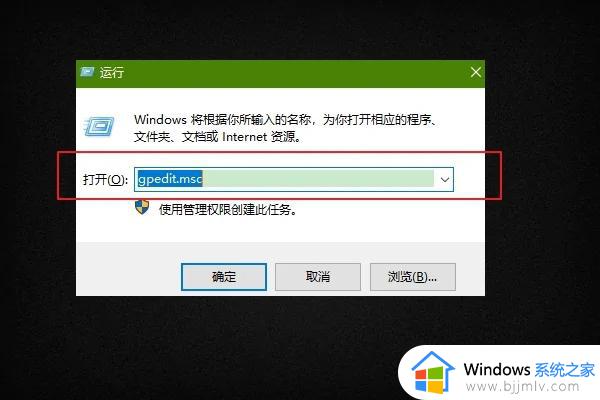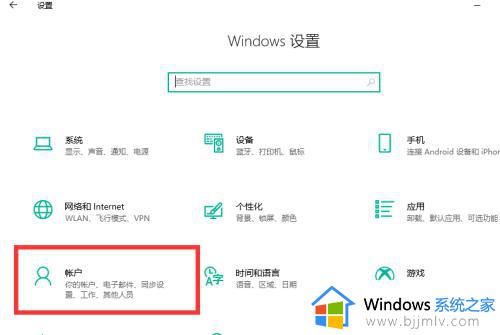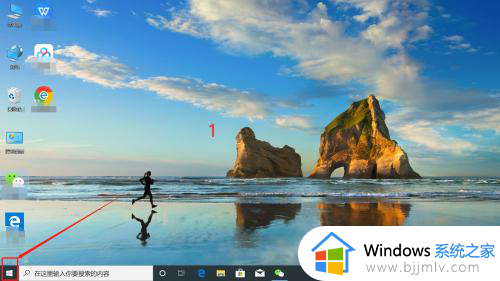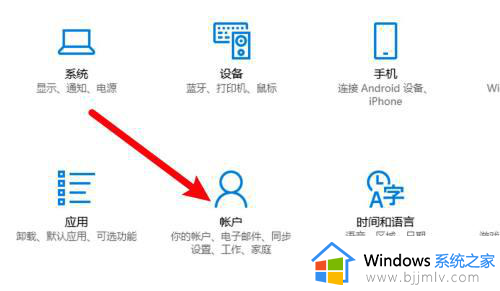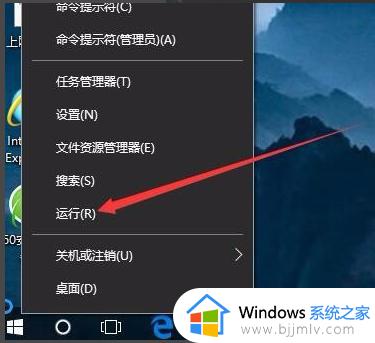win10登录要求输入pin码怎么取消 win10每次登录都要输pin怎么弄掉
更新时间:2023-12-22 15:16:51作者:jkai
我们小伙伴在使用win10操作系统的时候有时候会设置一个pin码来保护电脑隐私,但是过一段时间后,我们小伙伴就感觉每次登录时都需要输入pin码十分的繁琐,那么win10登录要求输入pin码怎么取消,今天小编就给大家介绍一下win10每次登录都要输pin怎么弄掉,快来一起看看吧。
具体方法:
1、首先使用键盘组合键“win+I”打开windows10设置,找到“账户”并点击。
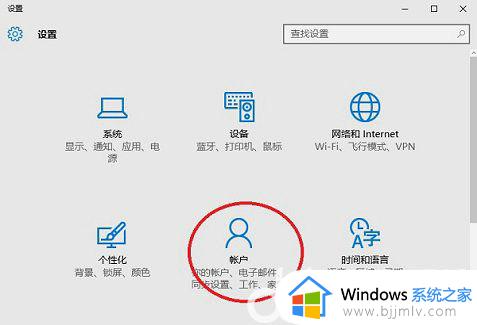
2、左侧窗口找到“登入选项”,右侧窗口找到pin选项,单击“我忘记了我的PIN”。
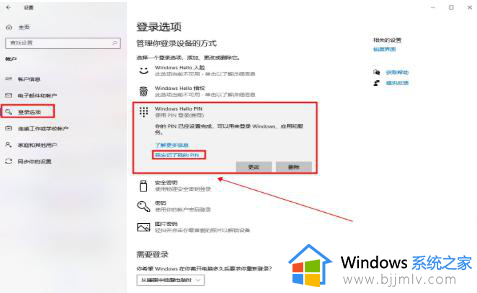
3、弹出验证窗口,输入你的账户密码确定即可。
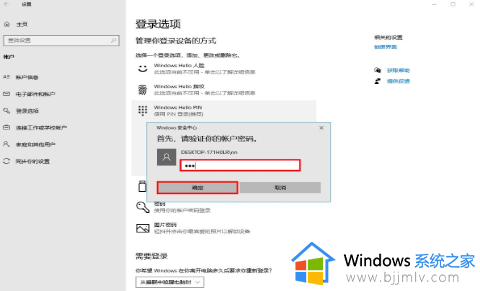
4、进入设置PIN窗口,不需要输入新PIN,直接点击取消。
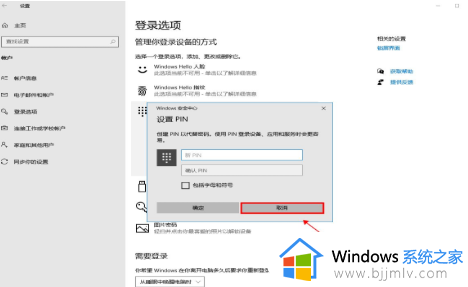
5、此时返回页面查看,PIN登入密码就被取消掉了。
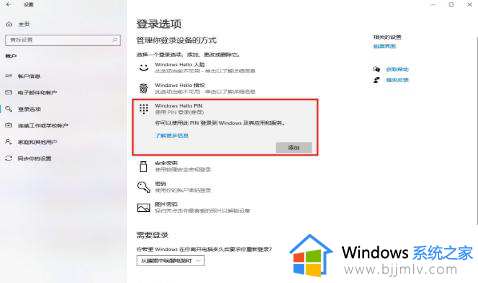
以上全部内容就是小编带给大家的win10每次登录都要输pin弄掉方法详细内容分享啦,如果小伙伴们都有需要的话就快点跟着小编一起来看看吧,希望可以帮助到大家。