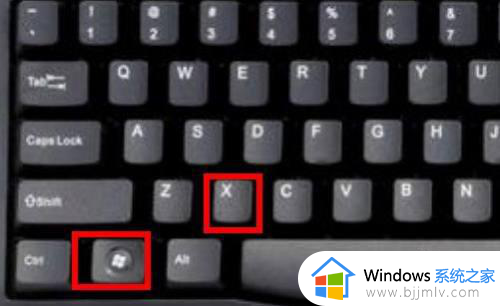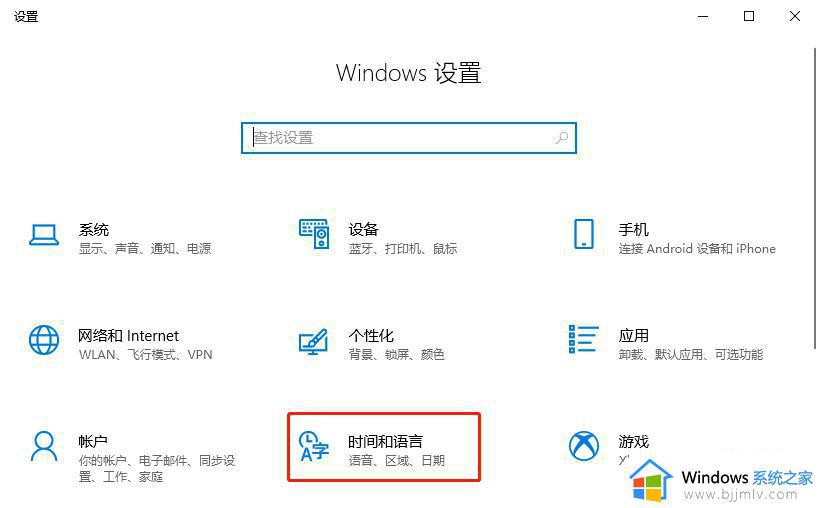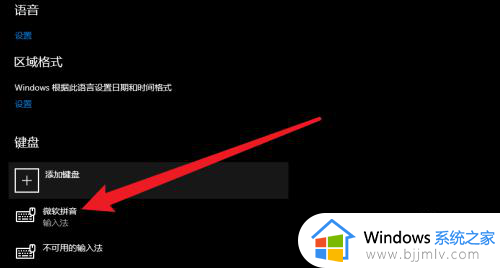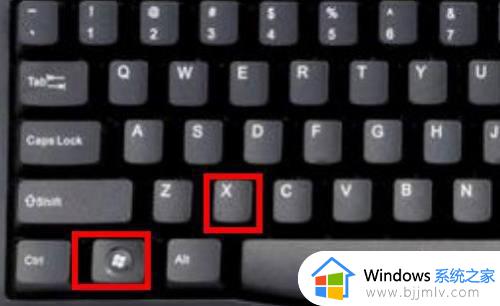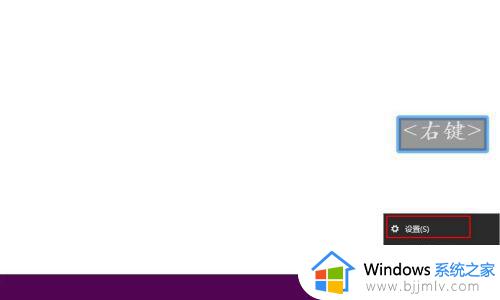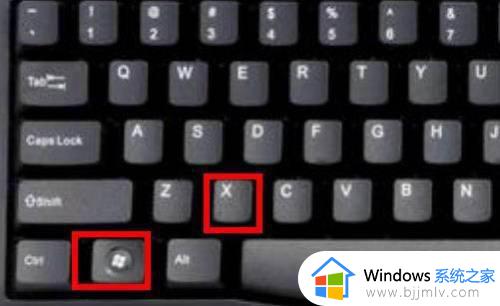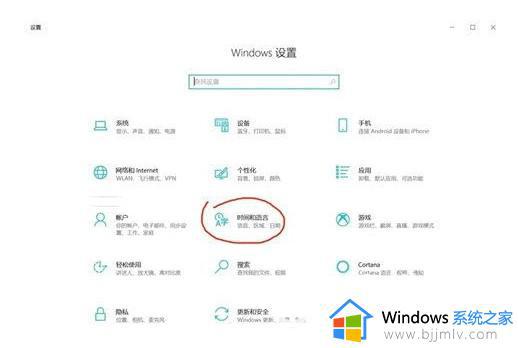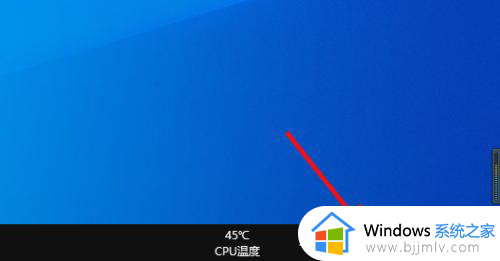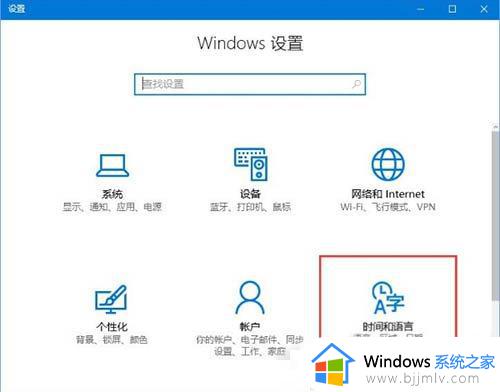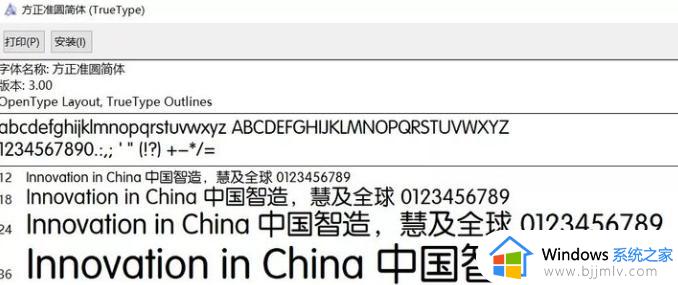win10打字是繁体字怎么改回来 win10输入法打字变成繁体字怎么办
更新时间:2023-08-10 10:01:32作者:skai
众所周知,繁体字是我们很久之前使用的字体,我们现在许多小伙伴都使用的是简体字了,有些的小伙伴自己是使用简体字的,但是win10电脑输入法却是繁体字,让他十分的懊恼,那么win10打字是繁体字怎么改回来呢?接下来小编就带着大家一起来看看win10输入法打字变成繁体字怎么办,希望对你有帮助。
具体方法:
1、点击开始菜单,打开“设置”。
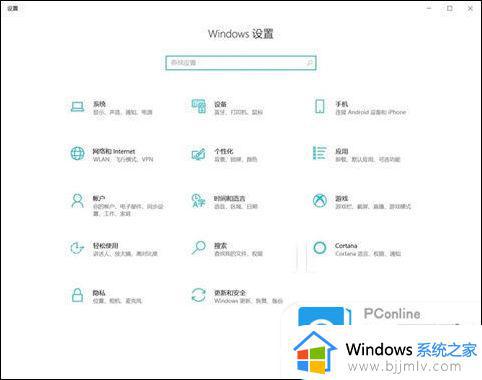
2、在“Windows设置”中,点击“时间和语言”选项。
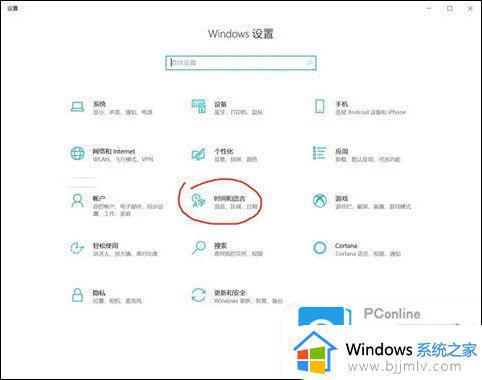
3、点击语言,然后点击中文,然后点击选项。
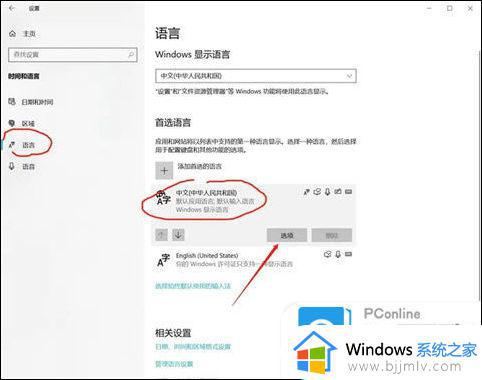
4、接着点击输入法的“选项”。
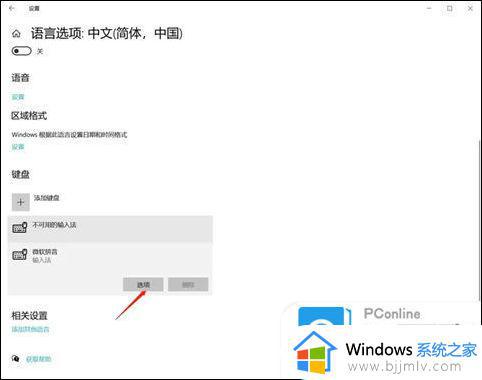
5、在选项页面选择“常规”选项。
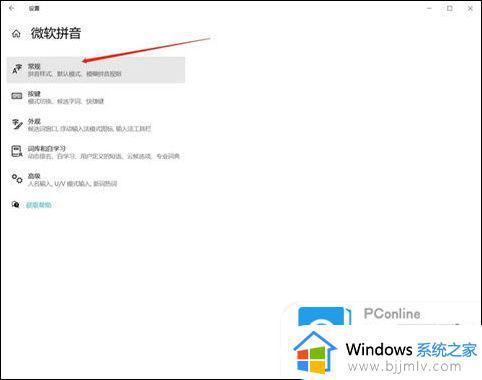
6、接着在选择字符集中将繁体字切换成简体中文。
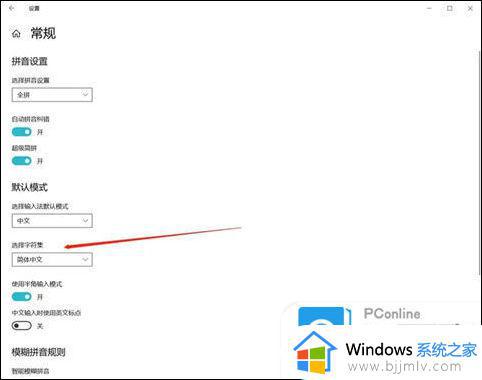
7、为了防止下次继续出现这个问题,大家可以选择“按键”。
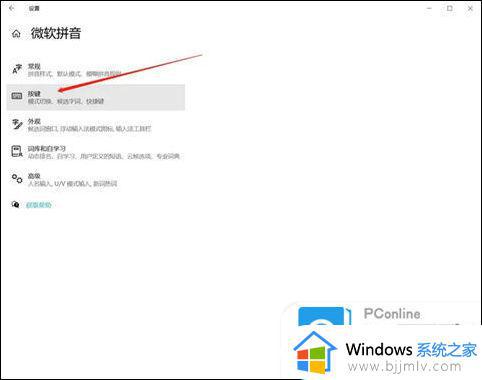
8、然后设置简体/繁体中文输入切换为关闭,即可。
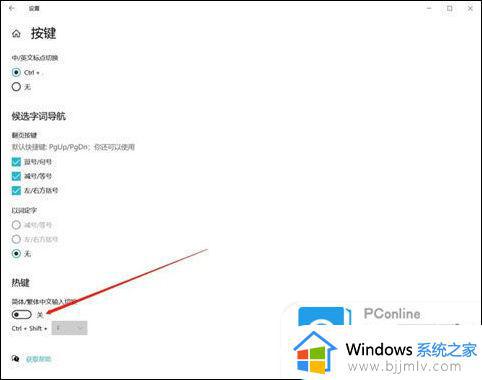
以上全部内容就是小编带给大家的win10输入法打字变成繁体字方法详细内容分享啦,小伙伴们如果你们有需要的话可以参照小编的内容进行操作,希望本文可以帮助到你。