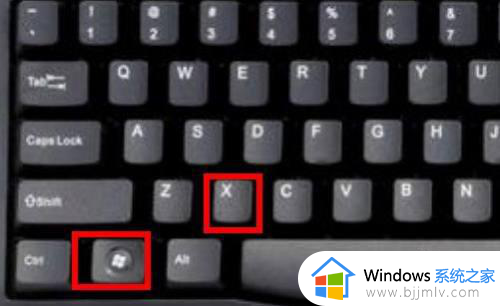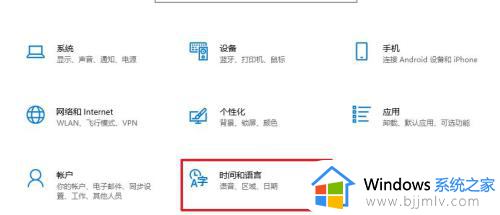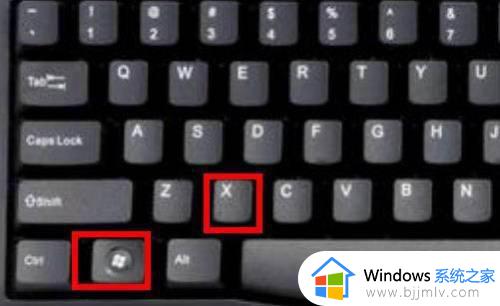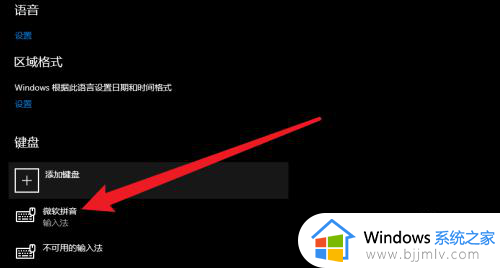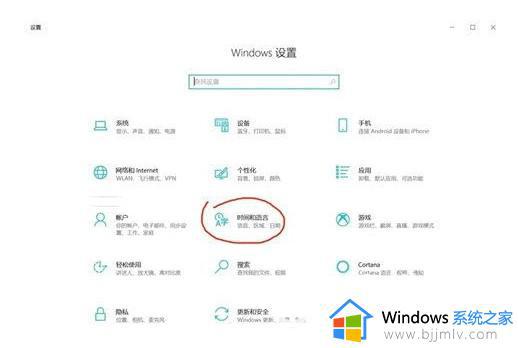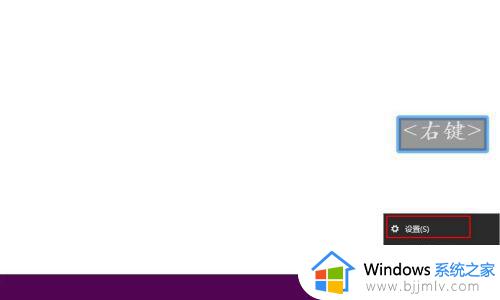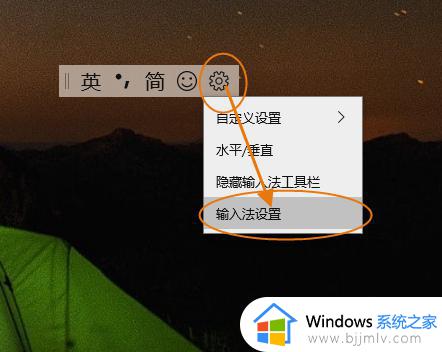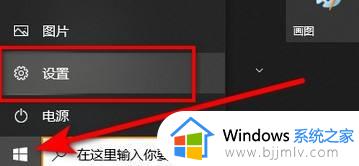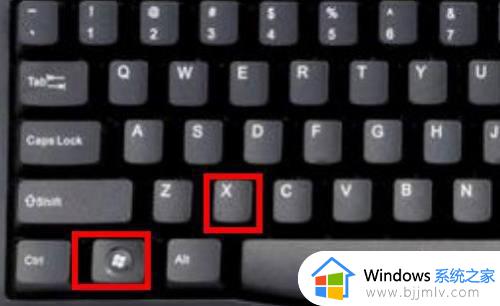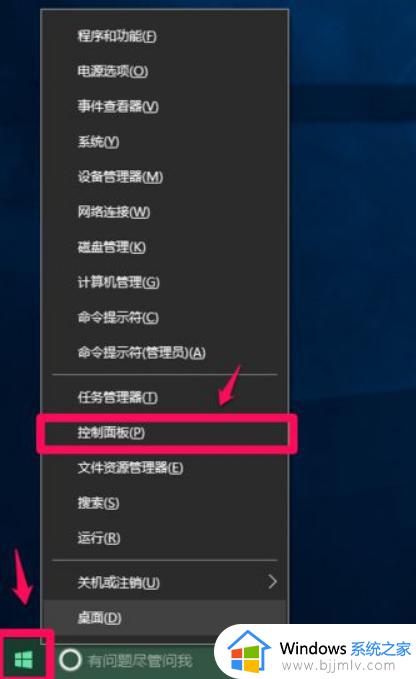win10输入法怎么切换繁体 win10输入法变切换繁体字操作方法
更新时间:2023-04-23 09:44:08作者:runxin
通常情况,用户在日常操作win10电脑编辑文档时,微软输入法也能够满足用户的需求,可是在win10系统输入中只有中文简体字体,因此一些用户想要输入繁体字时却不懂得切换,那么win10输入法怎么切换繁体呢?下面小编就来教大家win10输入法变切换繁体字操作方法。
具体方法:
1. 首先,打开“Windows设置”窗口,并选择“时间和语言”。
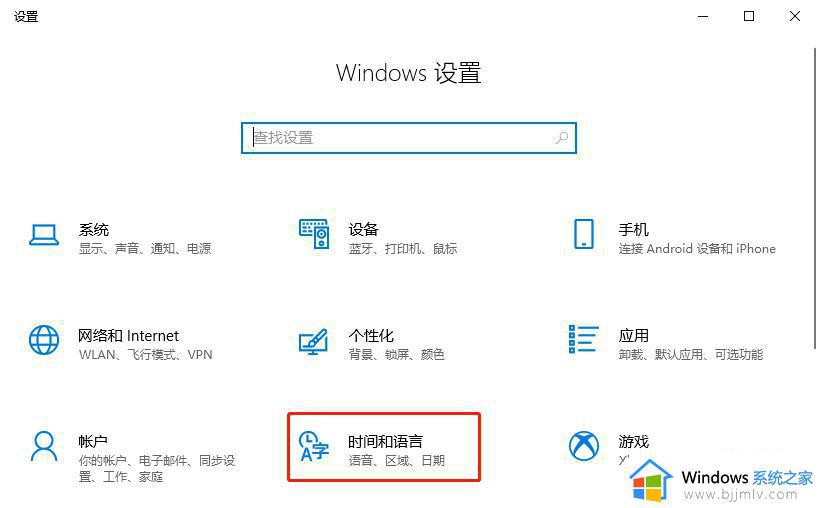
2.然后,在“时间和语言”窗口中,选择左侧的“语言”,并在右侧找到且点击“中文->选项”。
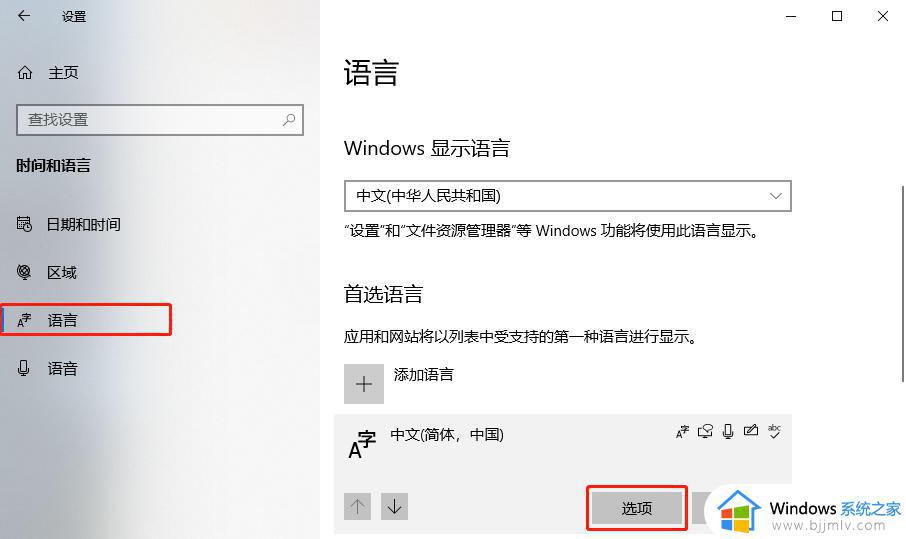
3. 接着,在弹出的“语言选项”窗口中,选择任意一个中文输入法(这里以“微软拼音”为例),并点击“选项”按钮。
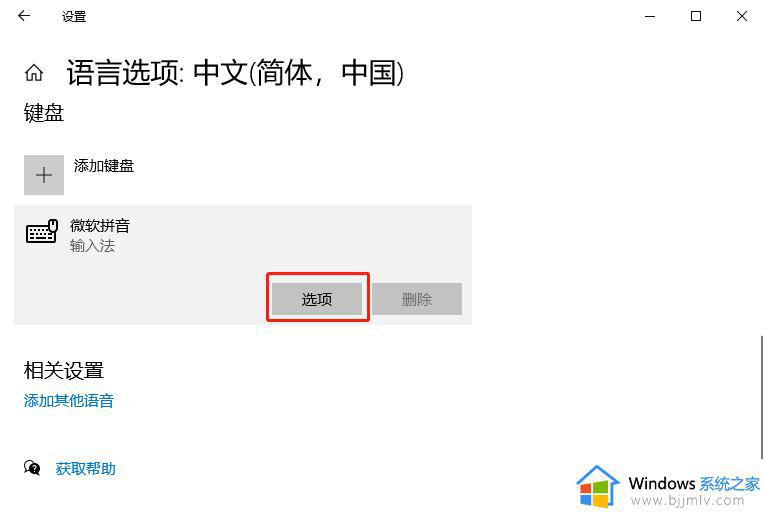
4.在弹出的“微软拼音”窗口中,找到并点击“常规”。
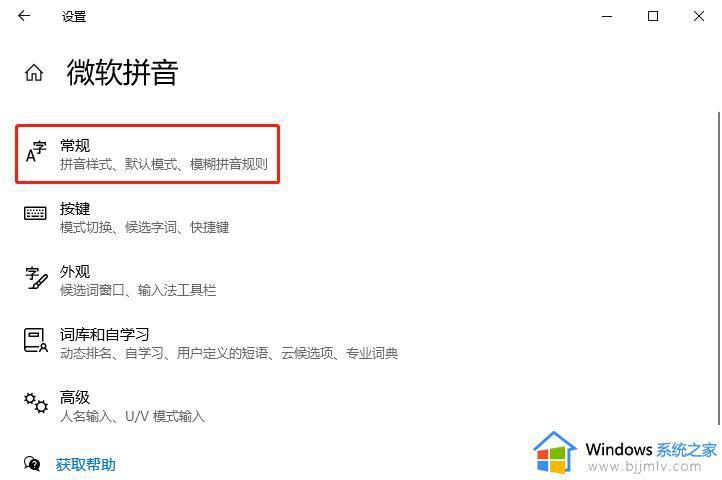
5. 最后,在弹出的“常规”窗口中,找到并点击“选择字符集”,在弹出的菜单中选择“繁体中文”即可。
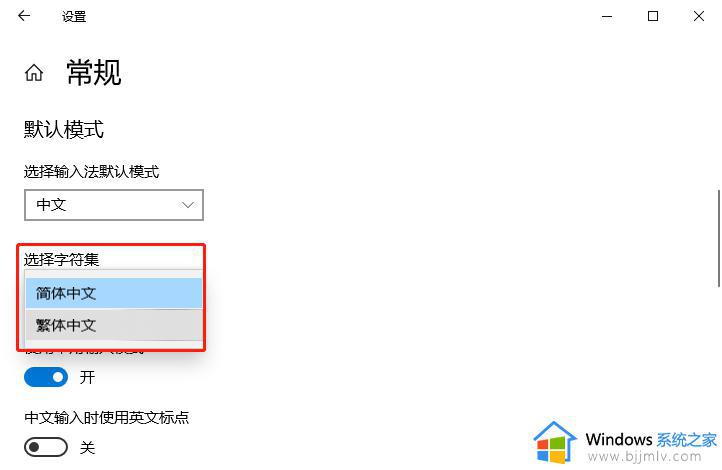
以上就是小编给大家讲解的win10输入法变切换繁体字操作方法了,还有不懂得用户就可以根据小编的方法来操作吧,希望能够帮助到大家。