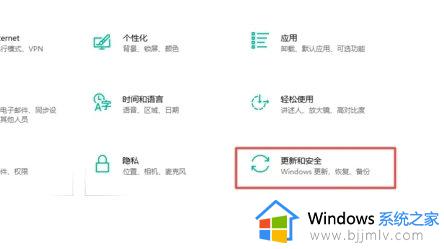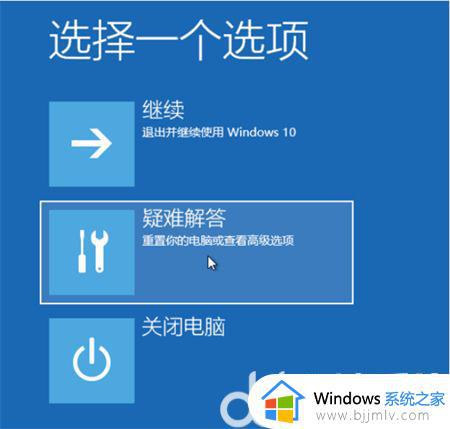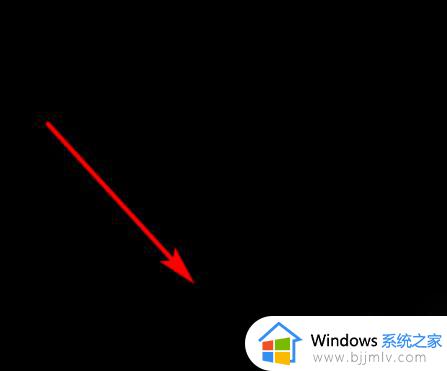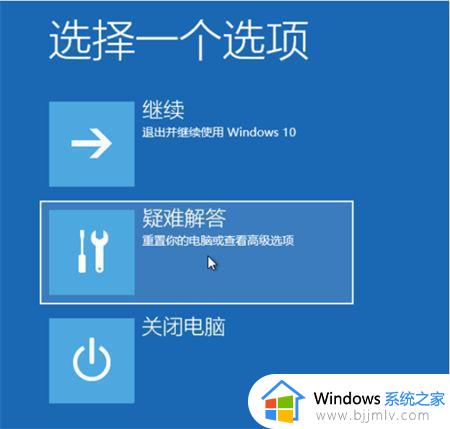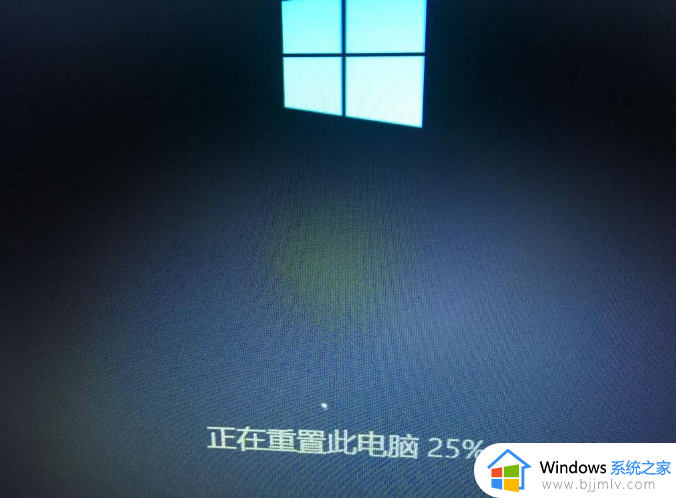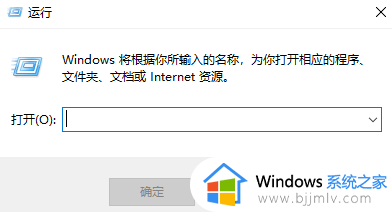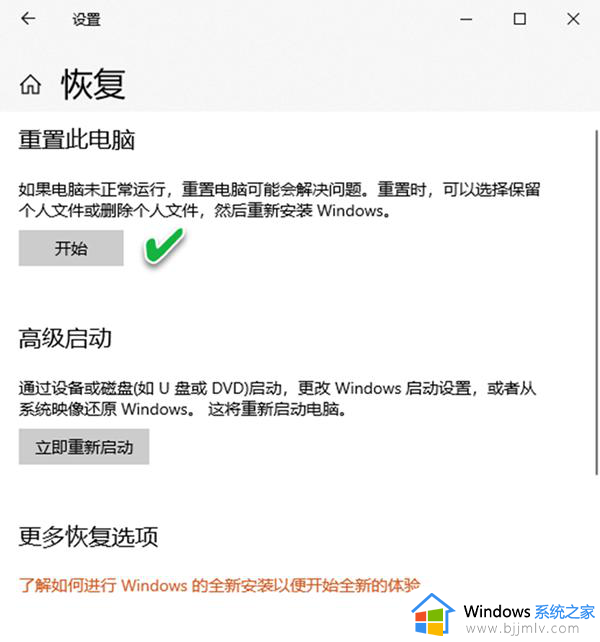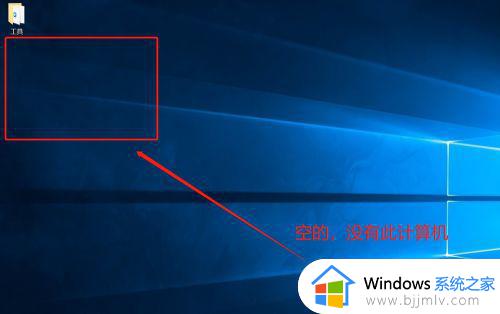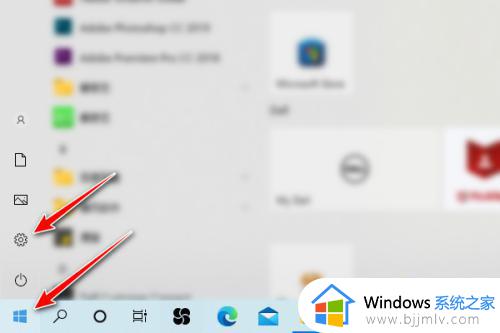重置此电脑的方法win10 win10重置此电脑如何操作
当电脑出现一些故障的时候,很多人可能会通过重置此电脑来进行解决,可是有很多win10系统用户并不知道重置此电脑如何操作,其实进入更新和安全然后找到重置此电脑功能就可以了,如果还不会操作的用户们可以跟着小编一起来看看win10重置此电脑的方法吧。
方法如下:
1、点击【开始】按钮,进入设置;
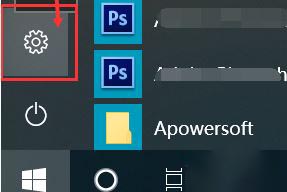
2、进入【更新和安全】选项;
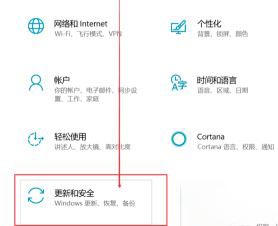
3、点击恢复,找到【重置此电脑】,点击【开始】;
看到“重置此电脑”了,点击“开始”,第一个选项里所说的文件,指的是C:users里的文件,对于C盘之外的分区是没有影响的,这个选项不是非常彻底,最明显的特征就是恢复完和原来相比没什么差别
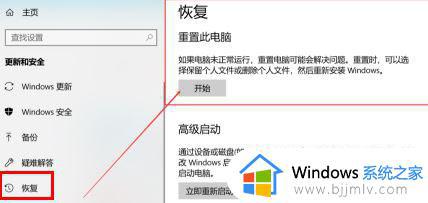
4、选择【保留我的文件】或【删除所有内容】,等待重置完成即可。
详细介绍
一般选择的是第二个选项,但是一定要记住做好相关的备份,这一步就是选择要删除内容的分区,就是我们常说的C盘D盘等,仅限安装了Windows 的驱动器,就是指的是C盘所有驱动器指的是除了恢复分区外隐藏分区的所有分区如果一不小心选了这个。那么其他盘的文件就被删除了。一定不要选择第二个选项。不确定的话可以点击最下方的选项,确认一下会受影响的分区。
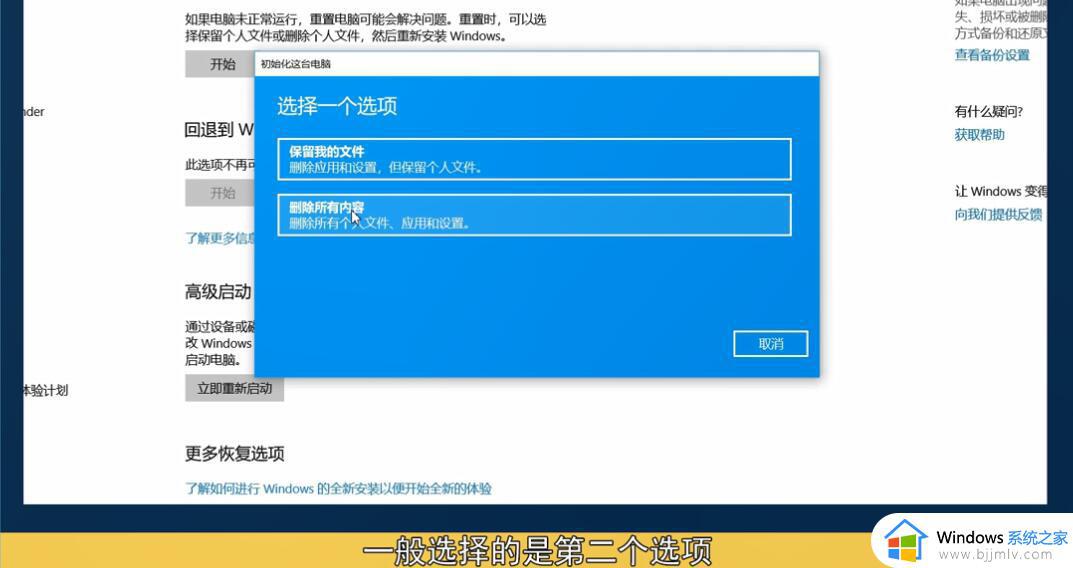
这里的重置可以理解为格式化。第一个相当于快速格式化,由于和Win8/8.1的恢复原理。以及效果不太一样。因此不能说是真正意义上的格式化,因为在恢复之后,一些驱动还在。有些时候甚至会出现Windows.old或者Windows .BT文件夹。不能说是完全格式化,但是效果和重置是差不多的。这里所说的“文件”,就是指的所选分区的全部文件了
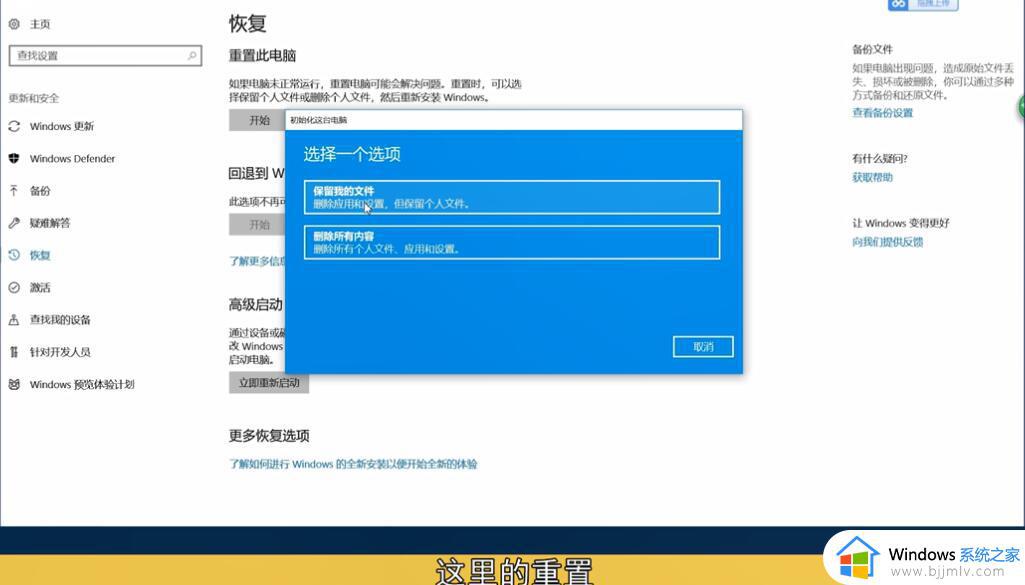
在这里选择第一个选项,然后会提示进入准备中
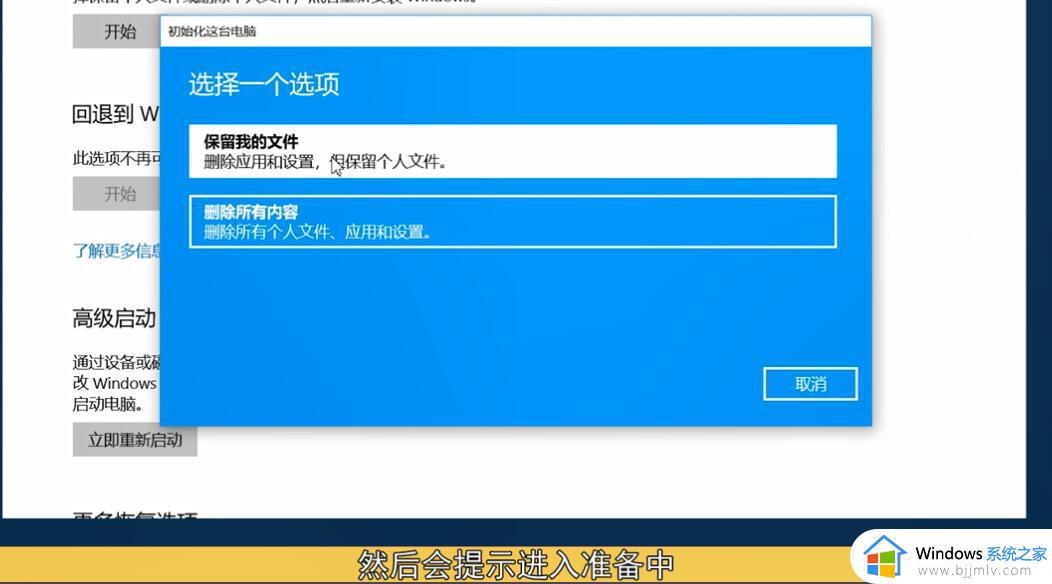
Win启动的界面一样,只需要等待即可,出现准备就绪的按钮时,开始重置即可,然后也是等待。
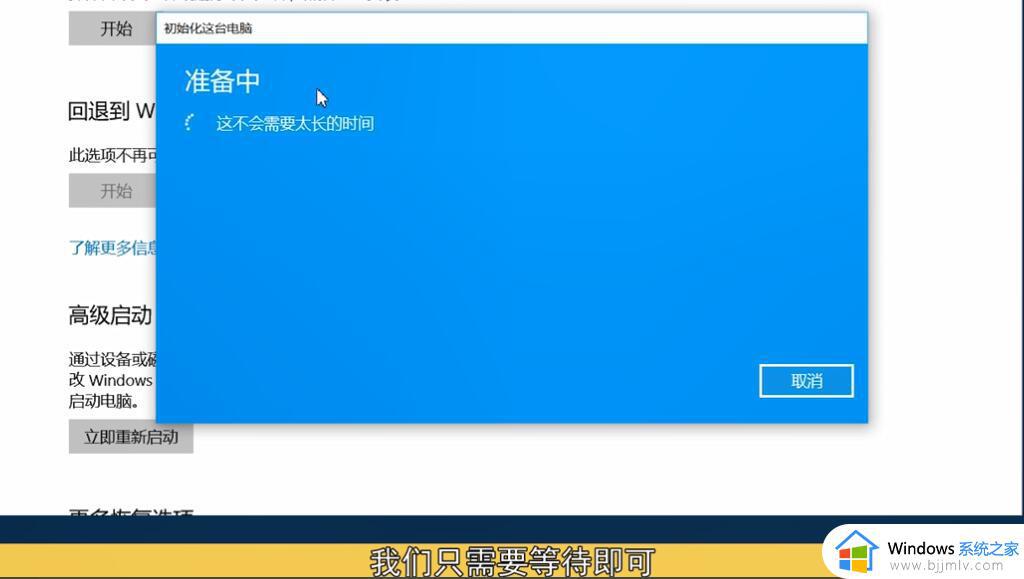
如果出现启动界面出现的四个方块的按钮,就说明开始启动重置程序了,等待即可。

以上给大家介绍的就是win10重置此电脑的详细内容,大家如果有需要的话,可以学习上述方法步骤来进行重置就可以了。