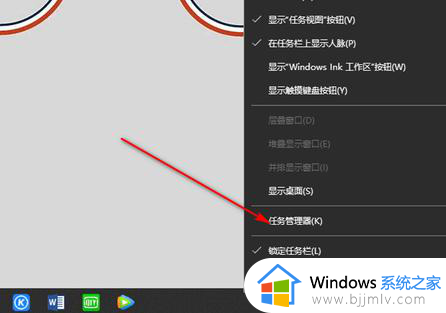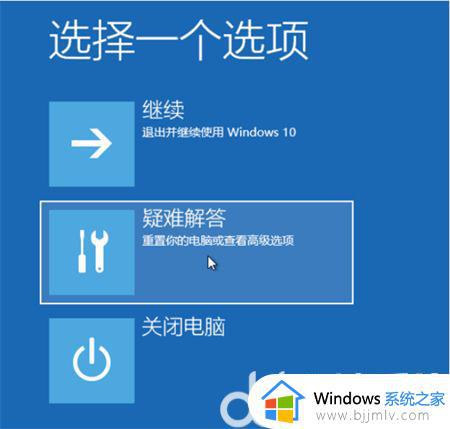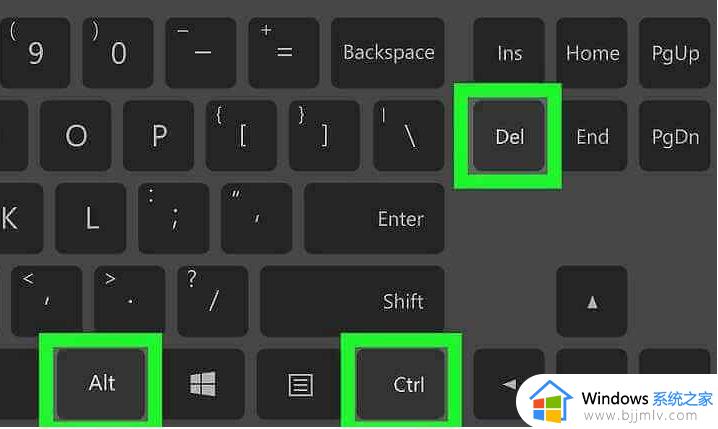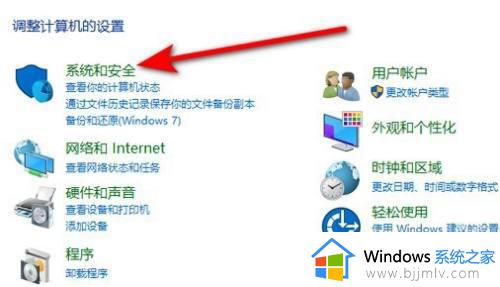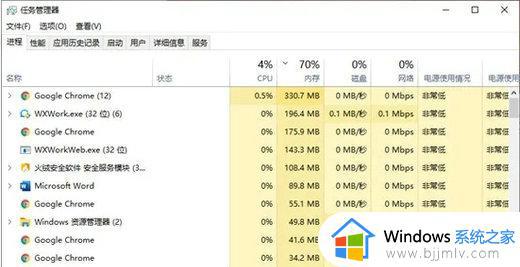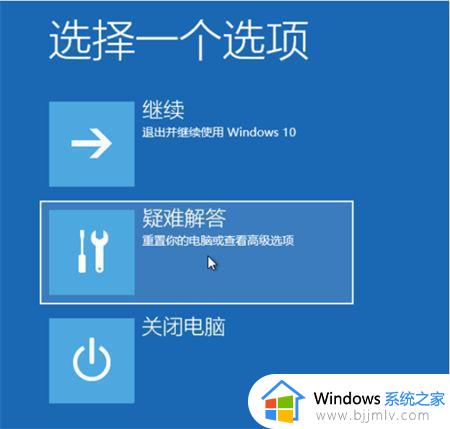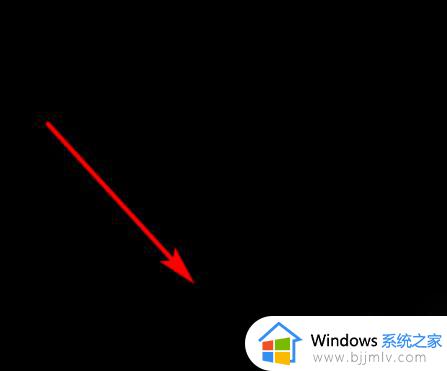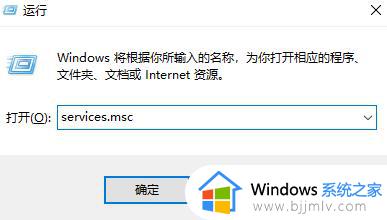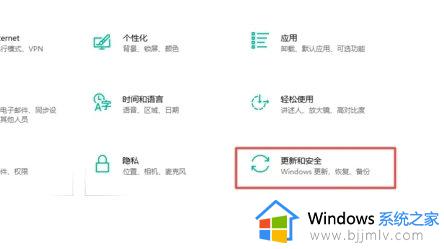win10重置此电脑没反应怎么办 win10重置此电脑点了没反应如何处理
我们在长时间操作win10系统的过程中,也需要定期对电脑内存进行清理,当然有些用户约会对win10系统进行重置来彻底清空内存,可是当用户在点击重置此电脑选项时却一直都没反应,对此win10重置此电脑没反应怎么办呢?接下来小编就来教大家win10重置此电脑点了没反应如何处理,以供大家参考。
具体方法如下:
1、首先按下快捷键“win+r”打开电脑的运行,如图。
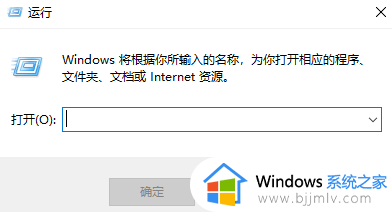
2、接着我们输入下:services.msc,按确定,如图。
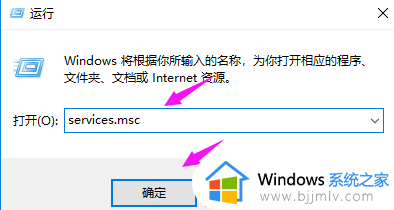
3、紧接着我们找到“windows Update”,双击下它,如图。
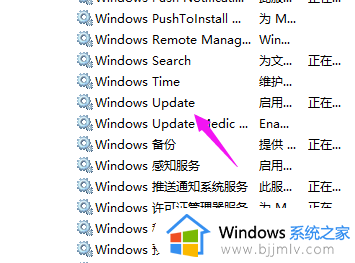
4、接着我们点下“启动状态”。
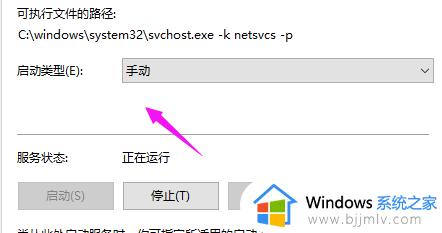
5、将启动状态设置为“禁用”,如图。
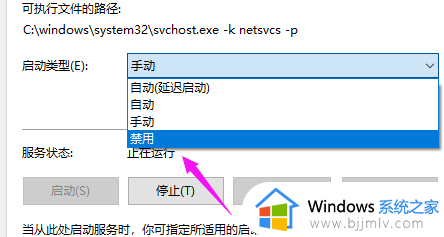
6、接着在服务状态下面按下“停止”,点确定。
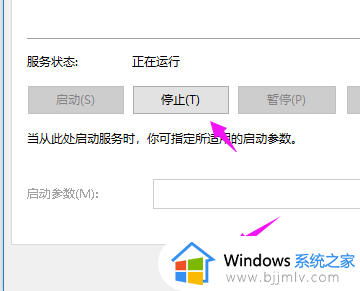
7、接着我们打开“此电脑”,如图。
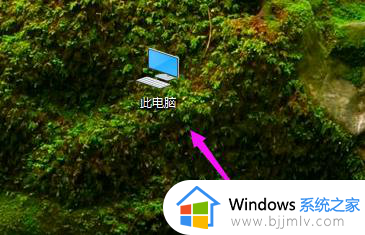
8、找到:C:WindowsSoftwareDistribution,单击它, 选择“重命名”,如图。
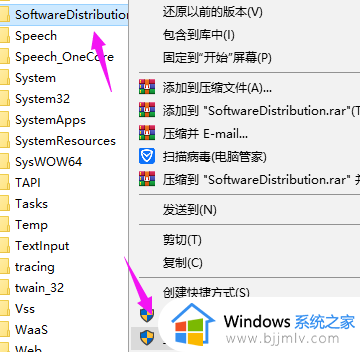
9、我们将名字改为“SDfolder”,如图。
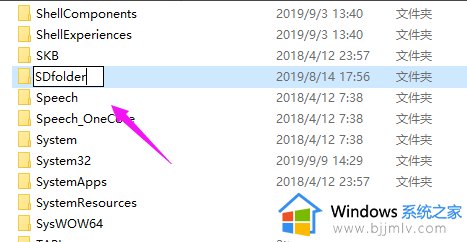
10、接着回到第6步,我们将“启动状态”设置为“自动”,点下服务状态的“启动”,解决问题,如图。
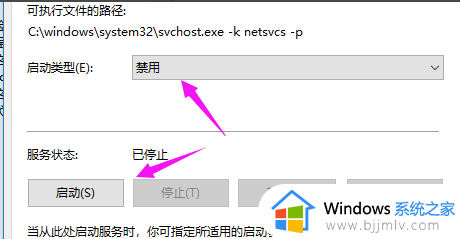
以上就是小编给大家带来的win10重置此电脑点了没反应如何处理全部内容了,碰到同样情况的朋友们赶紧参照小编的方法来处理吧,希望本文能够对大家有所帮助。