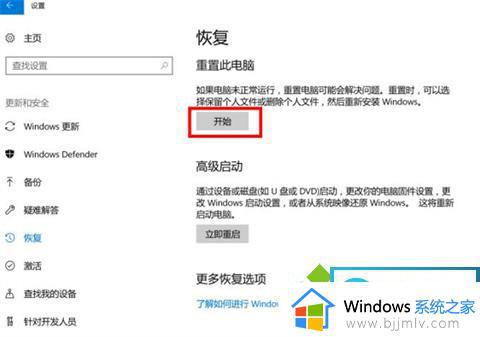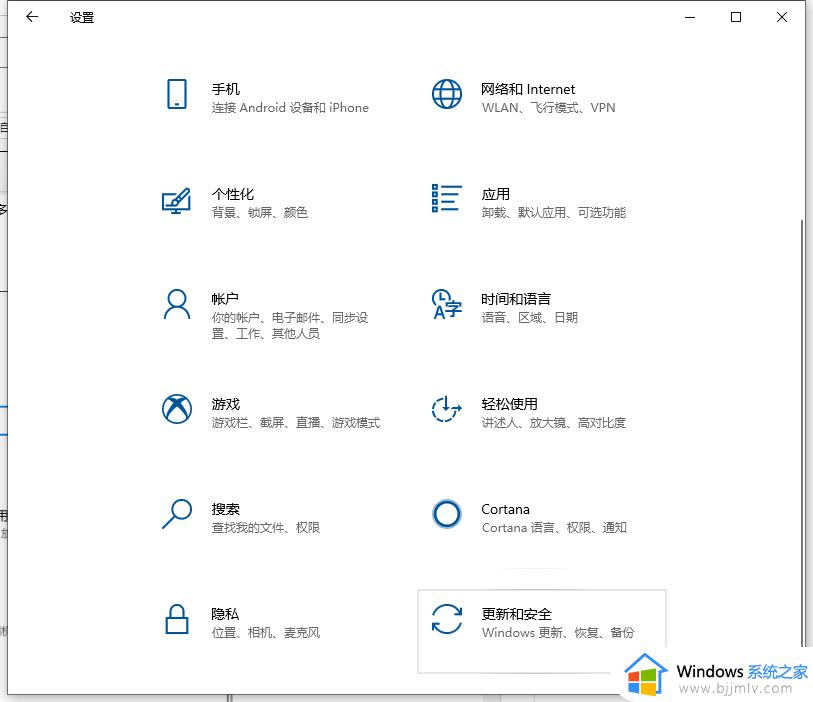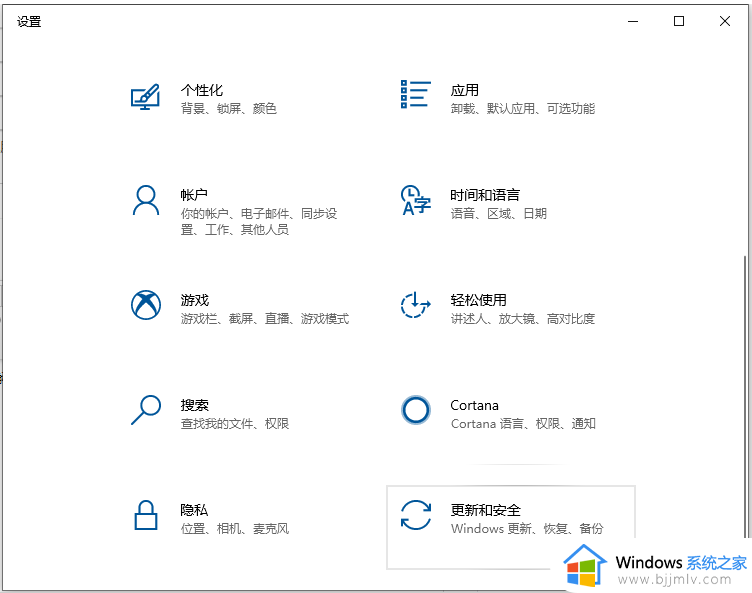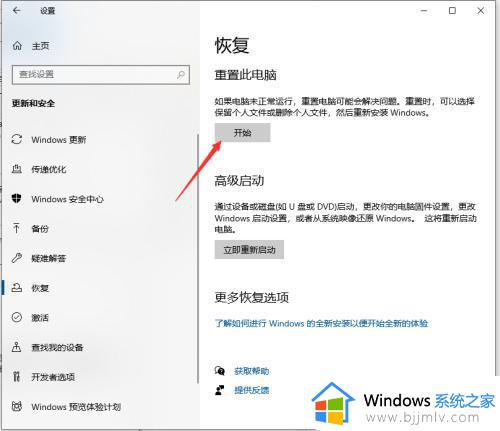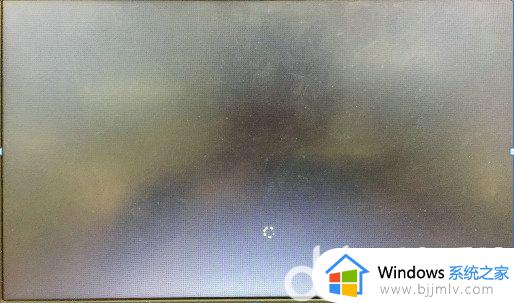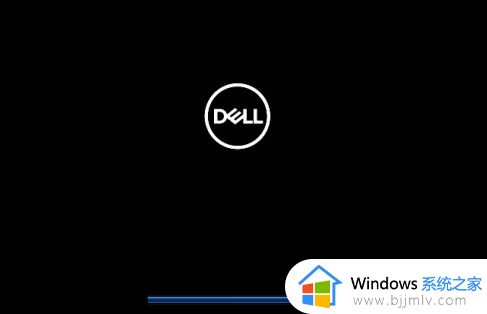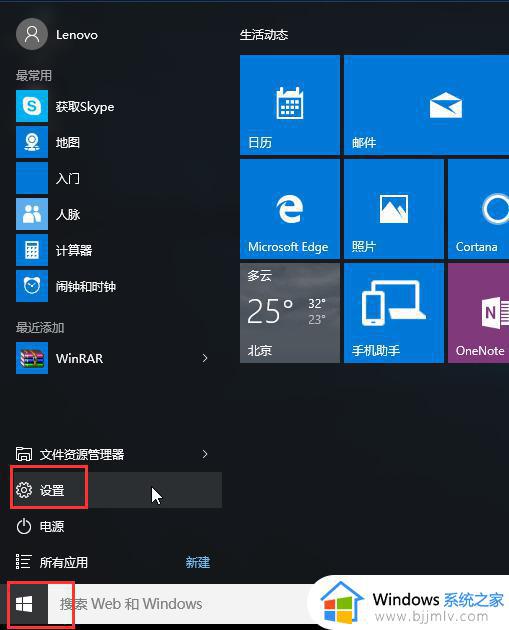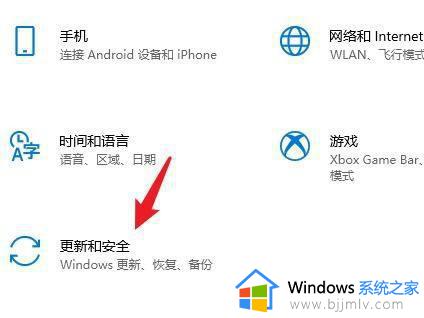笔记本如何恢复出厂设置win10 笔记本win10电脑怎么恢复出厂设置
在长时间操作win10笔记本电脑的时候,难免也会出现一些错误操作导致系统重要文件丢失的情况,因此有些用户会通过win10系统自带恢复出厂设置功能来将系统恢复到出厂前的状态,那么win10笔记本如何恢复出厂设置呢?今天小编就来教大家笔记本win10电脑恢复出厂设置操作方法。
具体方法:
1、进入windows10系统后点击左下角的开始菜单,点击进入设置选项。
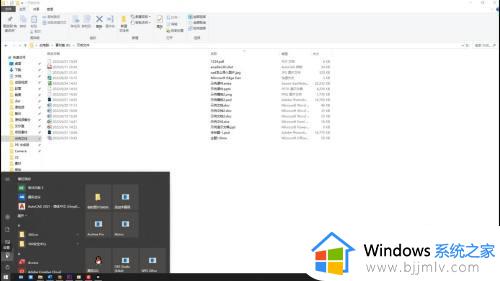
2、在设置窗口中点击更新和安全选项,在新窗口的左边点击恢复选项。
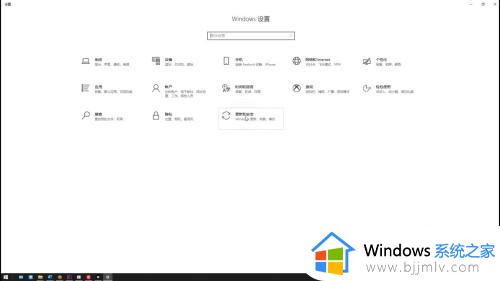
3、点击重置此电脑下的开始,选择保留或者删除文件就可以恢复出厂设置了。
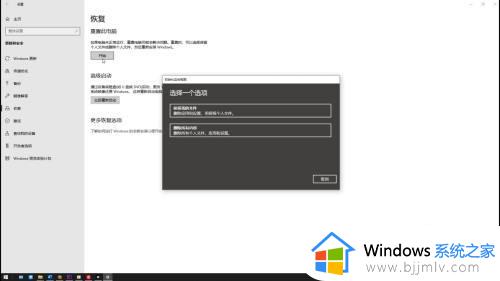
4、恢复出厂设置会重装系统,删除绝大部分文件,装好系统后还需要重新激活系统。
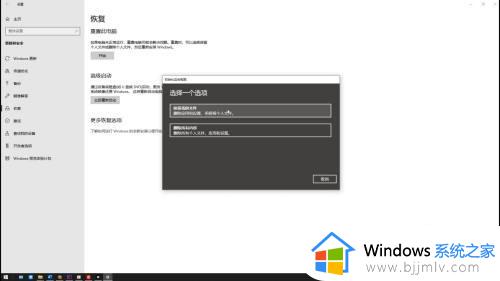
5、对于不知道激活码或者对电脑操作不太熟悉的朋友不建议恢复出厂设置,可以使用备份功能。
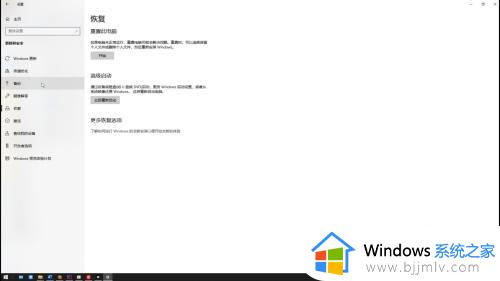
6、点击备份后点击添加驱动器,选择要备份的分区,点击更多选项可以设置备份的频率、文件夹等。
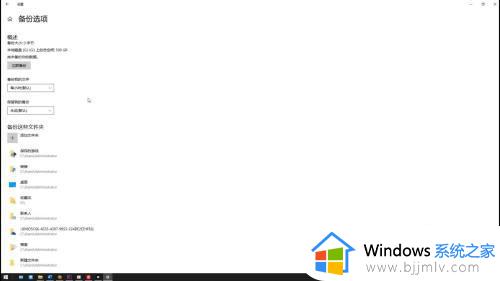
7、通过备份文件可以快速还原电脑文件,这样在问题不大的时候就不用恢复出厂设置了。
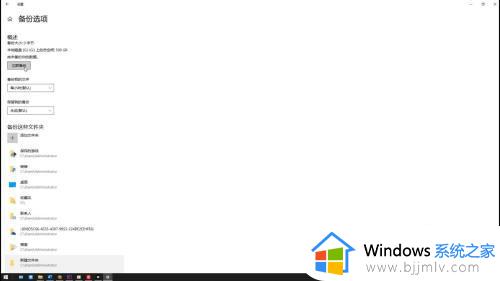
以上就是小编给大家带来的笔记本win10电脑恢复出厂设置操作方法了,如果有不了解的用户就可以按照小编的方法来进行操作了,相信是可以帮助到一些新用户的。