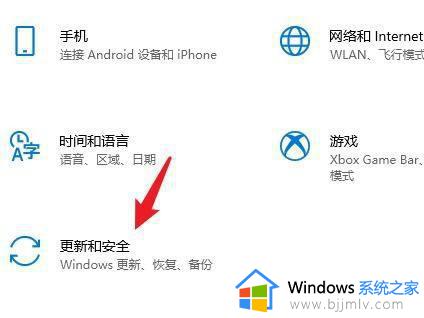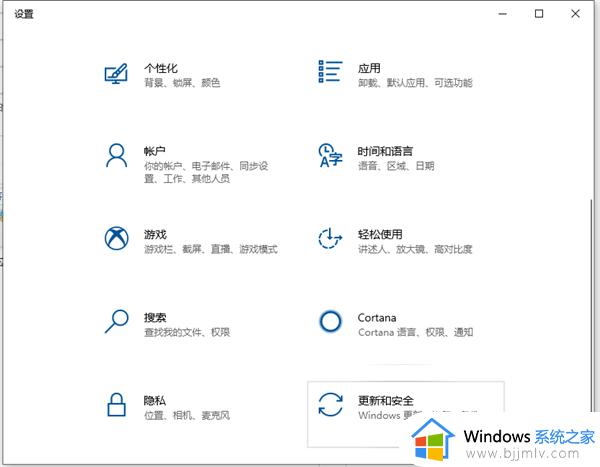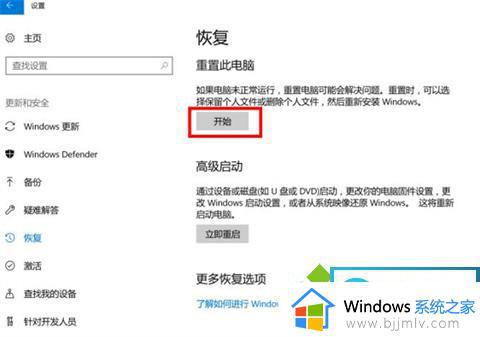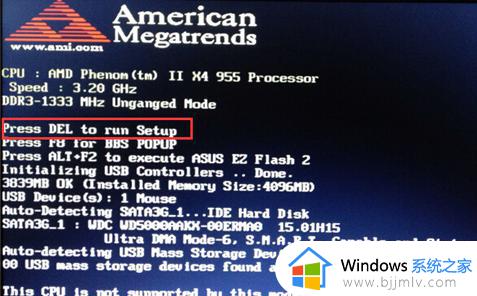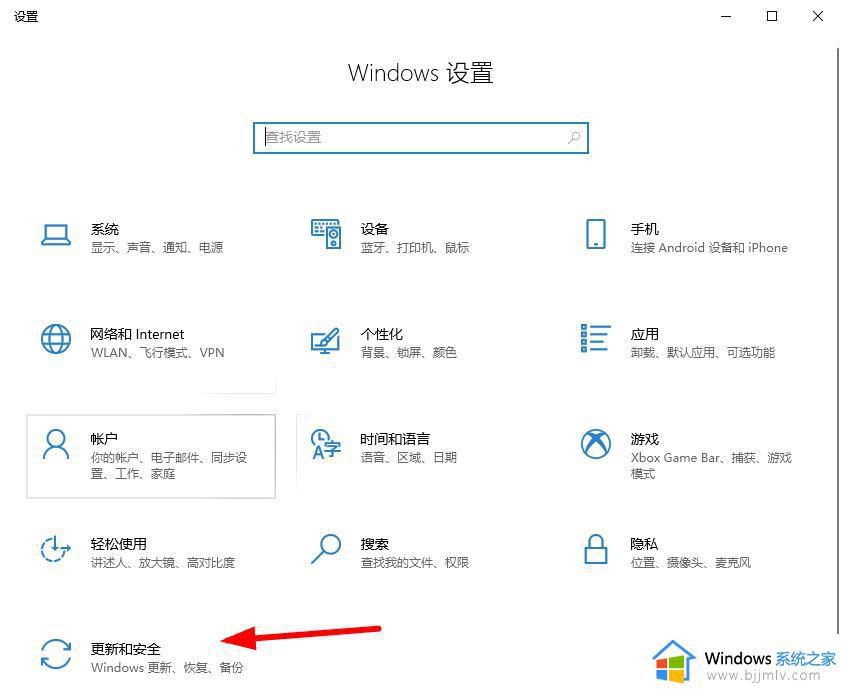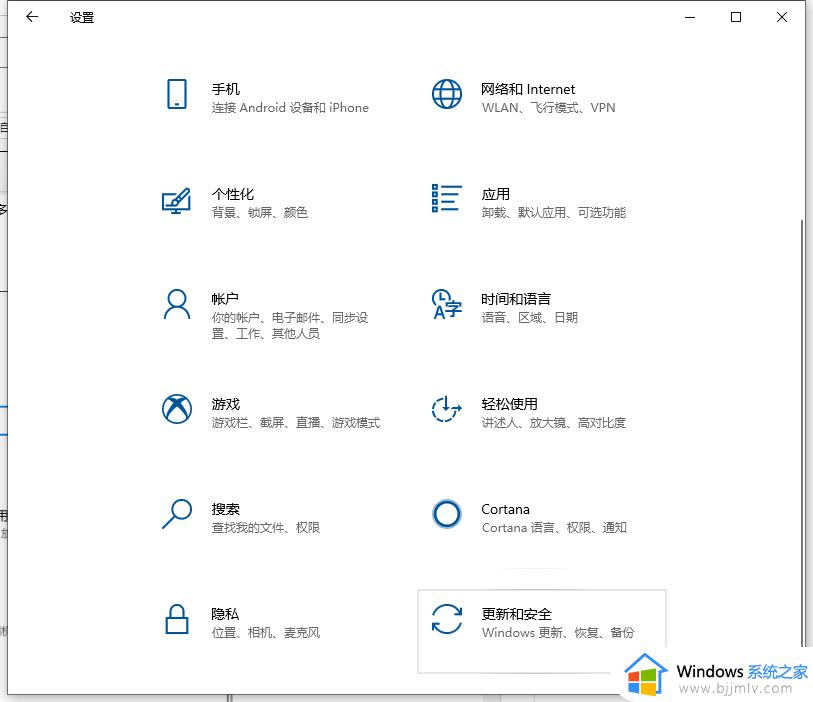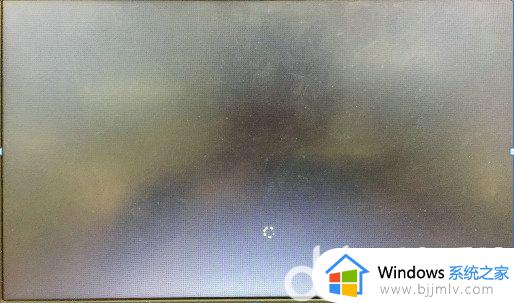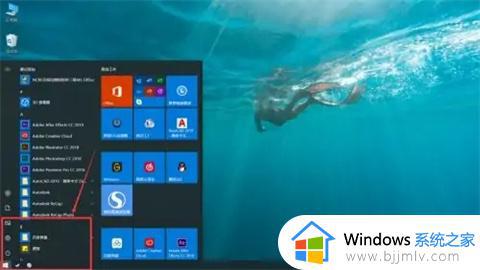怎么恢复出厂设置电脑win10 win10如何一键恢复出厂设置
有时候,我们运行中的win10电脑难免会因为用户的错误操作而导致系统出现故障,这时有些用户就会对win10系统进行重装,当然我们也可以通过系统自带的恢复出厂设置来进行修复,可是怎么恢复出厂设置电脑win10呢?下面小编就来告诉大家win10一键恢复出厂设置教程。
具体方法:
方法一:win10能开机的状态下恢复出厂设置
1、通过【win+i】组合键打开win10系统的设置,选择更新和安全。
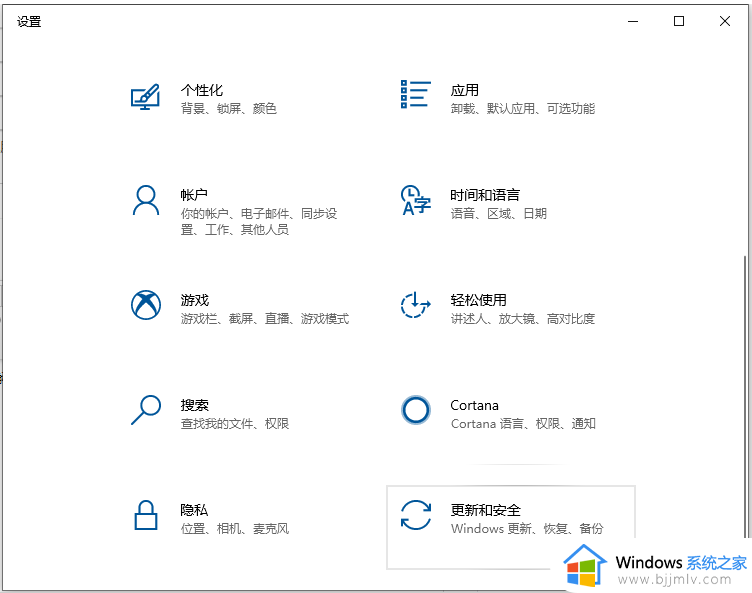
2、点击左侧的恢复,然后在重置此电脑下点击开始。
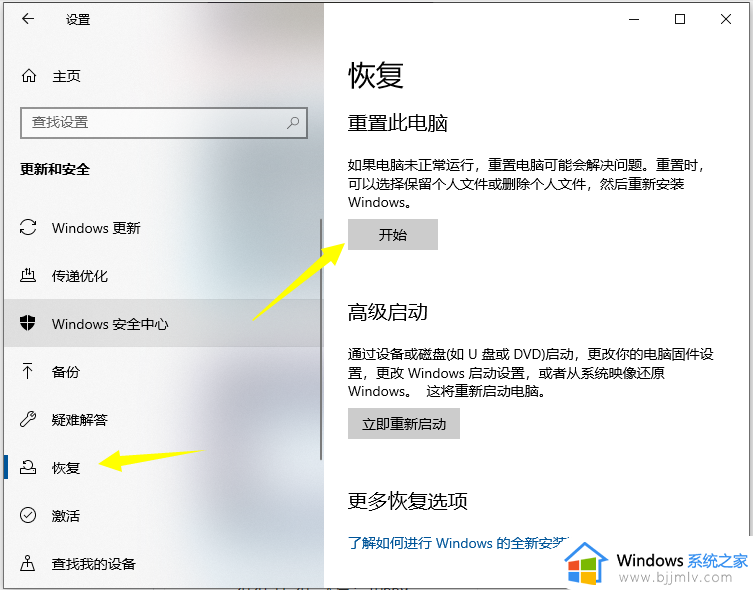
3、选择一个选项就可以恢复出厂设置。(这里建议大家最好保留我的文件,避免系统重要文件丢失,如果没有重要资料那就选删除所有内容)
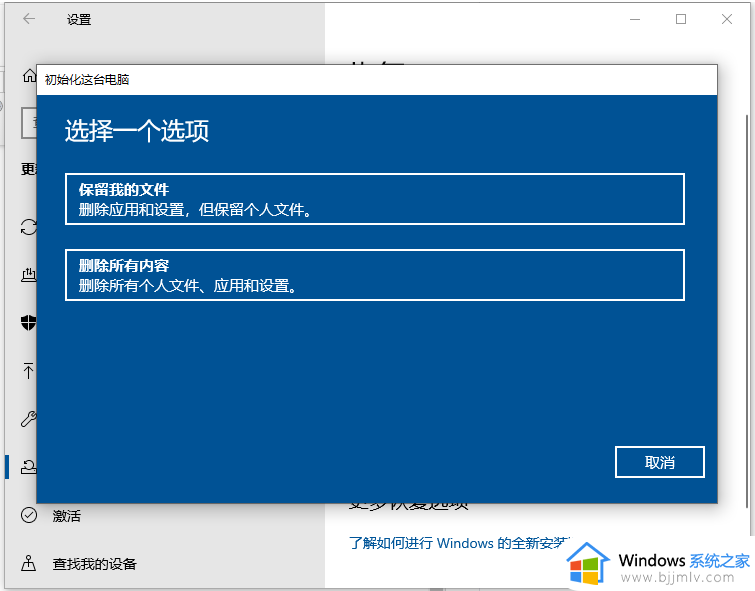
方法二:电脑无法开机时一键恢复出厂设置
1、强制长按电源键关机和开机。重复此步骤三次,然后等待自动修复完成,选择高级选项进入。
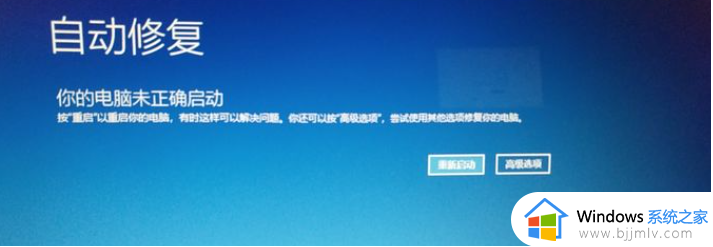
2、选择疑难解答。
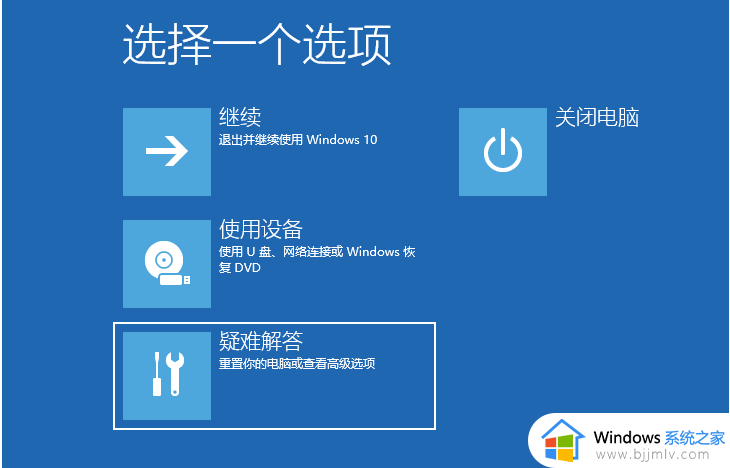
3、选择重置此电脑。
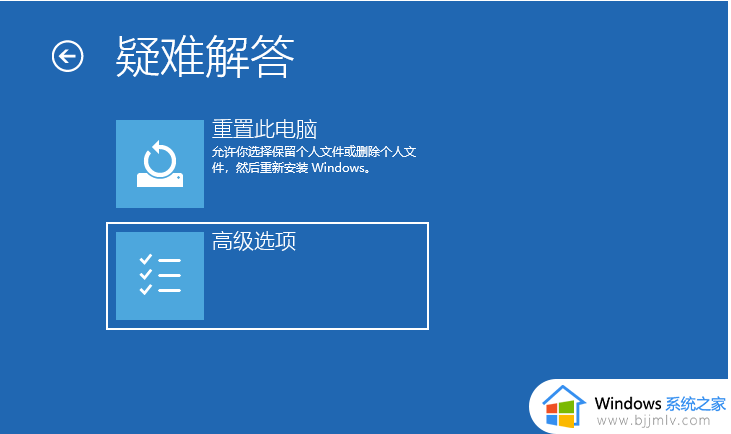
4、同理,也是根据自己需要选择一种重置方式即可,这样就可以恢复到出厂设置。
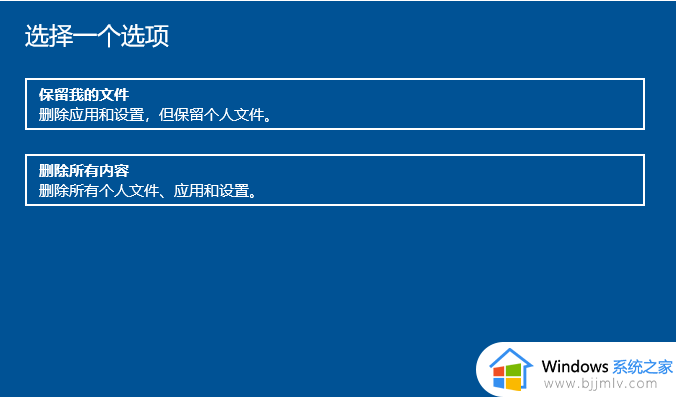
以上就是小编带来的关于win10一键恢复出厂设置教程。还有不清楚的用户就可以参考一下小编的步骤进行操作,希望能够对大家有所帮助。