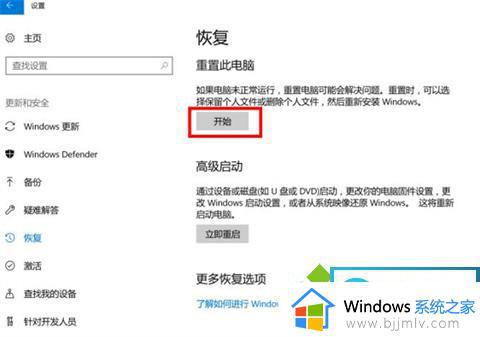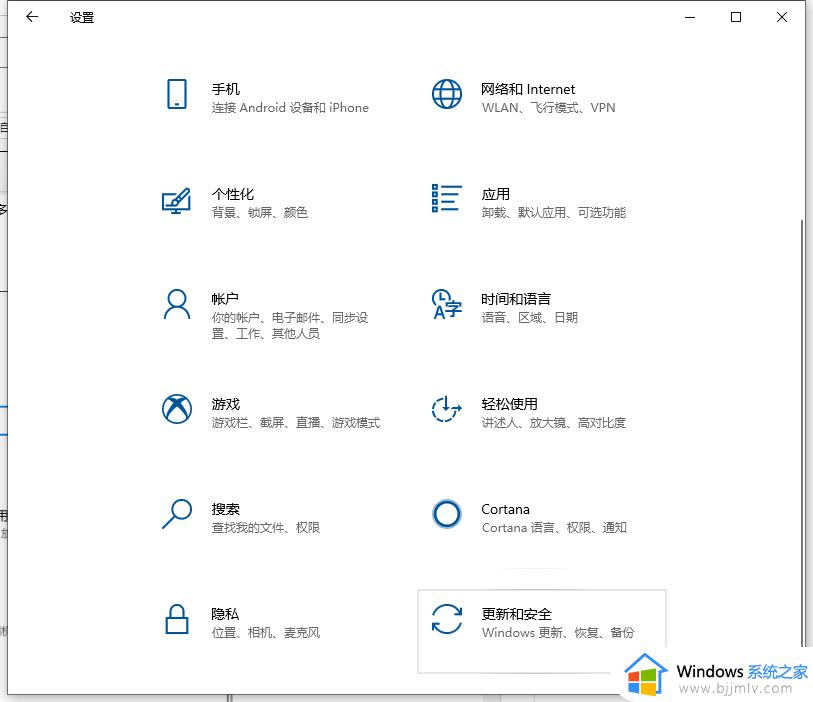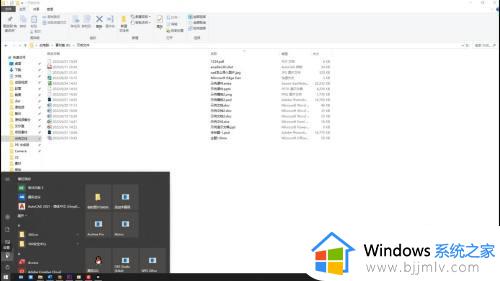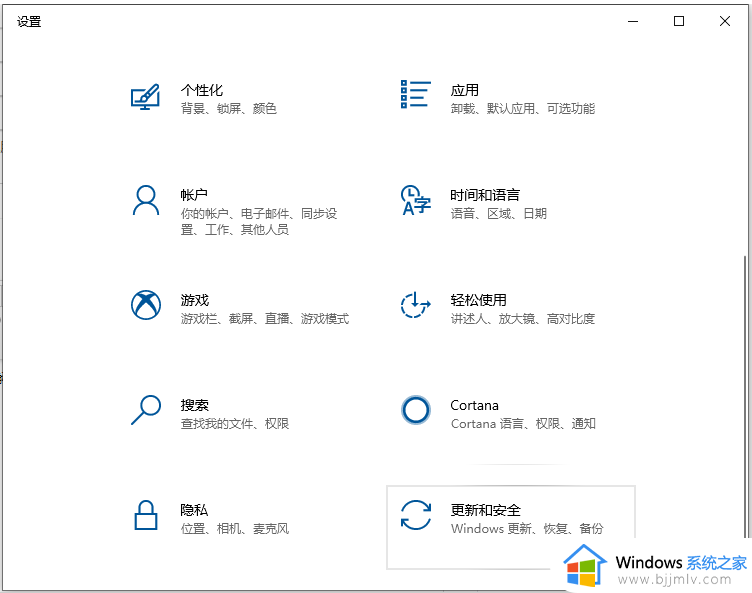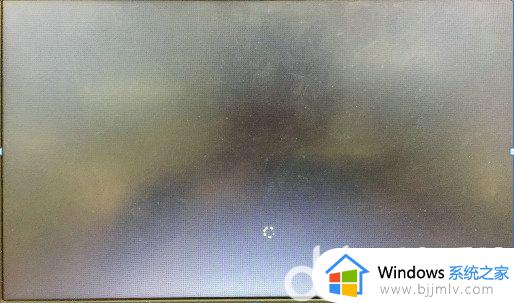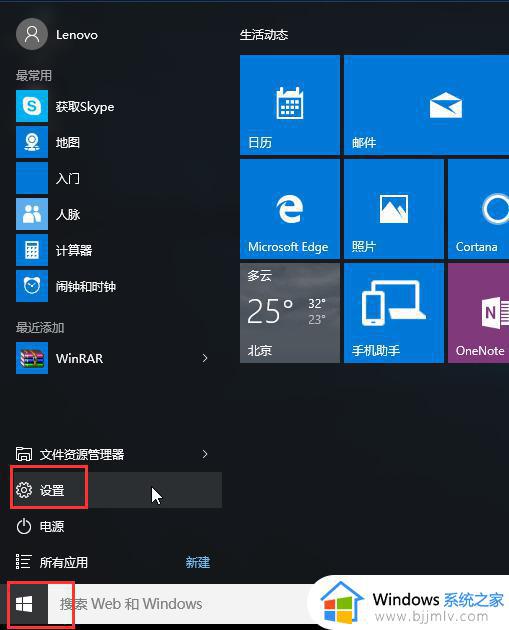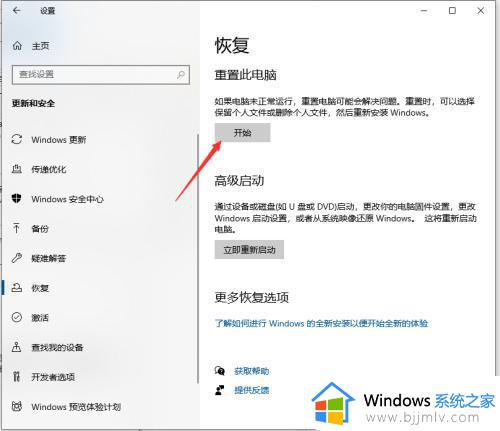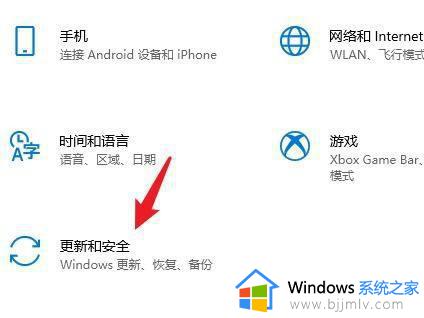dell电脑恢复出厂设置win10如何操作 戴尔笔记本win10恢复出厂设置的方法
电脑在遇到各种问题的时候,都可以通过恢复出厂设置来解决,现在很多电脑都是自带一键恢复出厂设置功能,但是有很多win10 dell电脑用户却不知道如何恢复出厂设置,针对这个问题,本文这就给大家讲述一下戴尔笔记本win10恢复出厂设置的方法吧。
方法如下:
1、若是电脑没有开机的情况下,我们可以通过开机,并在出现logo时立马按下F12,直至打开系统引导界面;
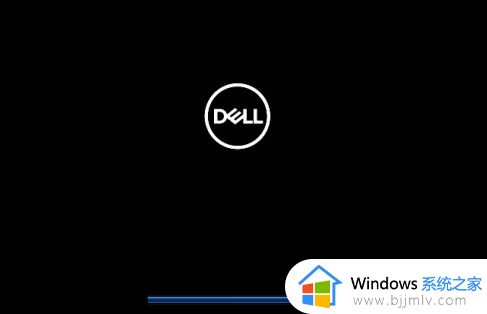
2、打开界面后,用户可以通过键盘方向键控制光标找到“SupportAssist OS Recovery”选项,回车确定打开;
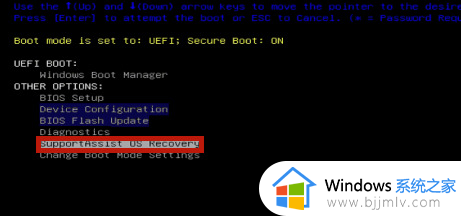
3、进入后找到,右侧“还原系统”,鼠标单击运行,并根据实际情况选择是否保留除C盘外的数据文件。
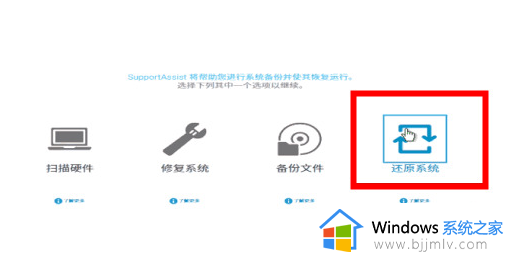
4、若是已经进入到了win10系统中,则找到键盘上的“Shift”键,然后鼠标单击桌面左下角开始菜单,找到电源图标,滑动到“重启”,这时候先按下Shift键不松开,再单击“重启”选项;
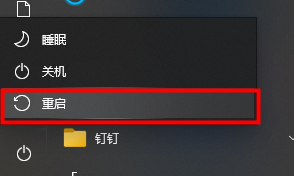
5、重启后自动打开菜单选项,选择“疑难解答”选项打开;
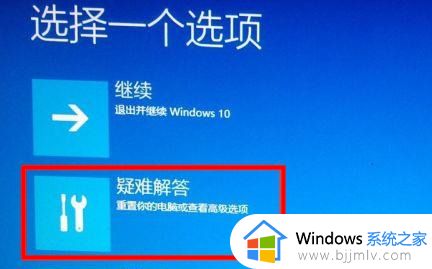
6、单击中间“Factory Image Restore”选项进入;
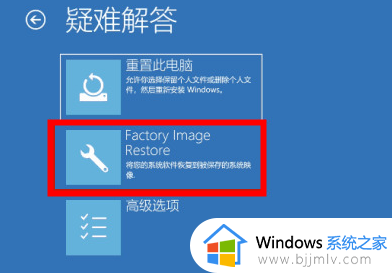
7、直接单击“立即还原”进行恢复出厂设置;
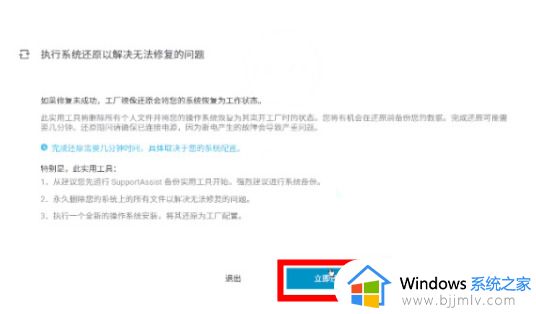
8、弹出选项,Dell用户可以根据上述描述选择是否将文件备份,若不需要则单击“跳过”即可;
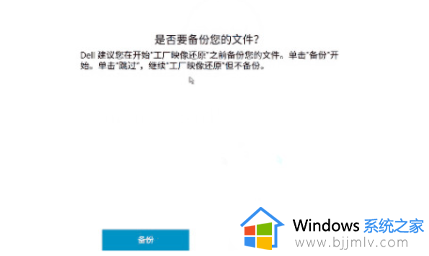
9、等待你的win10系统重新进入即可恢复出厂设置。
上述给大家介绍的就是dell电脑恢复出厂设置win10的详细内容,有需要的小伙伴们可以学习上述方法步骤来进行操作,相信能够帮助到大家。