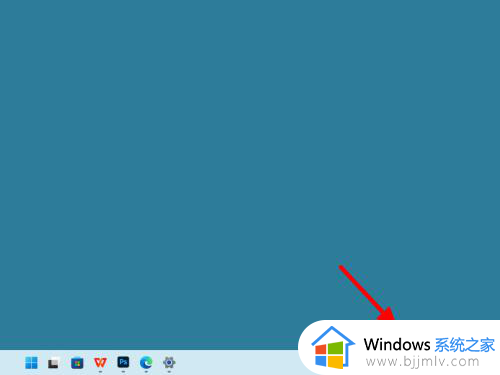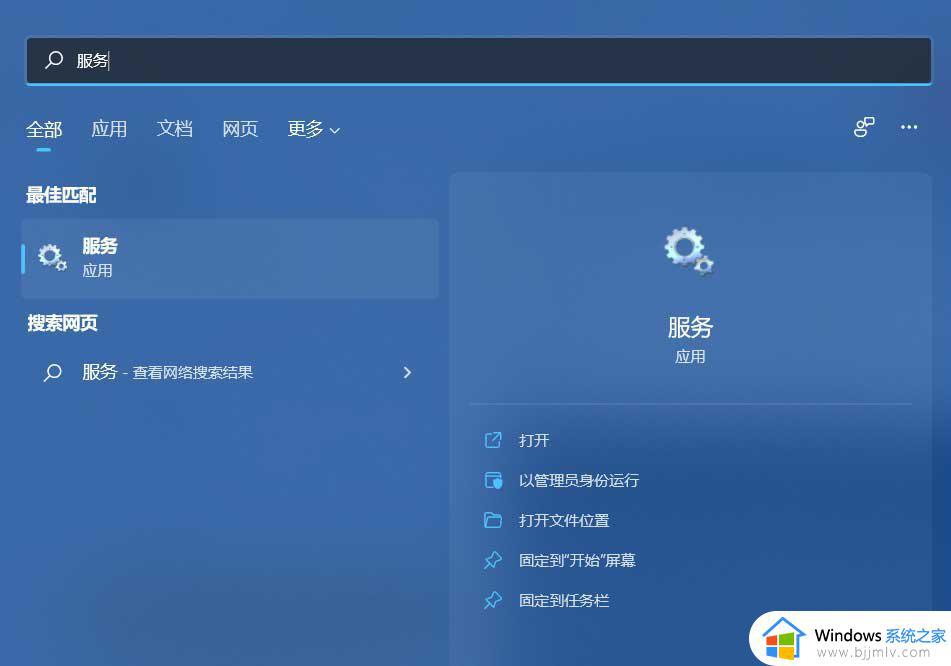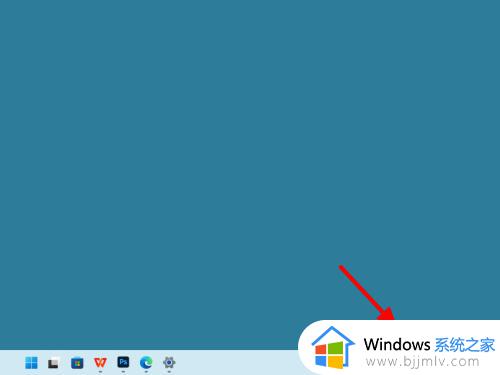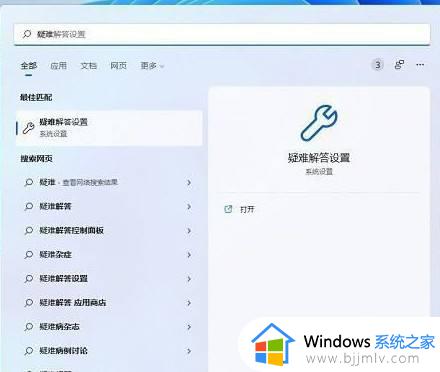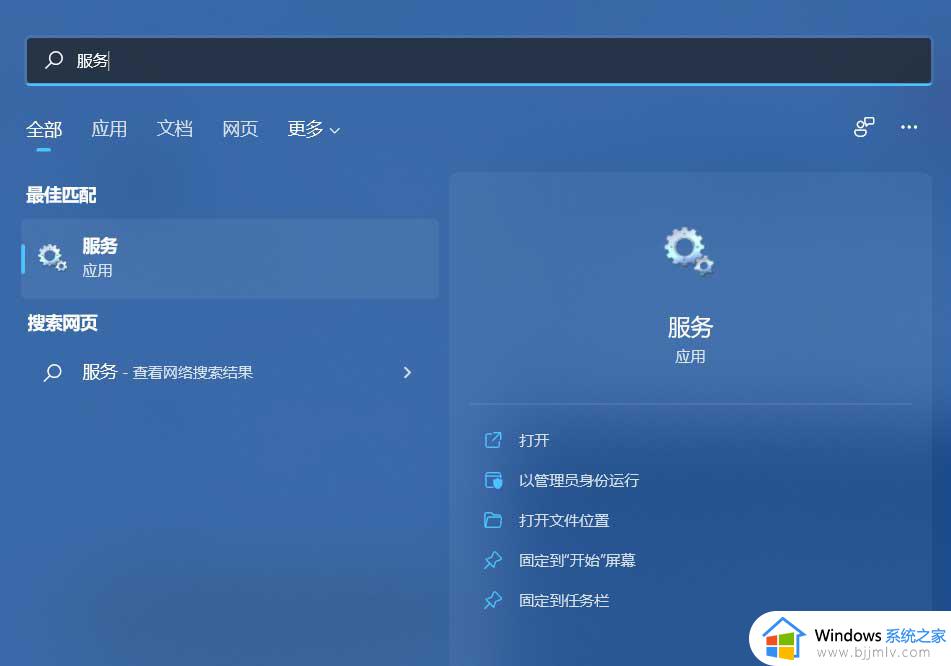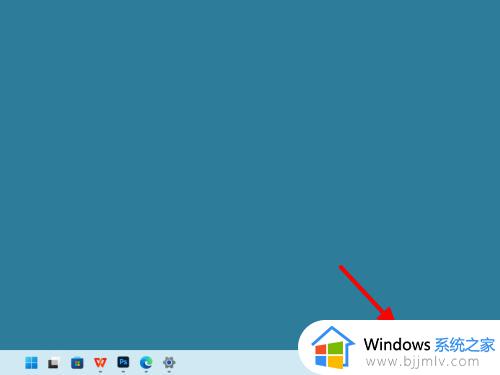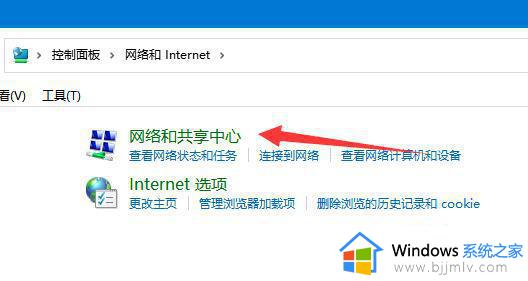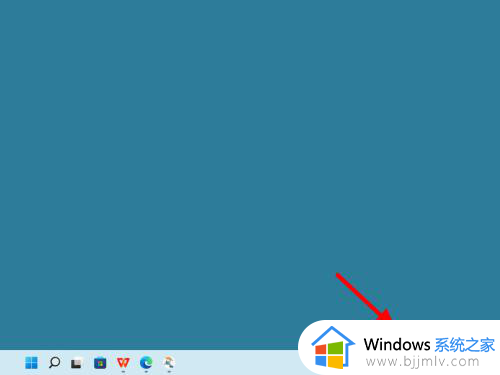win11edge无法访问此页面怎么办 win11新版edge无法访问页面解决方法
更新时间:2023-11-14 10:07:17作者:runxin
我们都知道在win11系统中自带有新版edge浏览器搜索工具,基本上也都能够满足用户日常的搜索需求,然而最近有用户在启动win11电脑之后,想要打开edge浏览器时却遇到出现无法访问页面的清理,对此win11edge无法访问此页面怎么办呢?以下就是有关win11新版edge无法访问页面解决方法。
具体方法如下:
1、首先我们点击“开始”菜单。
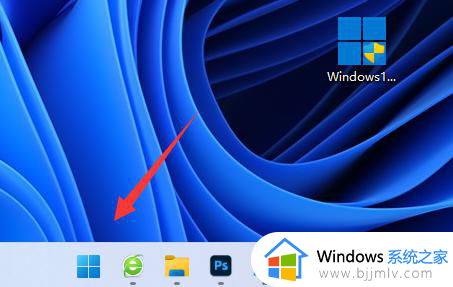
2、然后点击“设置”。
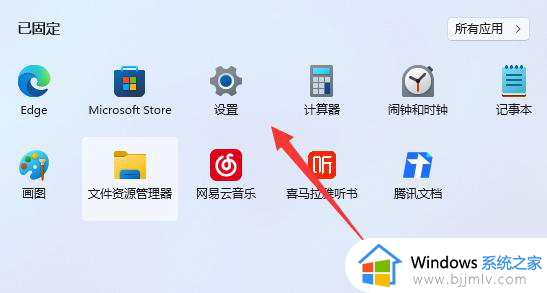
3、接着点击左边的“应用”。
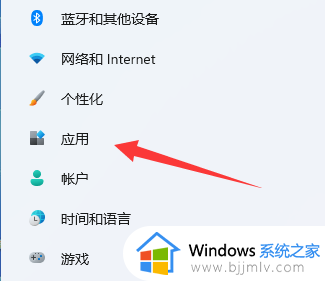
4、然后选择“应用和功能”。
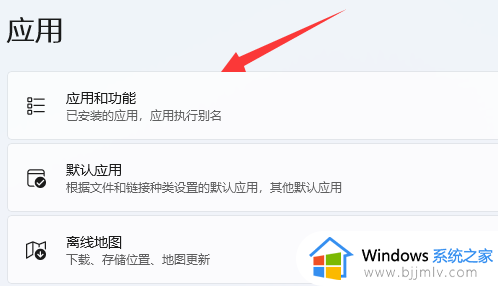
5、进去之后我们找到Edge浏览器,然后点击“修改”。
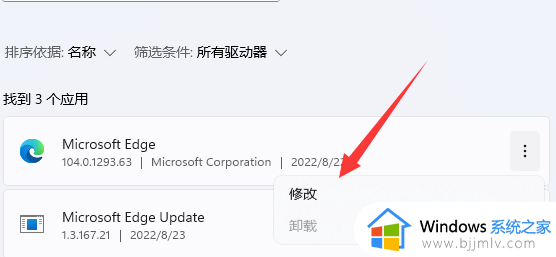
6、最后进行修复就好了。
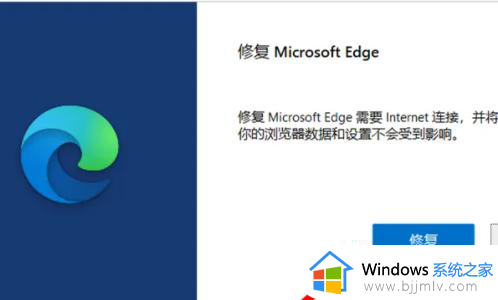
上述就是小编给大家讲解的win11新版edge无法访问页面解决方法了,有出现这种现象的小伙伴不妨根据小编的方法来解决吧,希望能够对大家有所帮助。