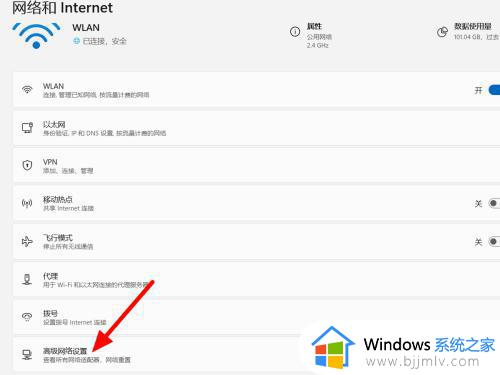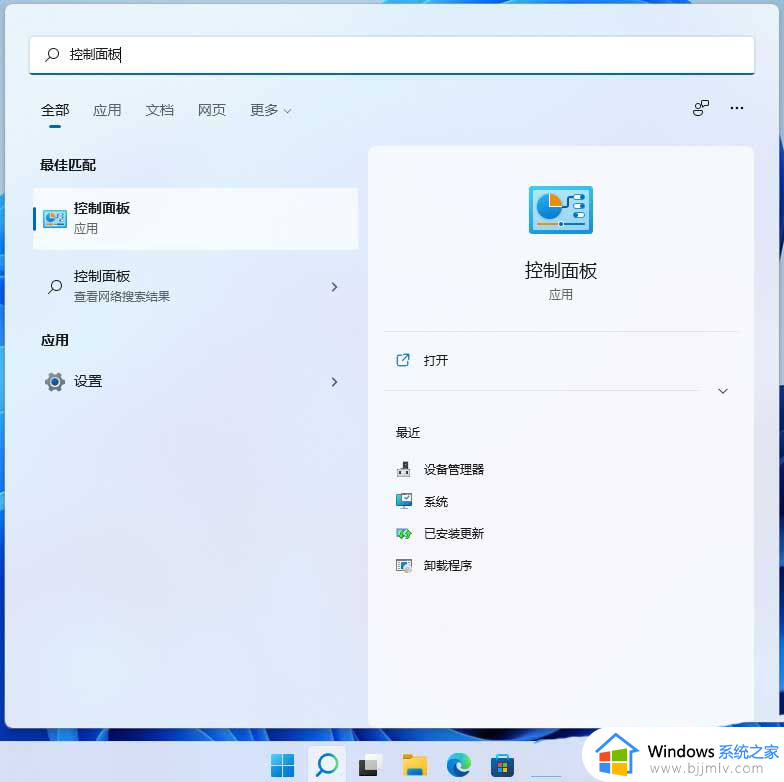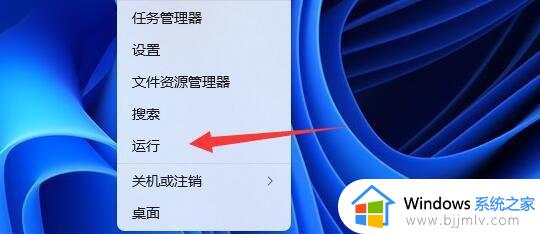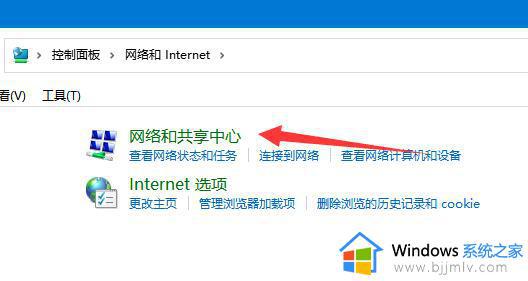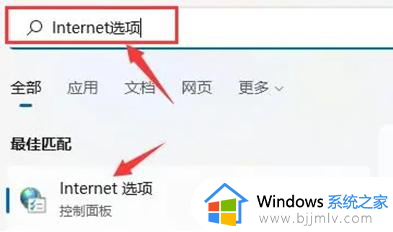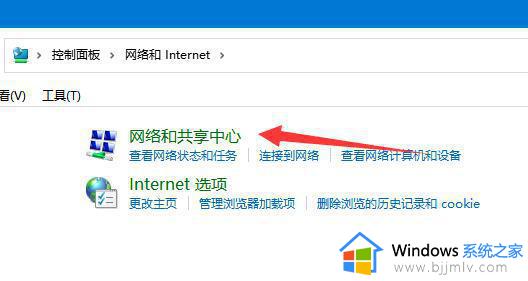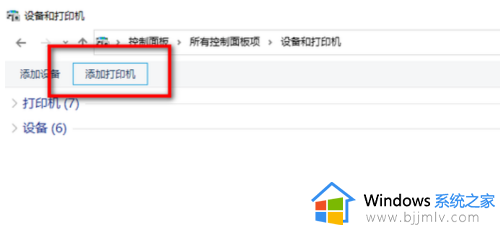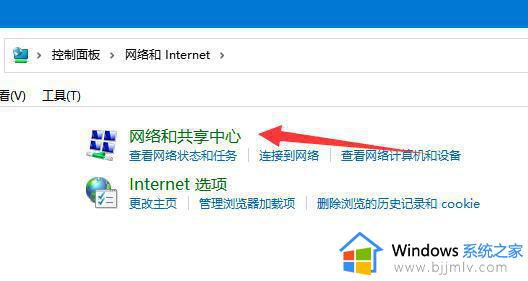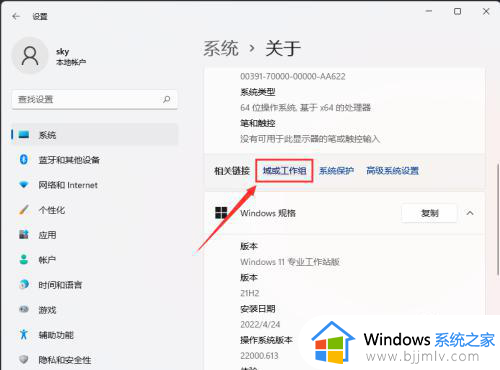windows11局域网访问不了怎么办 win11局域网电脑无法访问如何处理
更新时间:2024-03-05 16:28:28作者:jkai
局域网内电脑无法访问是win11操作系统中的一个常见问题,许多小伙伴们都曾经遇到过。当您尝试访问同一局域网内的其他电脑时,可能会遇到无法连接或访问被拒绝的情况,对此windows11局域网访问不了怎么办呢?接下来小编就带着大家一起来看看win11局域网电脑无法访问如何处理,快来一起看看吧。
具体方法:
1、首先我们打开“控制面板”。
2、接着进入“网络和internet”设置。
3、然后打开“网络和共享中心”。
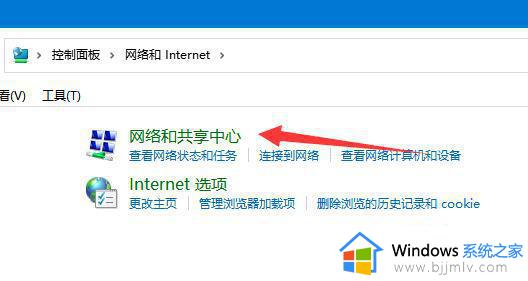
4、随后点击左边“更改高级共享设置”。
5、进入后,开启“启用网络发现”。
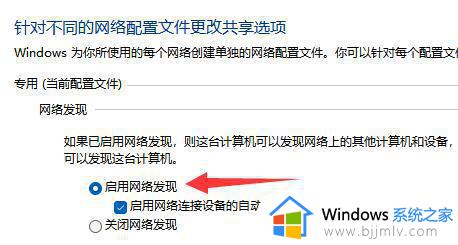
6、下面的来宾选项也有勾选“启用网络发现”。
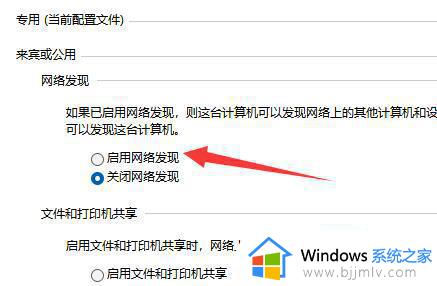
7、启用后点击下面“保存更改”就可以了。
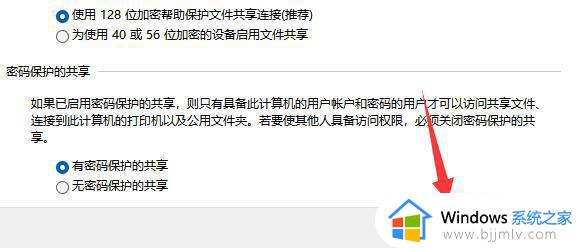
以上全部内容就是小编带给大家的win11局域网电脑无法访问处理方法详细内容分享啦,小伙伴们如果你们遇到这种情况的话,可以跟着小编一起来看看吧。