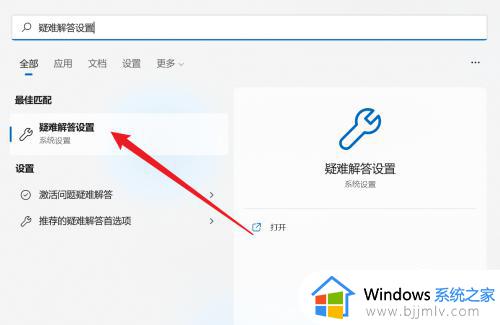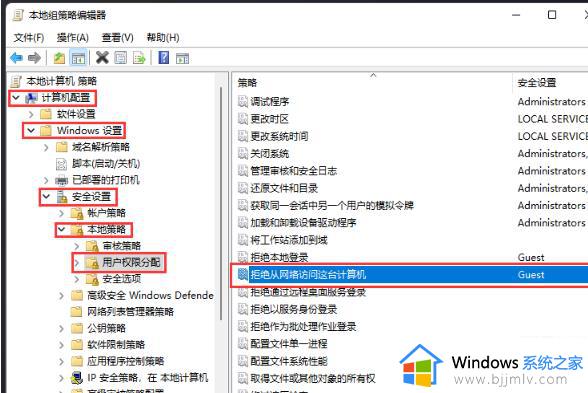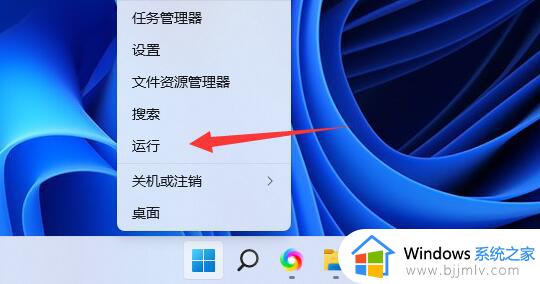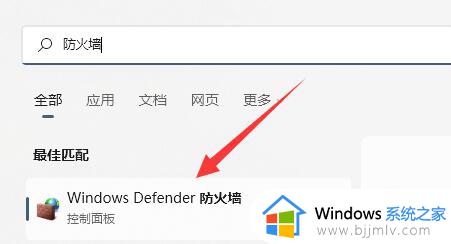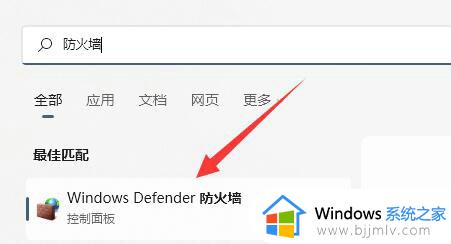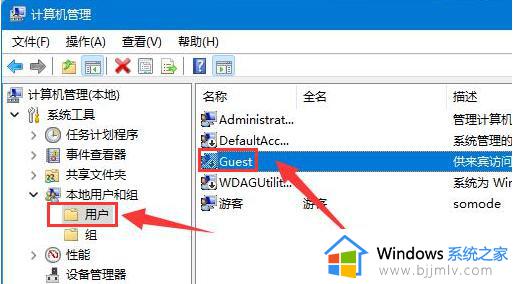win11共享文件夹无法访问怎么办_win11共享文件提示无法访问解决方法
更新时间:2023-06-18 09:35:00作者:runxin
在使用win11电脑办公的过程中,用户可以通过设置文件共享来保证局域网环境下的用户能够轻松进行浏览,然而近日有用户在win11系统上想要打开某个共享文件浏览时,却遇到了无法访问的提示,对此win11共享文件夹无法访问怎么办呢?以下就是小编带来的win11共享文件提示无法访问解决方法。
具体方法:
1、鼠标点击开始按钮,在搜索框输入【疑难解答设置】。
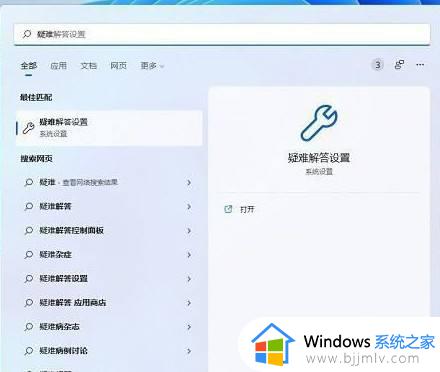
2、再点击【其他疑难解答】。
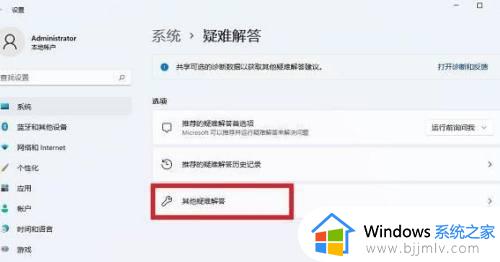
3、鼠标点击共享文件夹右侧的【运行】。然后程序会要求用户输入想访问的共享文件夹地址,这样程序就会自己寻找问题并解决。很方便的。
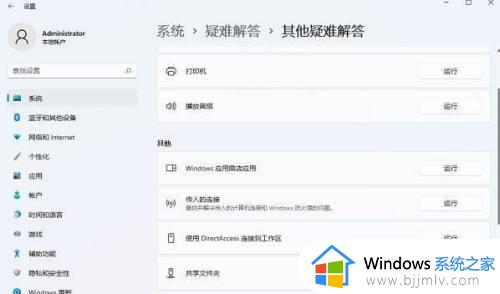
上述就是小编告诉大家的win11共享文件提示无法访问解决方法了,有遇到这种情况的用户可以按照小编的方法来进行解决,希望本文能够对大家有所帮助。