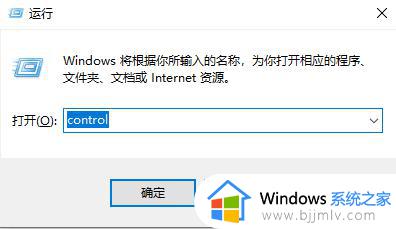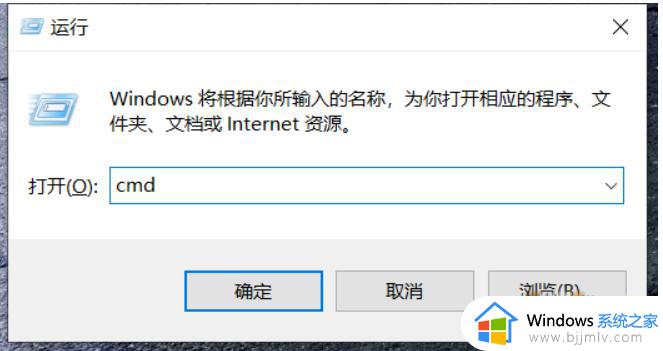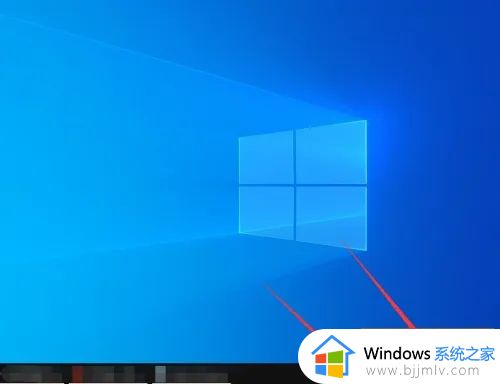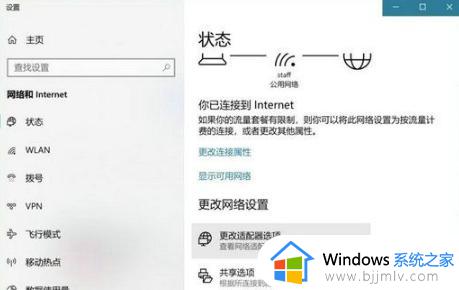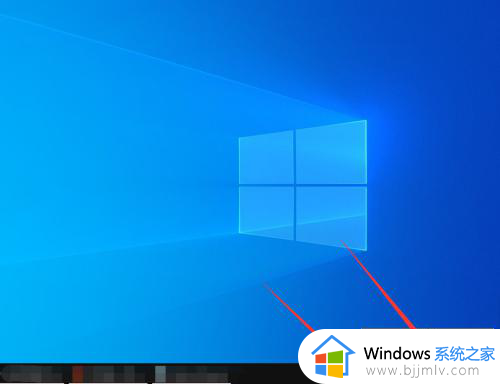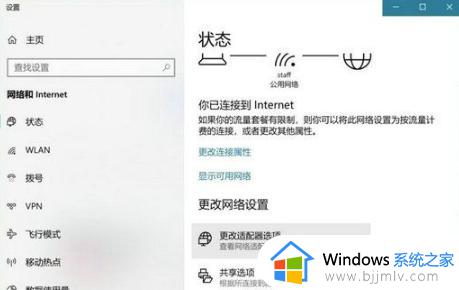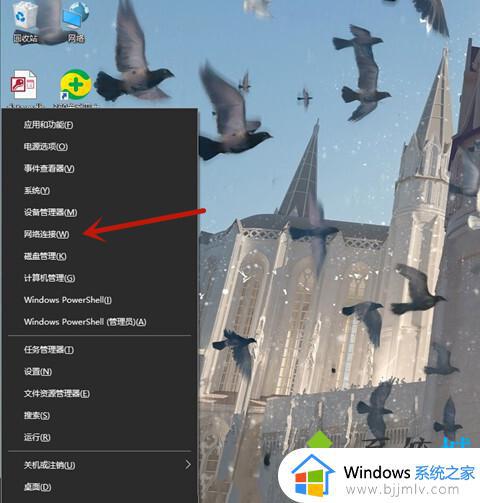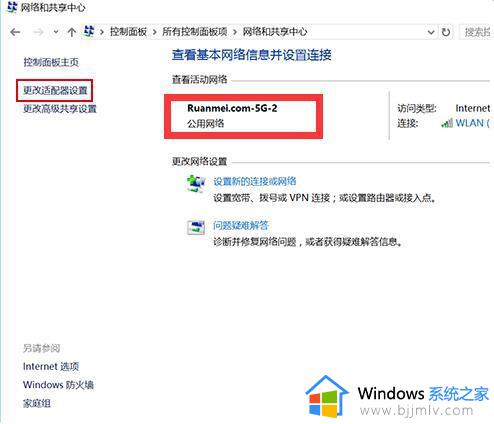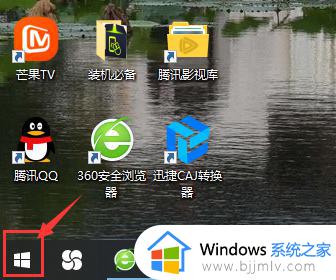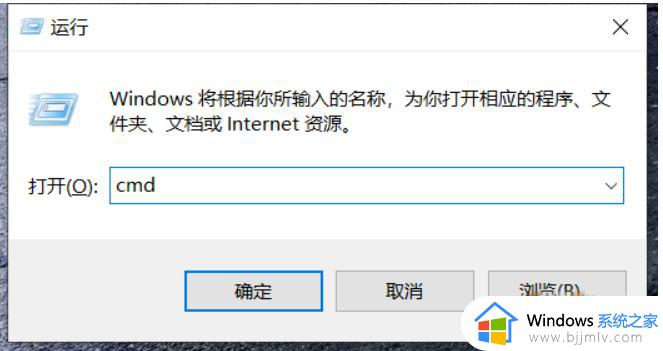win10电脑怎么看无线网密码 win10如何查看无线网络密码
在我们的日常生活和工作中,我们使用win10操作系统的小伙伴应该都或多或少遇到过一些不熟悉的操作,就比如最近有小伙伴想要查看一下自己的无线网络密码但是却又不知道怎么查看,那么win10电脑怎么看无线网密码呢?接下来小编就教给大家win10如何查看无线网络密码,一起来看看吧。
具体方法:
方法一:使用CMD命名窗口查看WiFi密码
1、打开cmd命名窗口,使用快捷键Win+R,输入cmd回车。
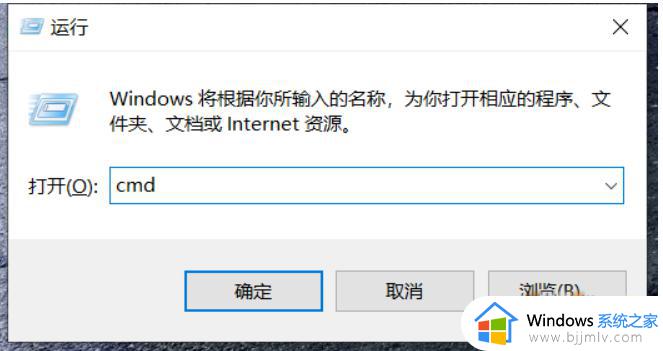
2、然后会出现下图。
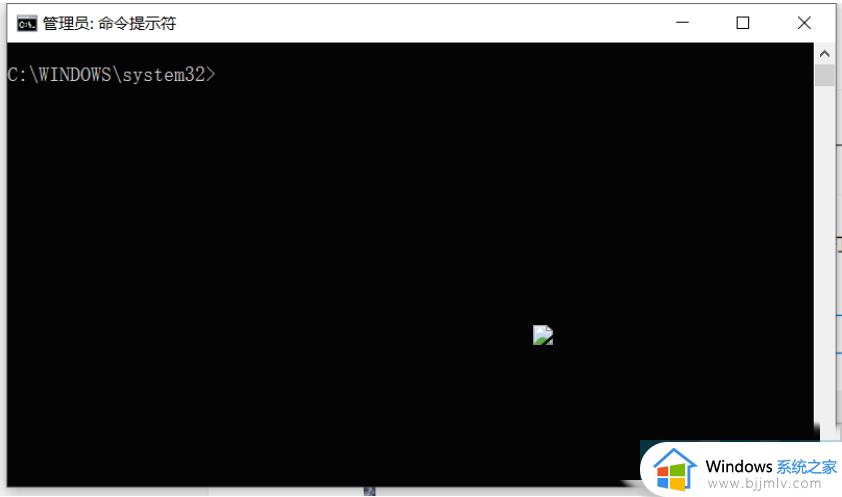
3、在窗口输入命令:netsh wlan show profile 回车,即可得到所有连接过的wifi列表。
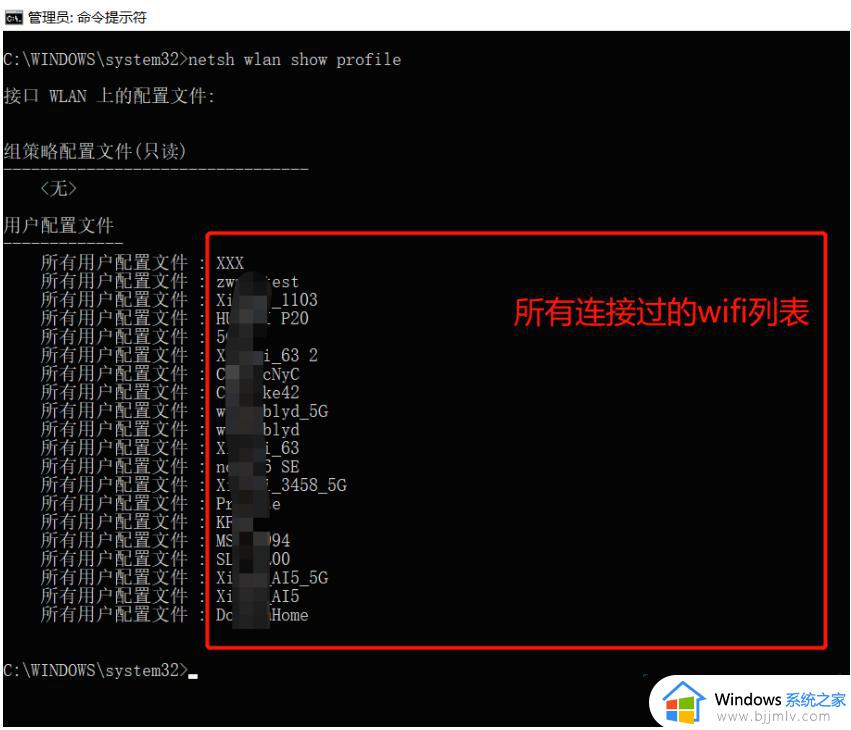
4、然后输入netsh wlan show profile 名字 key=clear查看wifi密码。比如上面第一个wifi(XXX)名称输入:netsh wlan show profile XXX key=clear即可查看WiFi密码。
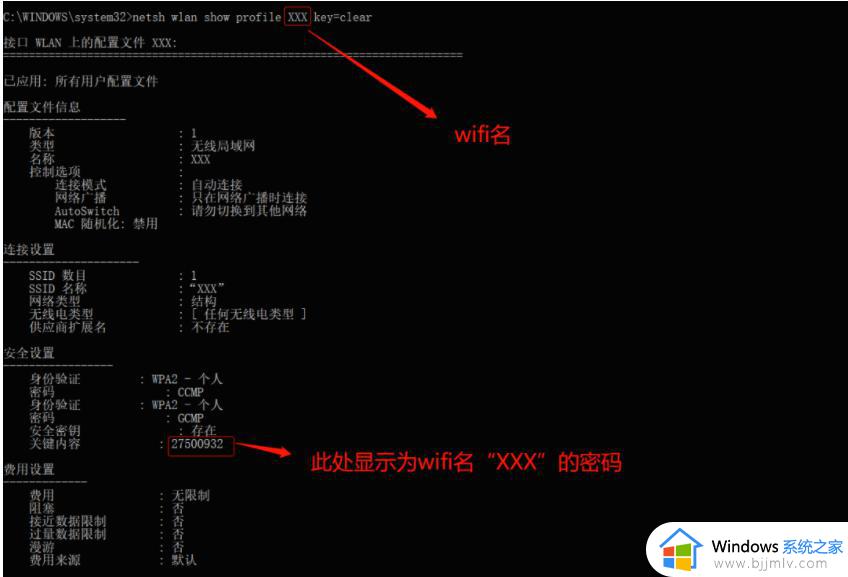
方法二:在设置界面查看WiFi密码
1、在 Windows 10 上,点击无线网按钮选择网络设置按钮,或选择开始&按钮,选择设置按钮,在设置界面选择网络和 Internet。
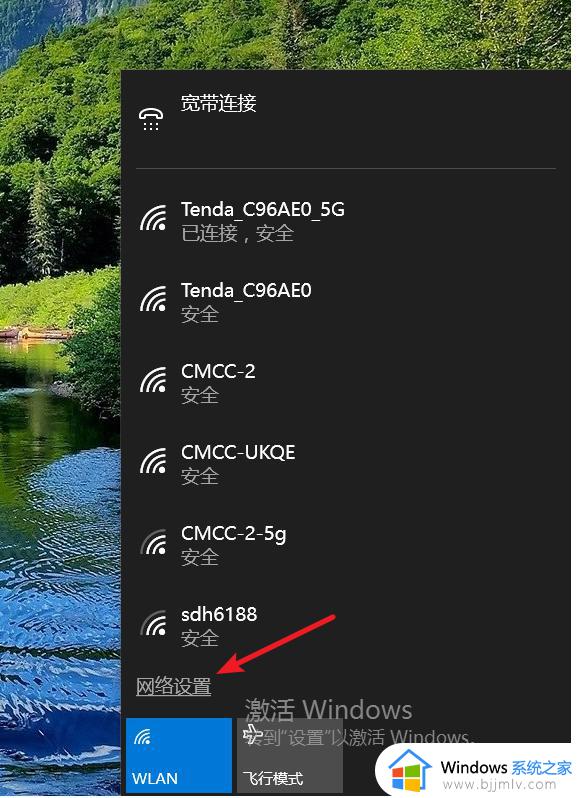
2、在网络和 Internet页面选择网络和共享中心按钮。
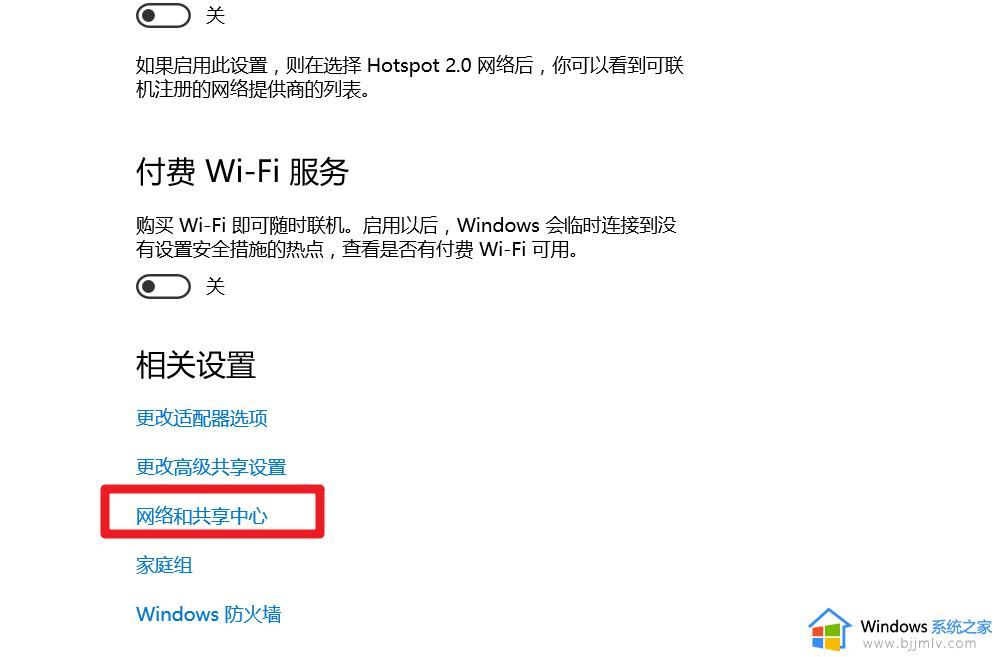
3、在网络和共享中心中的连接旁边,选择你的 WLAN 网络名称。
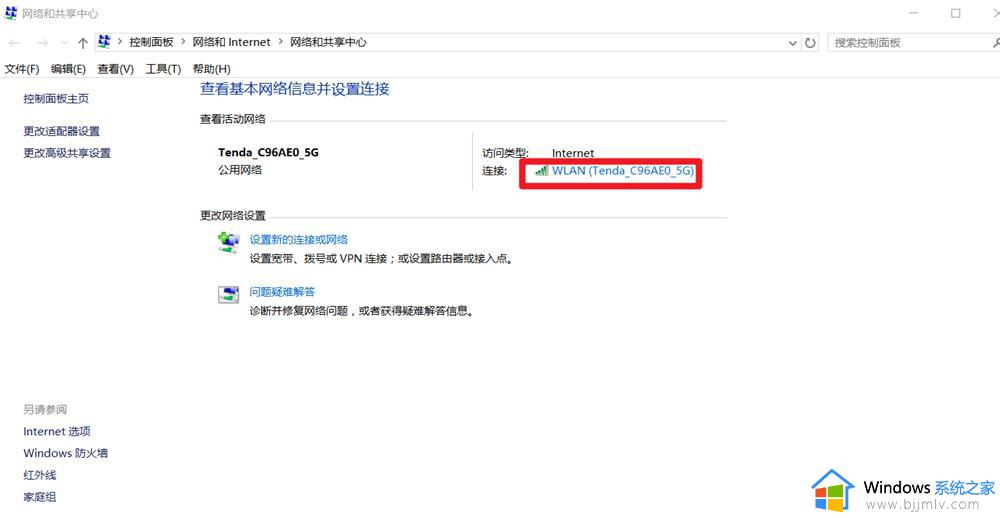
4、在弹出的窗口中选择无线属性按钮。
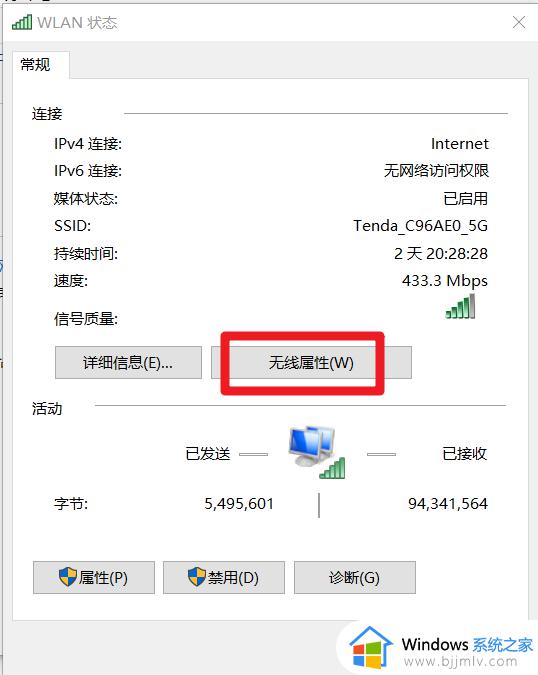
5、在弹出的新窗口中选择安全按钮。
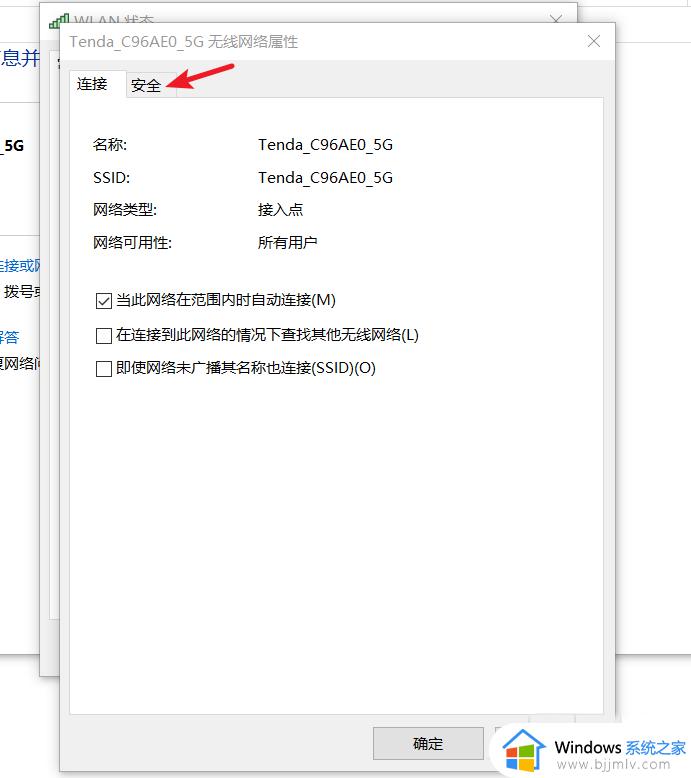
6、在安全界面点击安全按钮,然后点击显示字符&,便能够查看WiFi&密码。
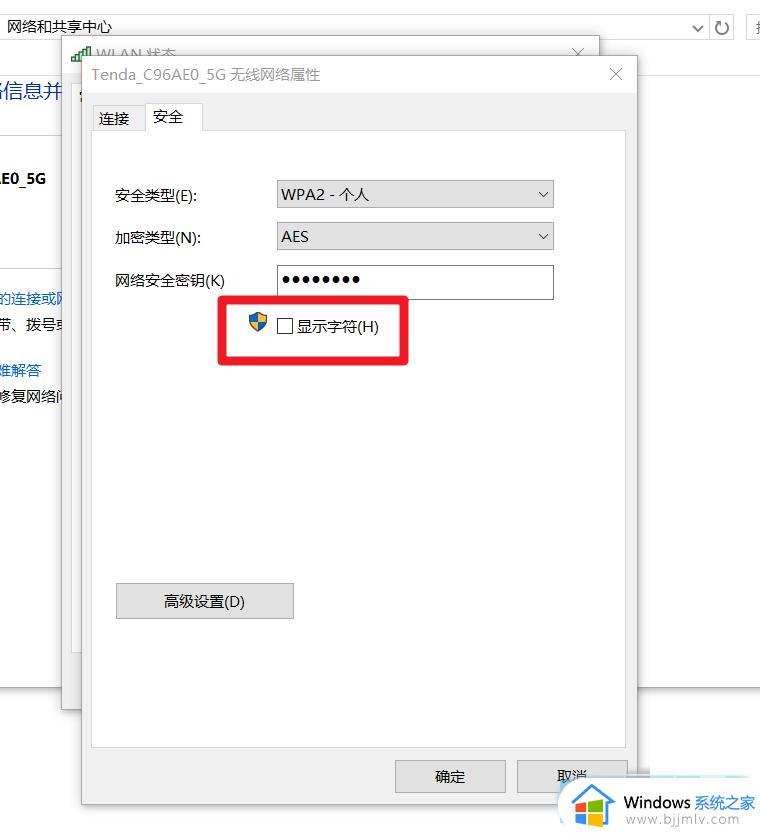
以上全部内容就是小编带给大家的win10查看无线网络密码方法详细内容分享啦,小伙伴们如果你们有需要的话可以参照小编的内容进行操作,希望本文可以帮助到你。