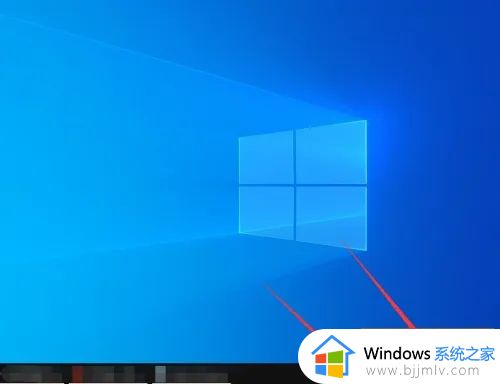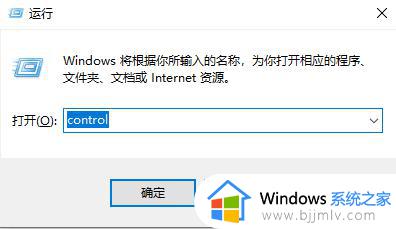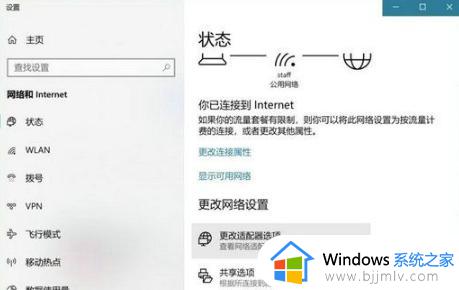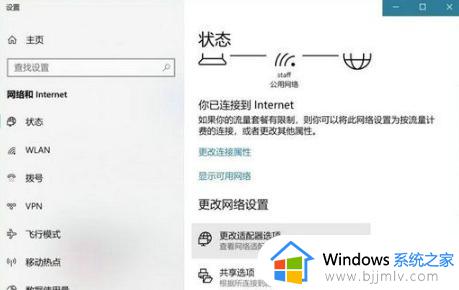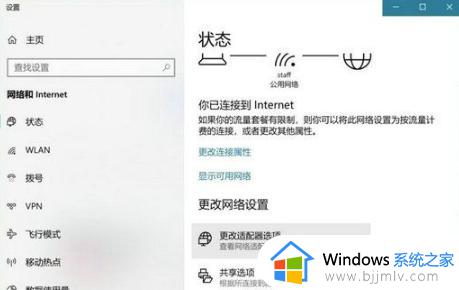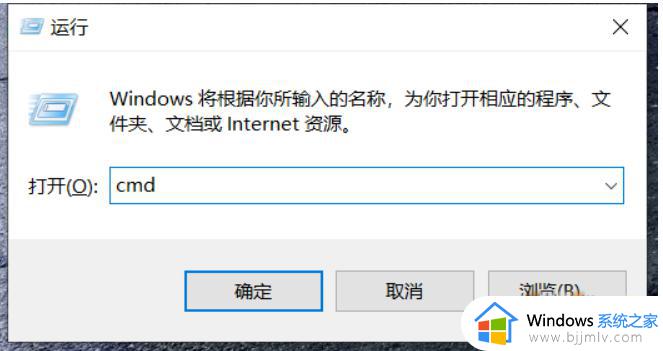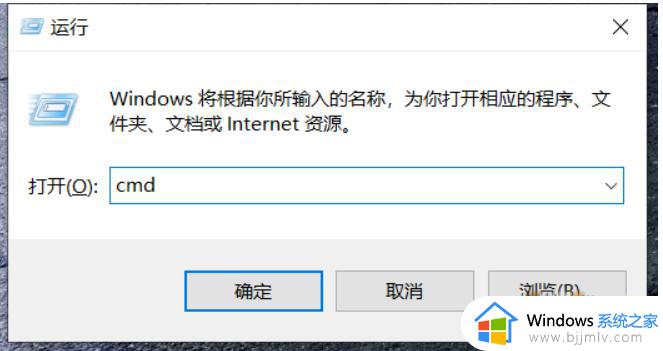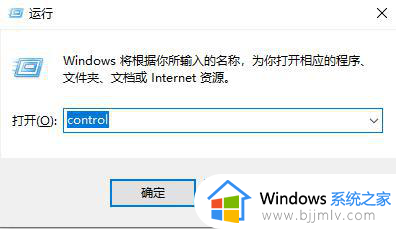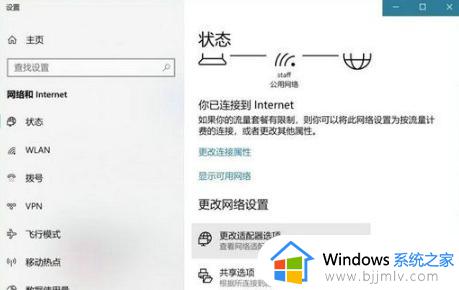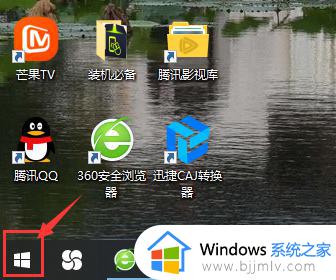win10怎么查看无线密码 win10wifi密码哪里查看
不知道小伙伴在使用win10电脑的时候有没有遇到过,当电脑连接wifi后,过段时间就把密码忘记了,不知道哪里查看wifi密码,有小伙伴就来找到小编想要小编出一篇wifi密码的查看方法,那么win10怎么查看无线密码呢?接下来小编就带着大家一起来看看win10wifi密码哪里查看,希望可以帮助到大家。
具体方法:
方法一、
1.打开网络连接,进入Windows电脑主页面后右键点击开始菜单也可以使用按下“Win+X”组合键呼出系统快捷菜单,在下拉菜单中选择点击网络连接。
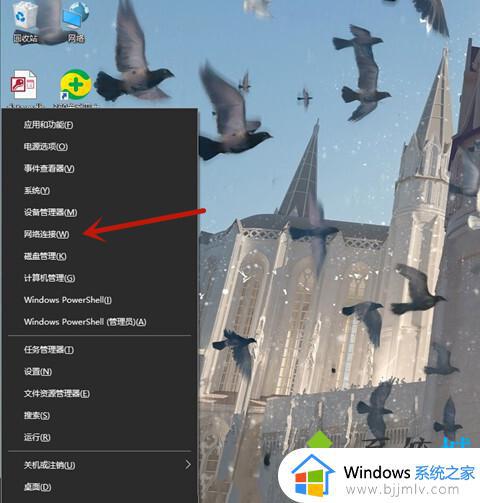
2.打开更改适配器选项,打开网络连接页面后点击左侧面板中的WLAN,在WLAN页面中点击右边的更改适配器选项。
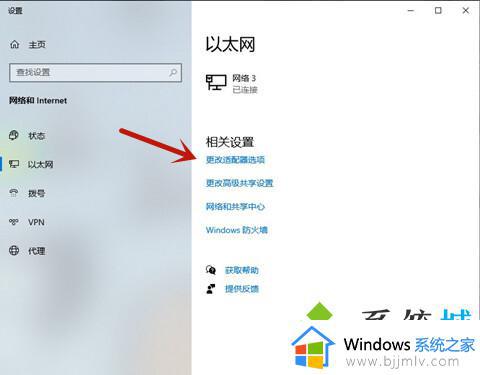
3.点击无线属性,进入新页面后点击WLAN,在弹出的新窗口中点击无线属性。
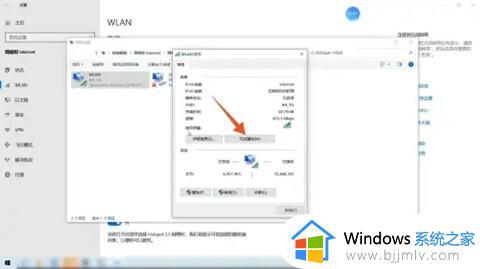
4.点击显示字符,打开无线网络属性页面后点击上面的安全,在跳转的新页面中点击显示字符就能看见密码。
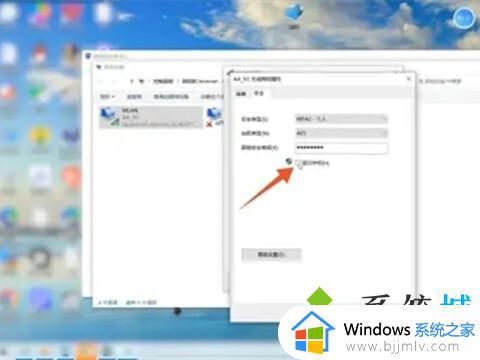
方法二、
1.进入属性,进入Windows电脑主页面后右键点击网络,在网络的下拉菜单中点击属性。
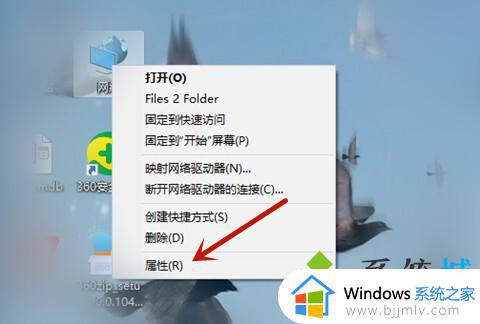
2.打开更改适配器设置,打开网络和共享中心页面后,点击左侧面板的更改适配器设置。
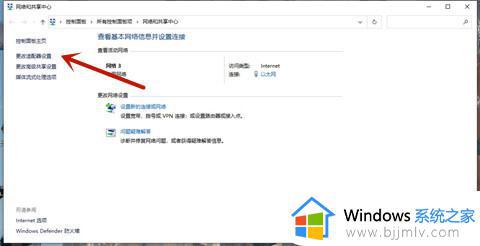
3.进入无线属性,在弹出的新窗口中点击WLAN,进入WLAN页面后点击里面的无线属性。
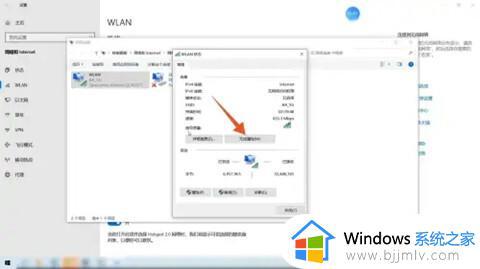
4.点击显示字符即可,打开无线网络属性页面后点击上面的安全,在安全页面中勾选显示字符,这样就能看见WiFi密码了。
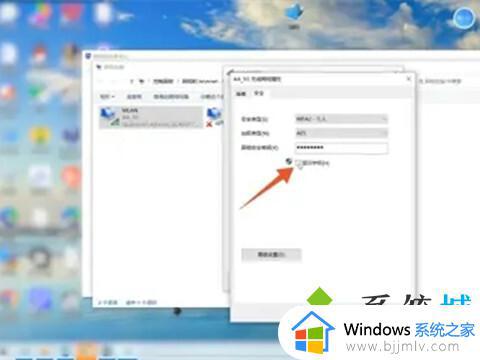
以上全部内容就是小编带给大家的win10wifi密码哪里查看方法详细分享啦,小伙伴们如果你们也忘记怎么查看wifi密码的话可以参照小编的内容进行查看,希望本文可以帮助到大家。