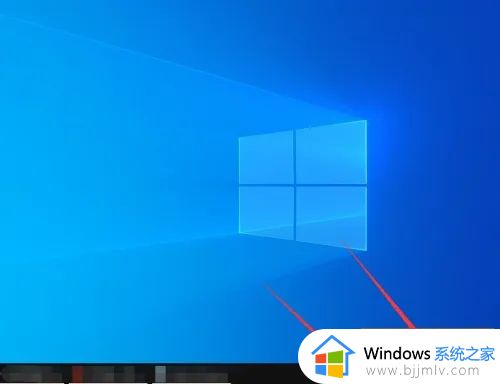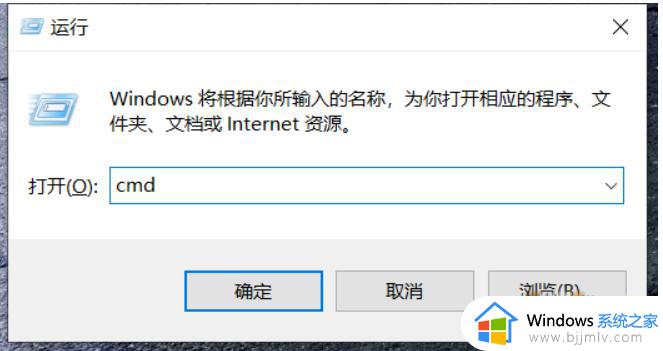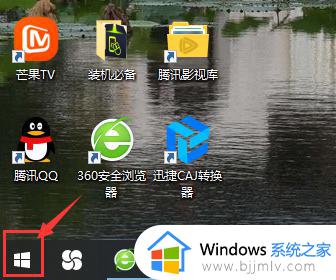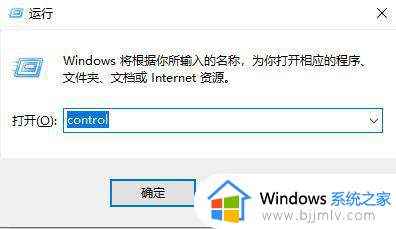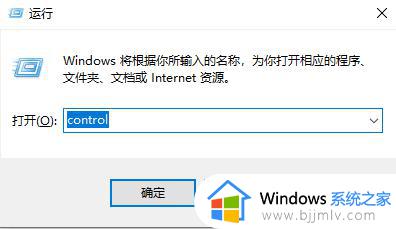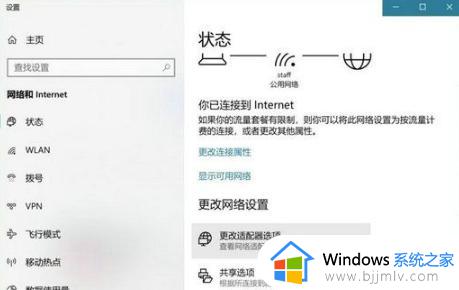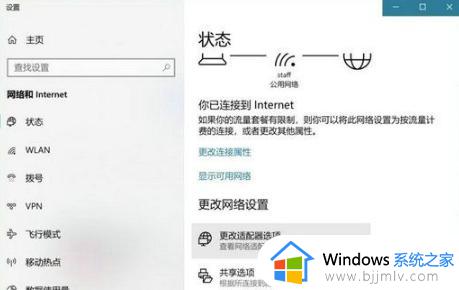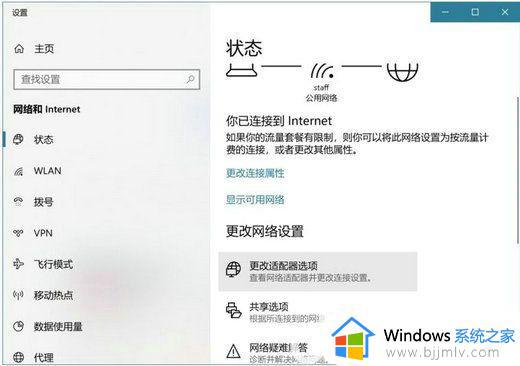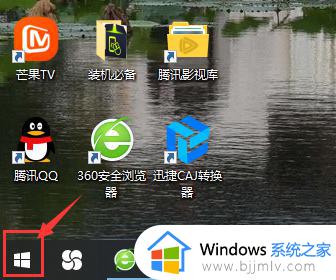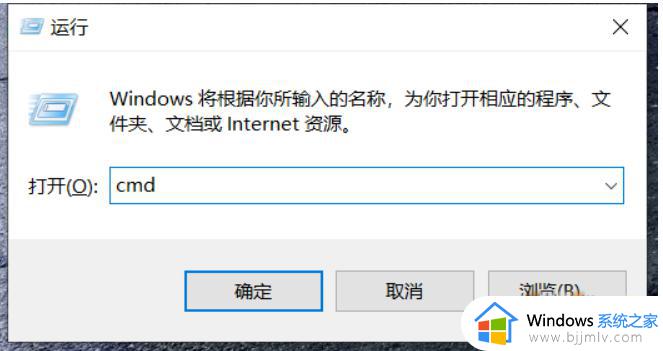win10查看wifi密码方法 win10系统怎么查看无线密码
众所周知,我们的wifi是目前最受欢迎的无线网络,为了避免别人随意使用我们的wifi我们都会设置一个密码,但是随着时间的流逝我们小伙伴可能会出现忘记密码的情况,遇到这种情况我们要怎么办呢,今天小编就教给大家win10查看wifi密码方法,快来学习一下吧,希望对你有帮助。
具体方法:
1、接着,打开“设置”,在“网络和Internet”一栏中找到“更改适配器选项”,可以直接从Win10的搜索框中搜索打开。
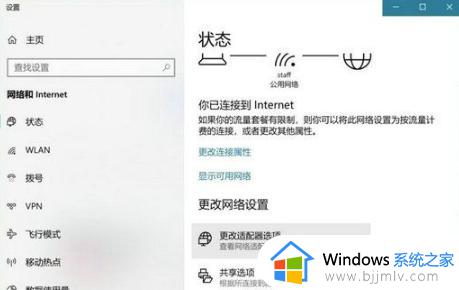
2、在网络连接页面,右键点击WLAN无线连接,确保连接状态正常。
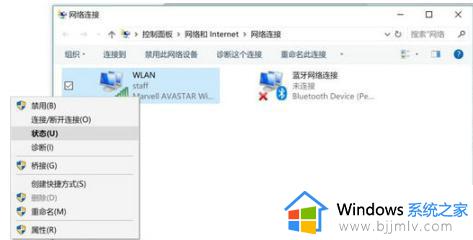
3、在WLAN状态下,再点击无线属性。
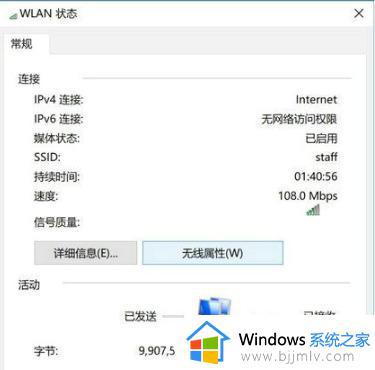
4、在“无线属性”的窗口中,切换到“安全”标签页,WiFi密码就在这里了,但要勾选下方的“显示字符”选项才能够看到密码。
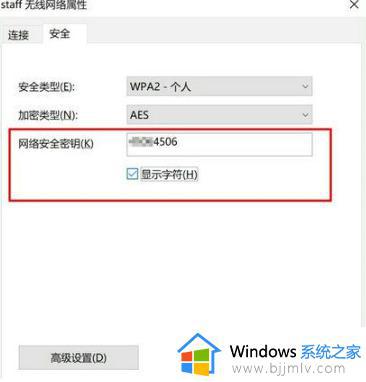
1、在Win10中搜索CMD命令行,右键点击并以管理员权限运行。
2、在CMD中输入以下命令:
Netshwlan show profile name="热点名字" key=clear。
其中,“热点名字”应该替换成你要查看WiFi密码的热点名称,例如如果你想查看热点“staff”的密码,就输入:
Netshwlan show profile name="staff" key=clear。

3、按下回车后,在“安全设置”一栏中,“关键内容”所显示的就是对应WiFi热点的密码。
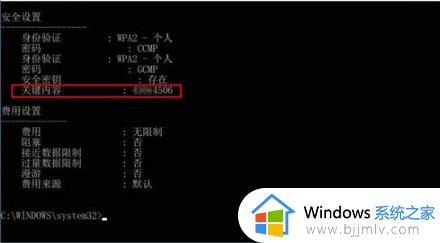
方式三:进入无线路由器查看Wifi密码
1、首先访问路由器的管理界面,如下图所示。
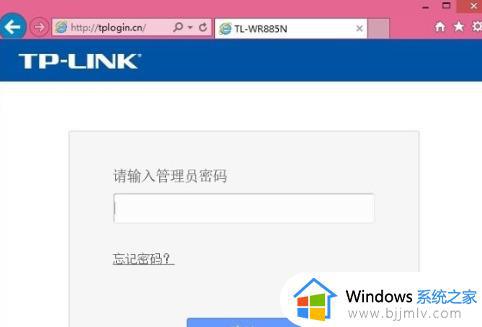
2、进入路由器的后台设置界面后,选择【无线设置】-【无线安全设置】,即可查看WiFi密码(也称为无线网络密码),如下图所示。
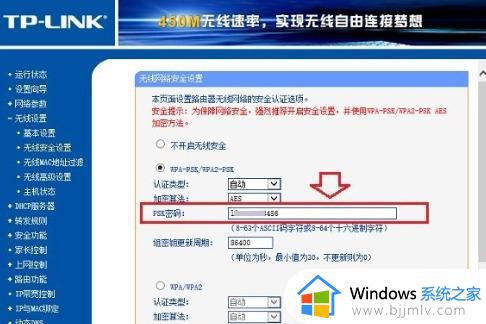
以上全部内容就是小编带给大家的win10查看wifi密码方法详细内容分享啦,还不清楚的小伙伴可以跟着小编一起来操作看看,希望本文对你有帮助。