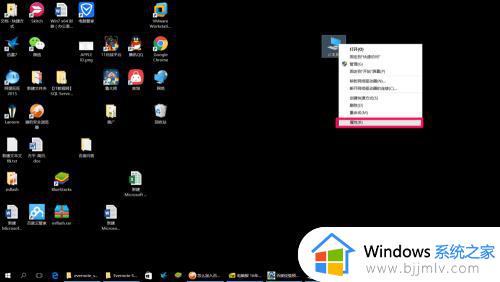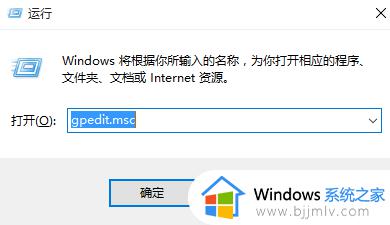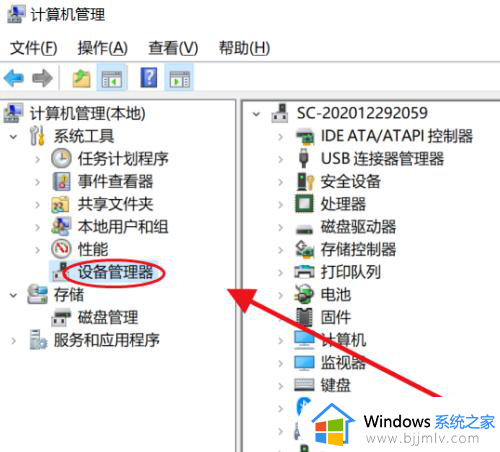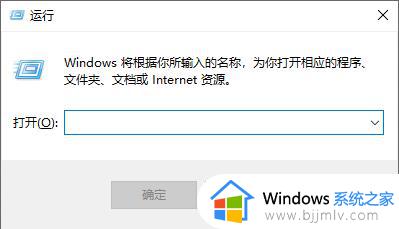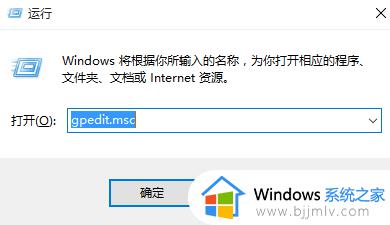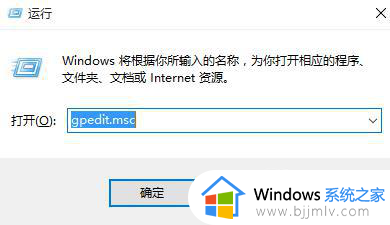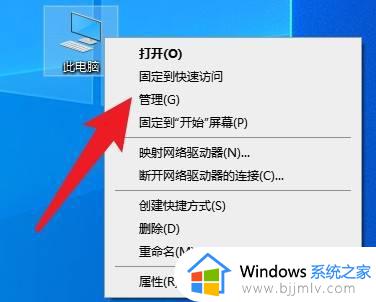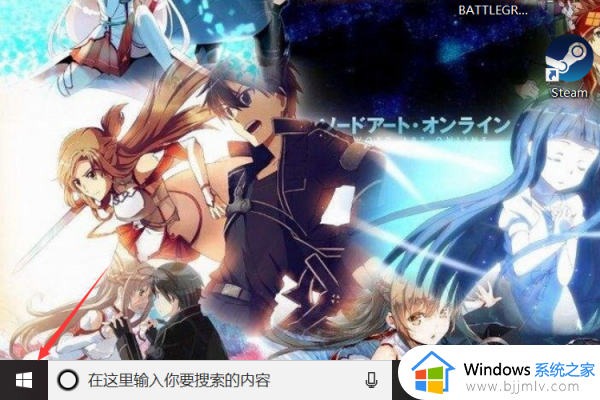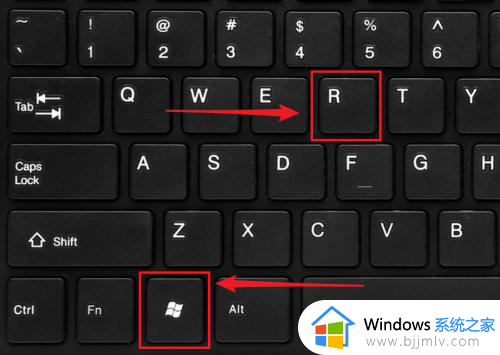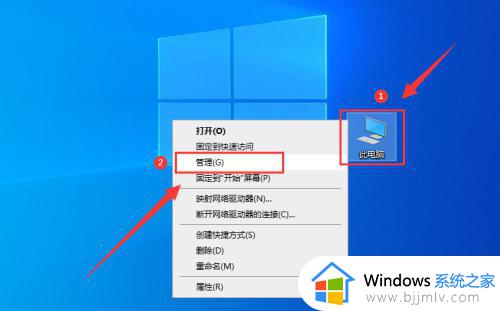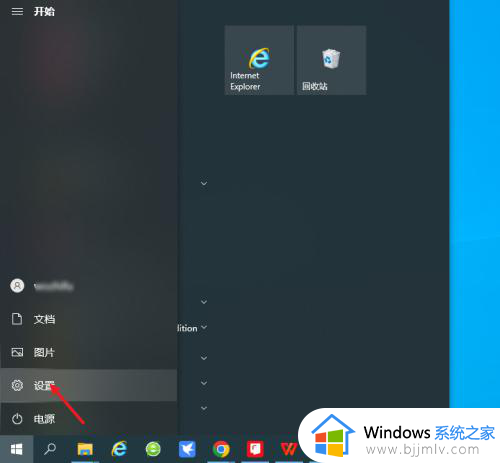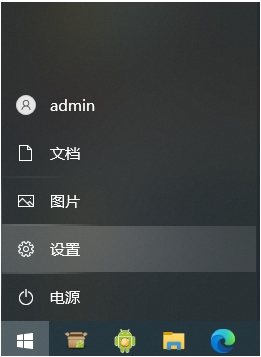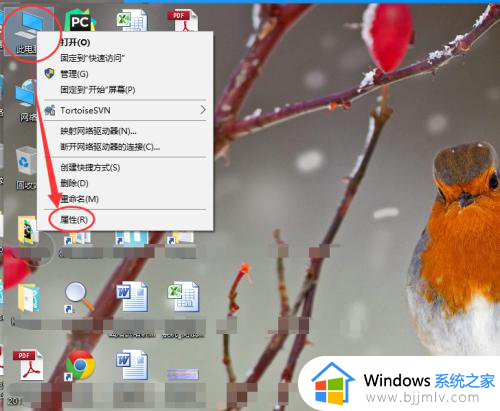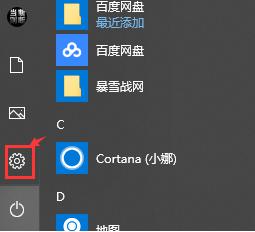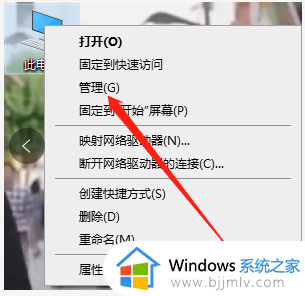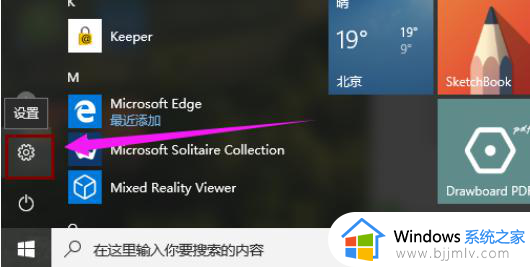win10怎么关闭驱动更新 如何关闭win10驱动更新
更新时间:2023-07-20 10:06:01作者:skai
在我们的日常生活中,我们使用的win10操作系统只要在联网的情况下都会自动的从服务器获取主机硬件最新驱动,并自动下载安装,但是对于一些机型来说,这些更新可能不会兼容,所以就有小伙伴想要关闭驱动更新了,那么win10怎么关闭驱动更新呢?接下来小编就教给大家如何关闭win10驱动更新,大家一起来看看吧,希望对你有帮助。
具体方法
1、鼠标右击WINDOWS 10任务栏"开始"按钮
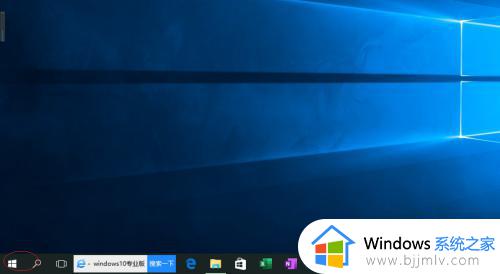
2、选择"运行"项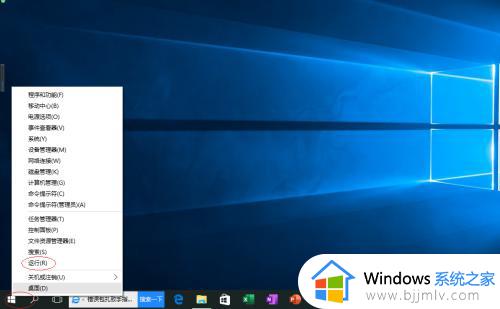
3、文本框输入"gpedit.msc"命令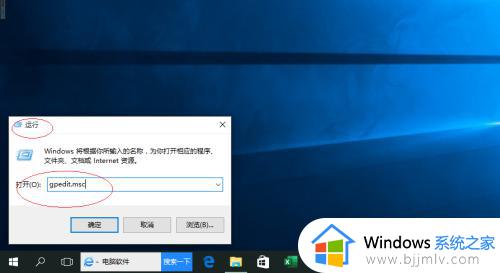
4、展开左侧文件夹树形目录结构
5、鼠标双击"关闭Windows更新设备驱动程序搜索"图标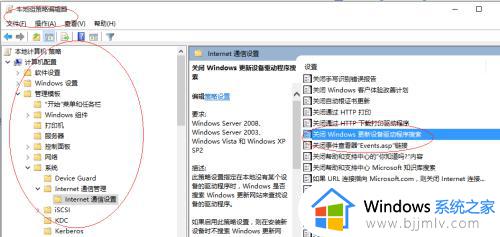
6、勾选"已启用"单选框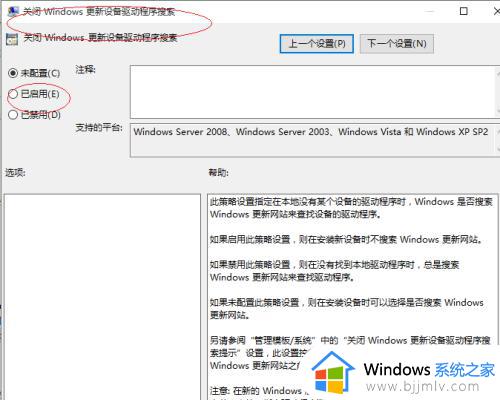
7、完成禁止设备驱动程序更新的设置,本例到此谢谢关注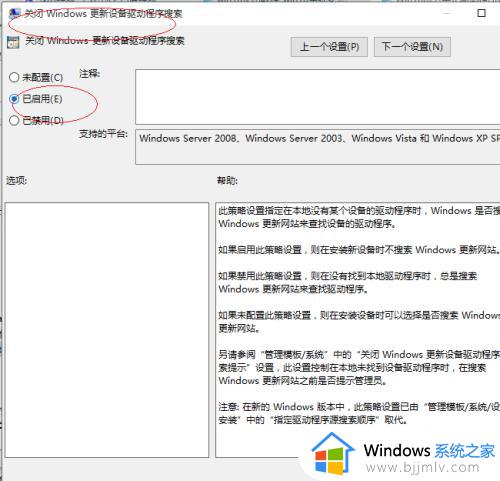
以上全部内容就是小编带给大家的如何关闭win10驱动更新方法详细分享啦,小伙伴们如果不想你们的win10操作系统驱动自动更新的话快快操作起来吧,希望小编的内容对你有帮助。