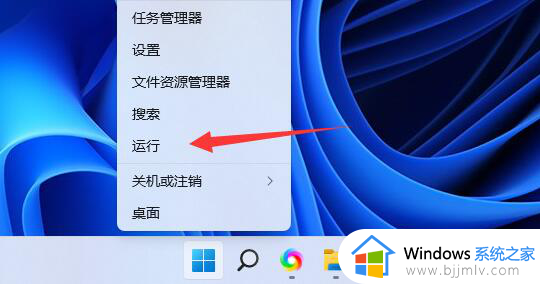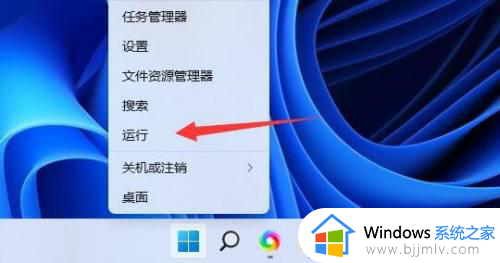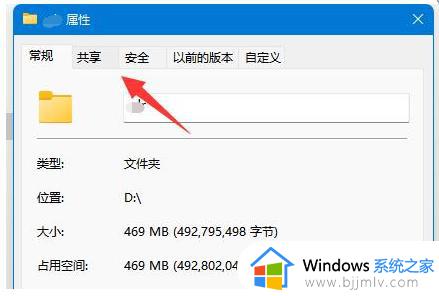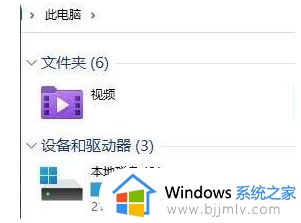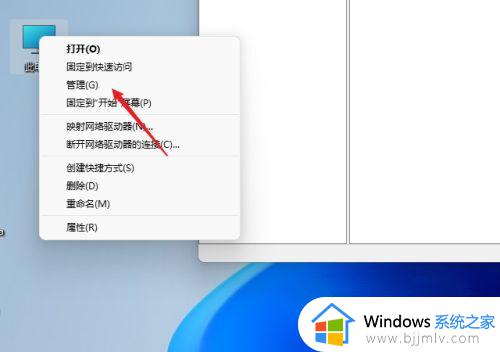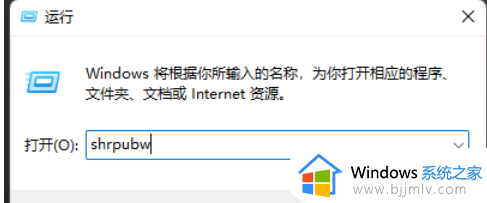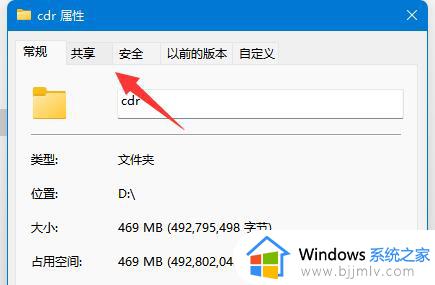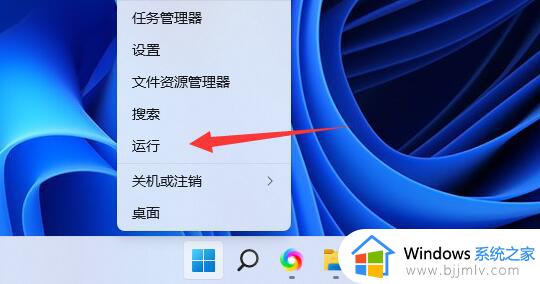win11文件夹共享加密怎么设置 win11共享文件夹设置密码图文步骤
对于使用win11系统办公的用户来说,由于经常需要在电脑上传输一些文件,因此在局域网环境下我们可以选择设置共享文件,同时为了保证win11系统中共享文件夹的安全,也可以进行文件加密设置,可是win11文件夹共享加密怎么设置呢?以下就是小编给大家分享的win11共享文件夹设置密码图文步骤。
具体方法如下:
1、在电脑中选中需要进行共享的文件,右击选择"属性"。
2、进入新窗口后,点击顶部的"共享"选项卡。
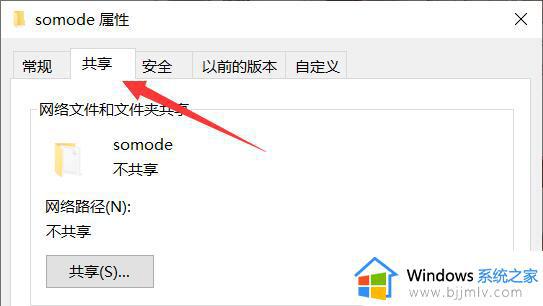
3、接着选择下方的"网络和共享中心"选项。
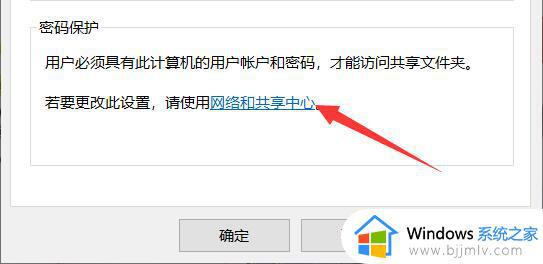
4、找到"所有网络"设置,点击其右侧的"展开"图标进行展开。
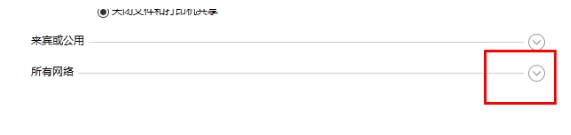
5、找到"有密码保护的共享",将其勾选上,点击保存更改。
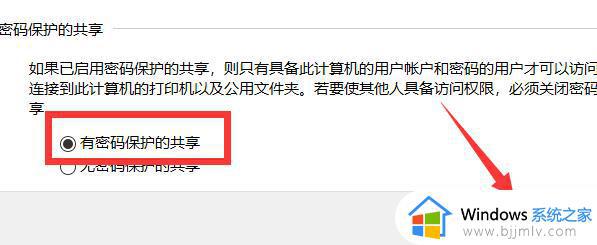
6、然后右击此电脑图标,选择"管理"选项。
7、进入界面后,依次点击"系统工具——本地用户和组——用户",找到右侧中的"guest",右击选择"设置密码"。
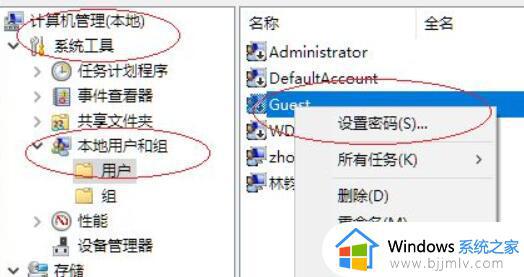
8、最后在弹出的窗口将其设置一个密码即可。
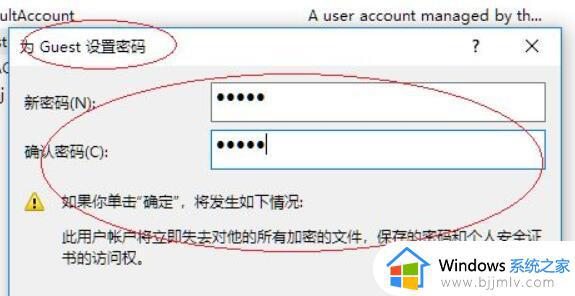
上述就是小编告诉大家的win11共享文件夹设置密码图文步骤了,有遇到过相同问题的用户就可以根据小编的步骤进行操作了,希望能够对大家有所帮助。