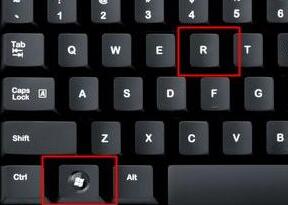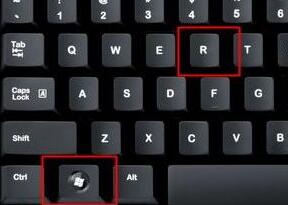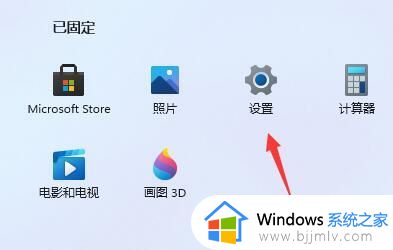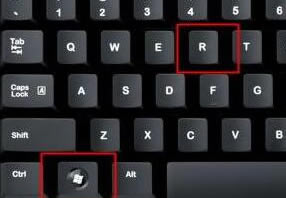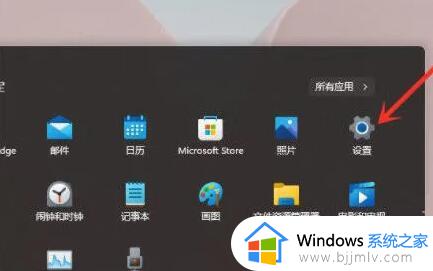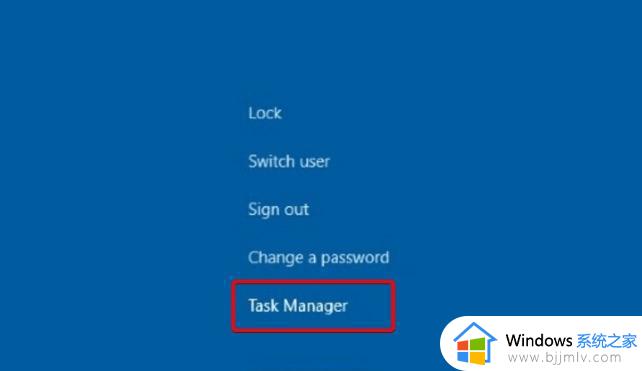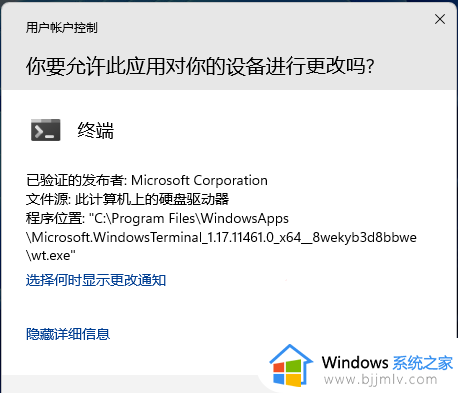win11右键延迟几秒才出来怎么办 win11右键响应速度太慢解决方法
许多用户在日常操作win11电脑的时候,也都会习惯性的在桌面上进行鼠标右键刷新操作,同时通过鼠标右键也能够打开相关的菜单选项,然而有小伙伴的win11系统在点击鼠标右键时响应速度延迟几秒才能出现,对此win11右键延迟几秒才出来怎么办呢?这里小编就来教大家win11右键响应速度太慢解决方法。
具体方法如下:
方法一:
1、点击开始,在菜单选项中选择“设置”。
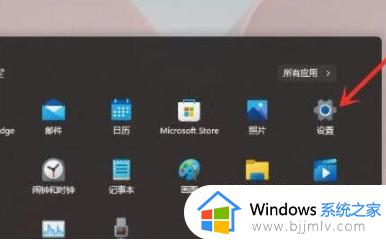
2、进入新界面后,点击左侧的“系统”,然后找到其中的“关于”打开。
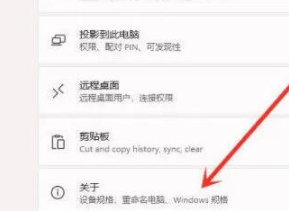
3、接着点击页面下方“相关链接”旁边的“高级系统设置”。

4、点击上方的“高级”选项,然后选择下方的“设置”。
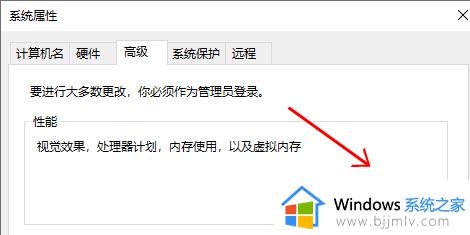
5、最后找到“视觉效果”下方的“调整为最佳性能”,将其勾选上即可解决win11右键反映慢的问题。
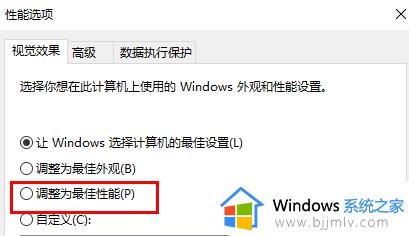
方法二:
1、按下快捷键“win+R”打开运行对话框,在其中输入“regedit”命令,回车键打开注册表编辑器界面。
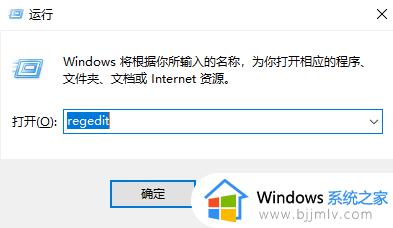
2、进入界面后,依次点击“HKEY_CLASSES_ROOTDirectoryBackgroundShellexContextMenuHandlersNew”。
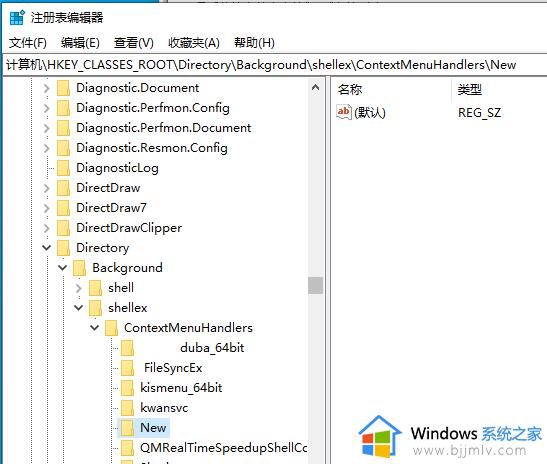
3、最后将该文件夹中的“New”文件夹删除即可。
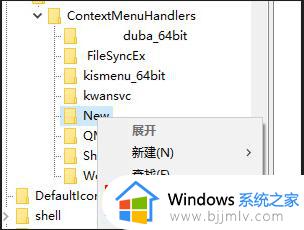
上述就是小编告诉大家的win11右键响应速度太慢解决方法了,有遇到这种情况的用户可以按照小编的方法来进行解决,希望本文能够对大家有所帮助。