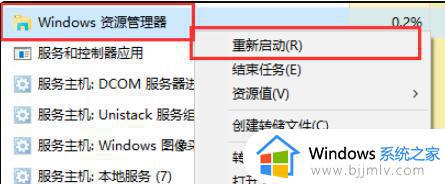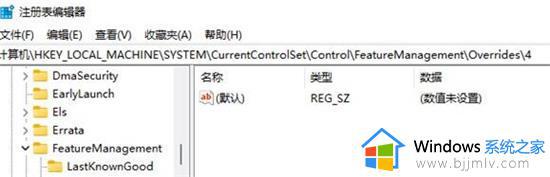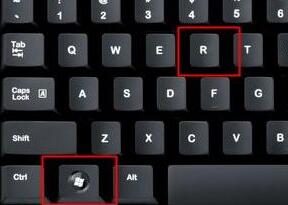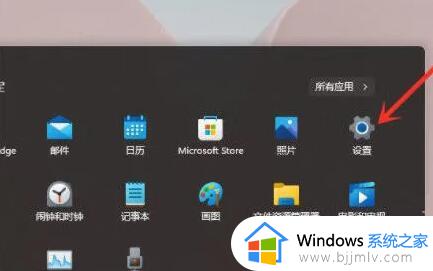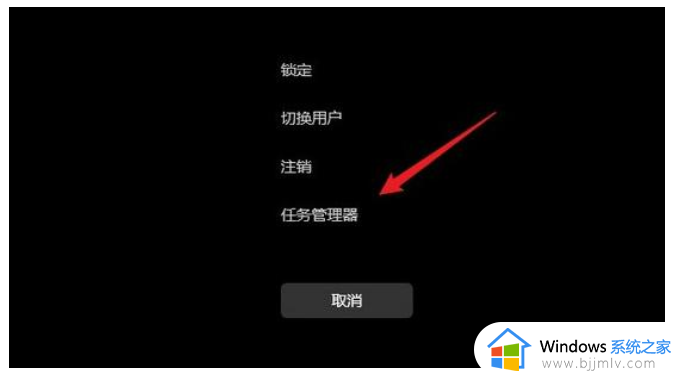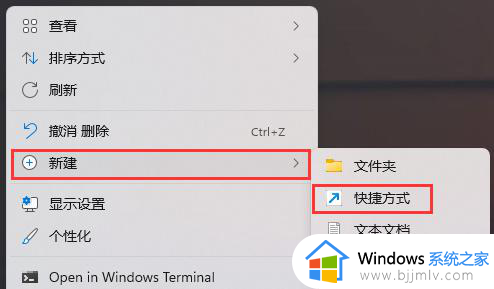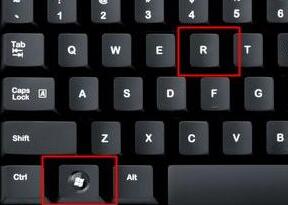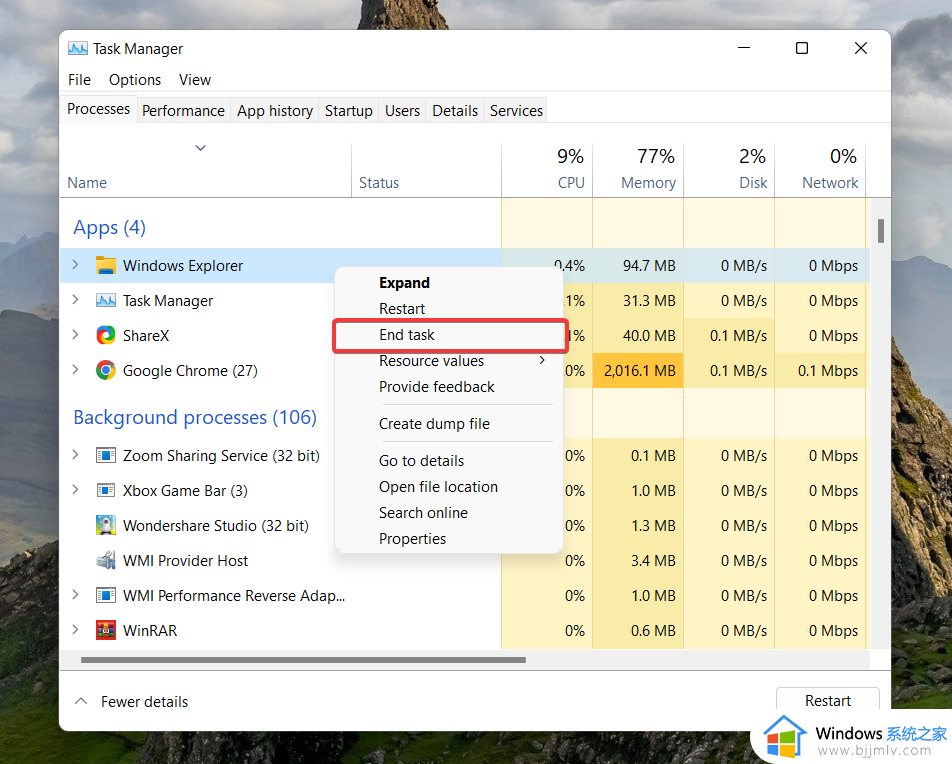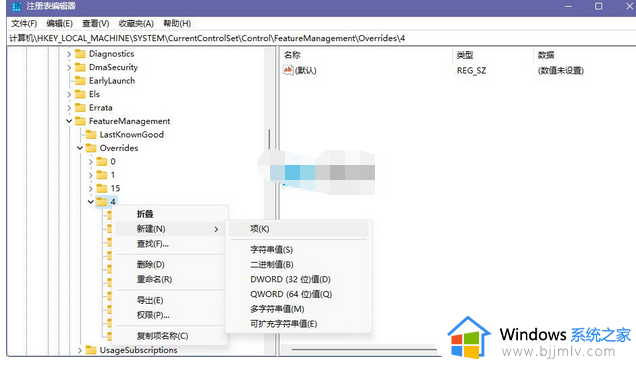windows11右键管理没有反应怎么办 windows11右键管理无响应如何解决
windows 11操作系统为小伙伴们提供了一个全新的桌面体验,但有时候,小伙伴们可能会遇到一些小故障,比如右键菜单中的“管理”选项无法正常工作,对此小伙伴就想要知道windows11右键管理没有反应怎么办,接下来小编就带着大家一起来看看windows11右键管理无响应如何解决,快来学习一下吧。
具体方法:
方法一:
1. 按【 Win + X 】组合键,或【右键】点击任务栏上的【Windows开始菜单】,在打开的隐藏菜单项中,选择【终端管理员】;
2. 用户账户控制窗口,你要允许此应用对你的设备进行更改吗?点击【是】;
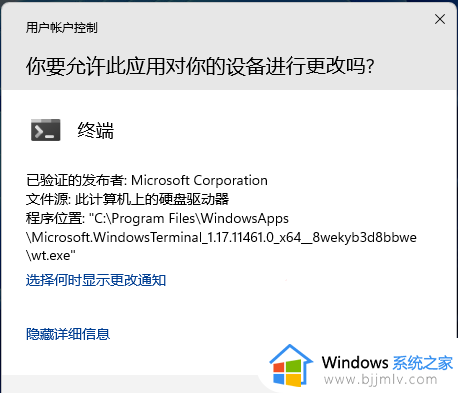
3. 输入【sfc /scannow】命令,执行完成后,按回车;
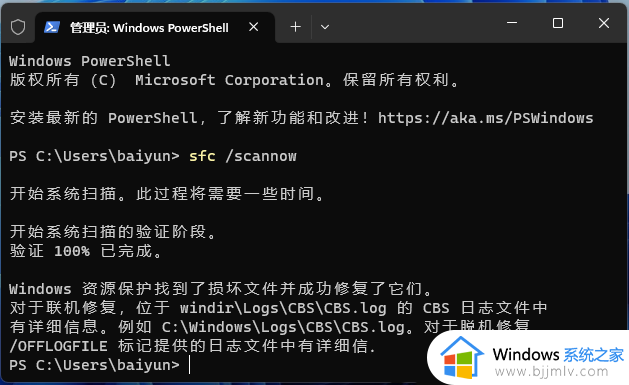
4. 输入【Dism /Online /Cleanup-Image /ScanHealth】命令,执行完成后,按回车;
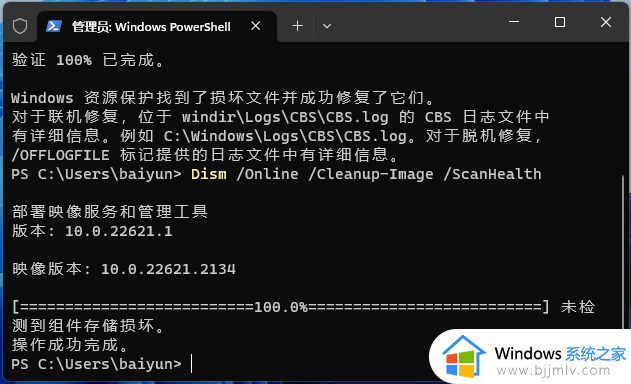
5. 输入【Dism /Online /Cleanup-Image /CheckHealth】命令,执行完成后,按回车;
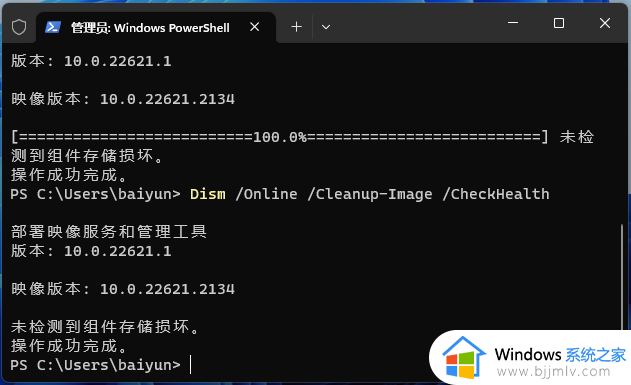
6. 输入【Dism /Online /Cleanup-image /RestoreHealth】命令,执行完成后,按回车。
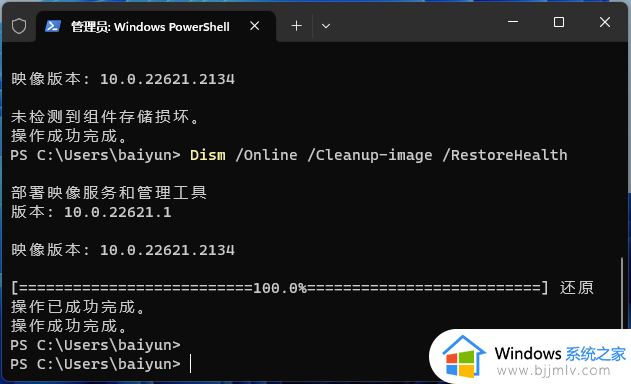
方法二:
要是系统文件没有丢失,可以使用的解决方法:
1. 首先,桌面空白处,点击【右键】,在打开的菜单项中,选择【新建 - 快捷方式】;
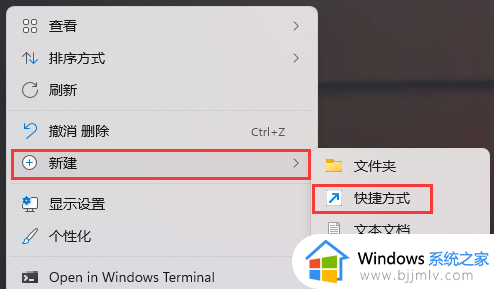
2. 想为哪个对象创建快捷方式?请键入对象的位置,输入【compmgmt.msc】,然后单击【下一步】继续;
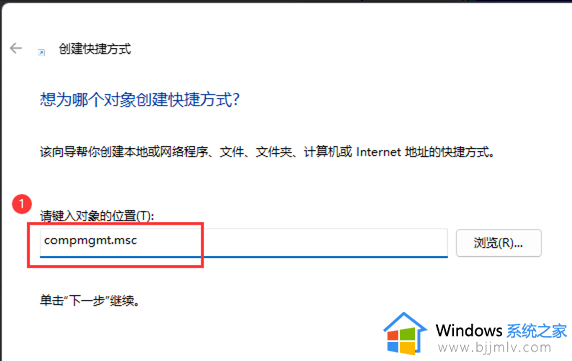
3. 想将快捷方式命名为什么?键入该快捷方式的名称,输入【计算机管理】,然后单击【完成】创建快捷方式;
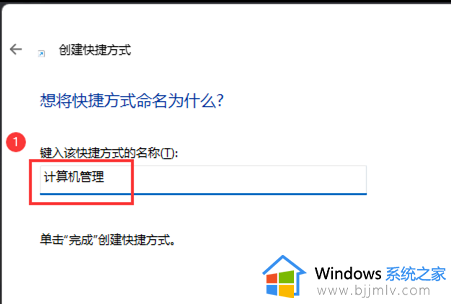
4. 打开此电脑,地址栏输入以下路径:
C:ProgramDataMicrosoftWindowsStart MenuProgramsAdministrative Tools
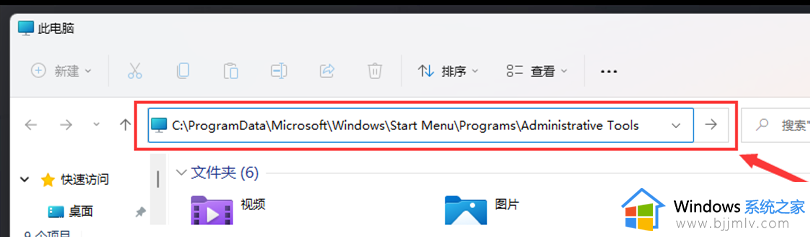
5. 这时候,再将刚创建好的计算机管理快捷方式,移动到当前路径下;
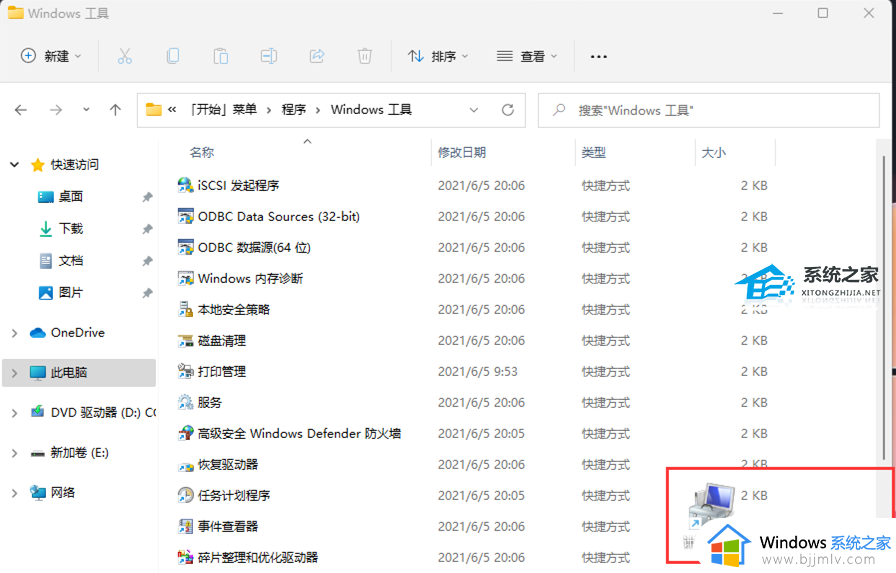
6. 选择计算机管理快捷方式,然后点击【右键】,在打开的菜单项中,选择【属性】;
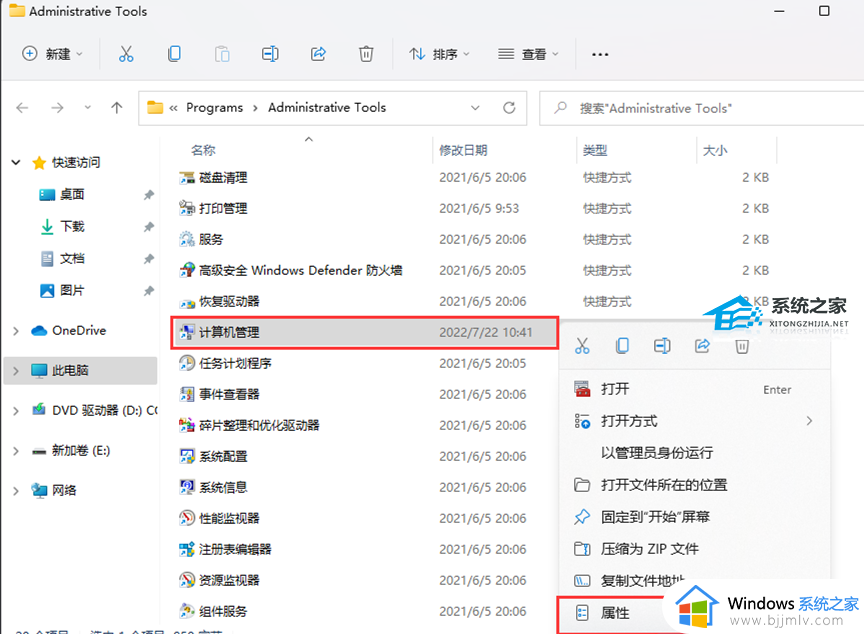
7. 计算机管理 属性窗口,目标输入【%windir%system32compmgmt.msc /s】,起始位置输入【%HOMEDRIVE%%HOMEPATH%】,再点击【确定】;
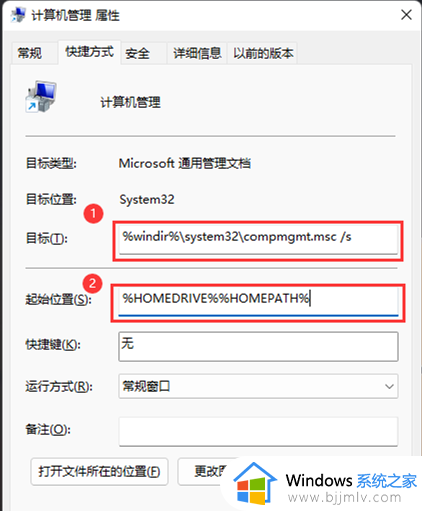
8. 再【右键】点击计算机管理,打开的菜单项中,选择【重命名】;
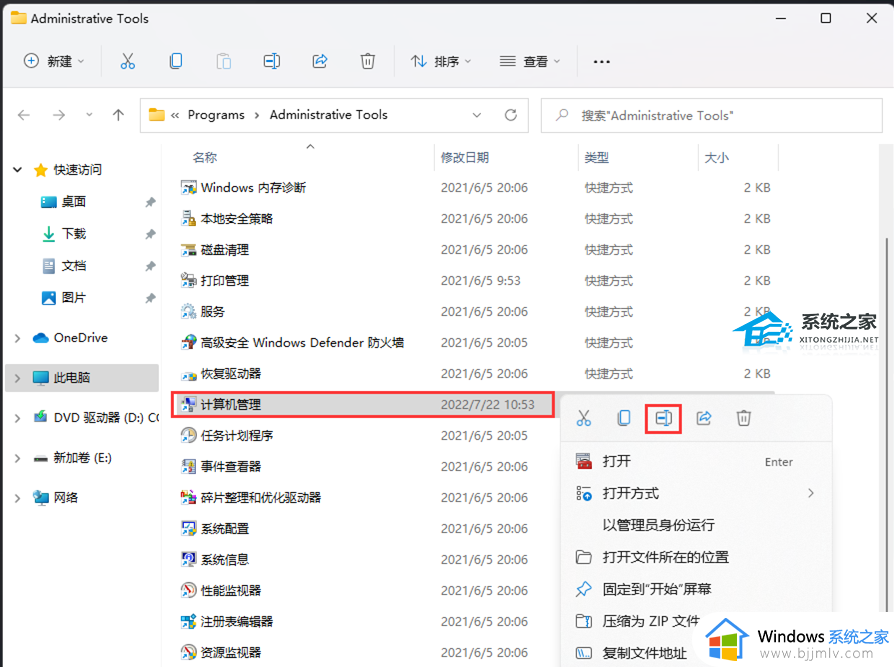
9. 最后,重命名为【Computer Management】,即可解决问题。
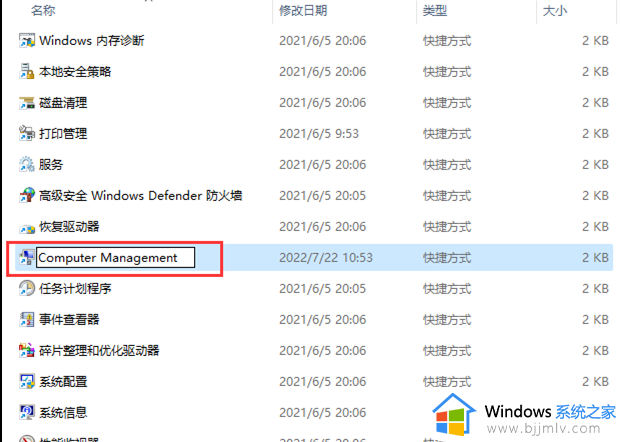
方法三:
如果还是不行就可能是系统出现问题,可以尝试重装系统来解决。
系统推荐:微软官网下载Win11 23H2专业版>>>
微软官网下载Win11 23H2专业版是一款精心优化的23H2装机系统,系统进行有效优化,运行更加稳定和快速。系统操作简单,装机快速,即使之前没有装机经验也可以轻松完成相关操作,智能检测适配的机型,进行驱动安装,安装好后系统分区占用 11.8 GB。系统在下载以后就是完全免费的,用户不需要额外工具进行激活,十分方便。
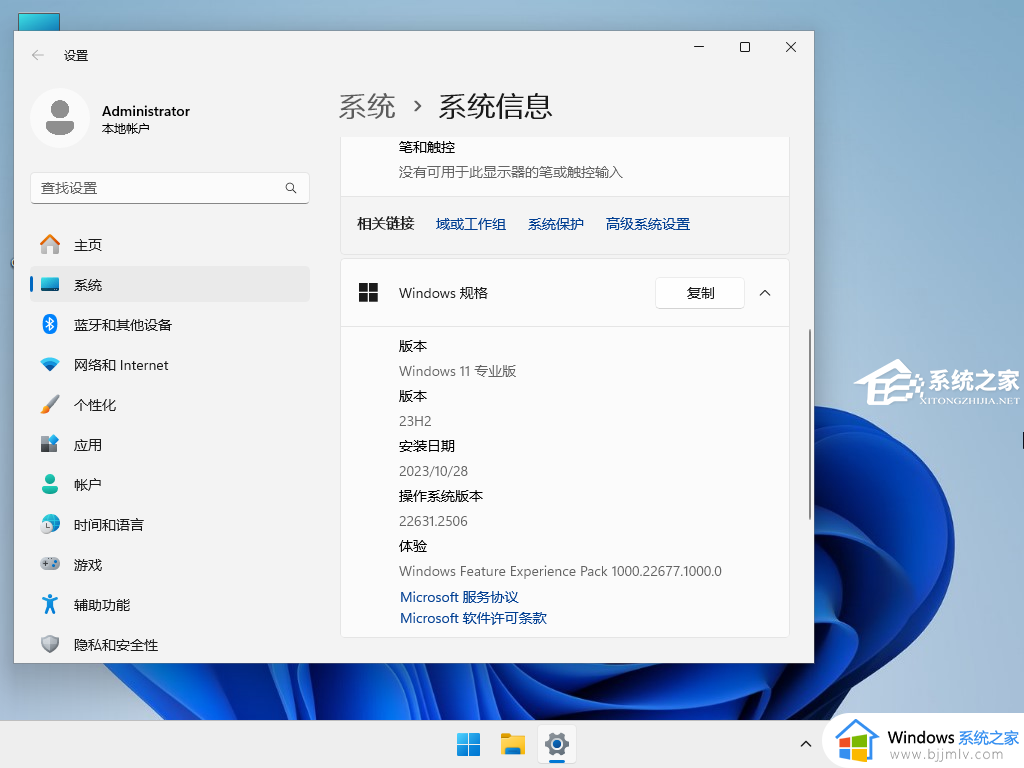
以上全部内容就是小编带给大家的windows11右键管理无响应解决方法详细内容分享啦,不知道怎么操作的小伙伴就快点按照小编的内容进行操作,希望可以帮助到大家。