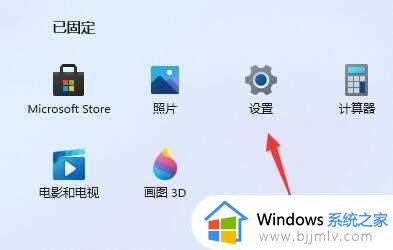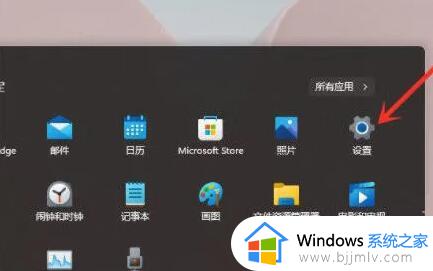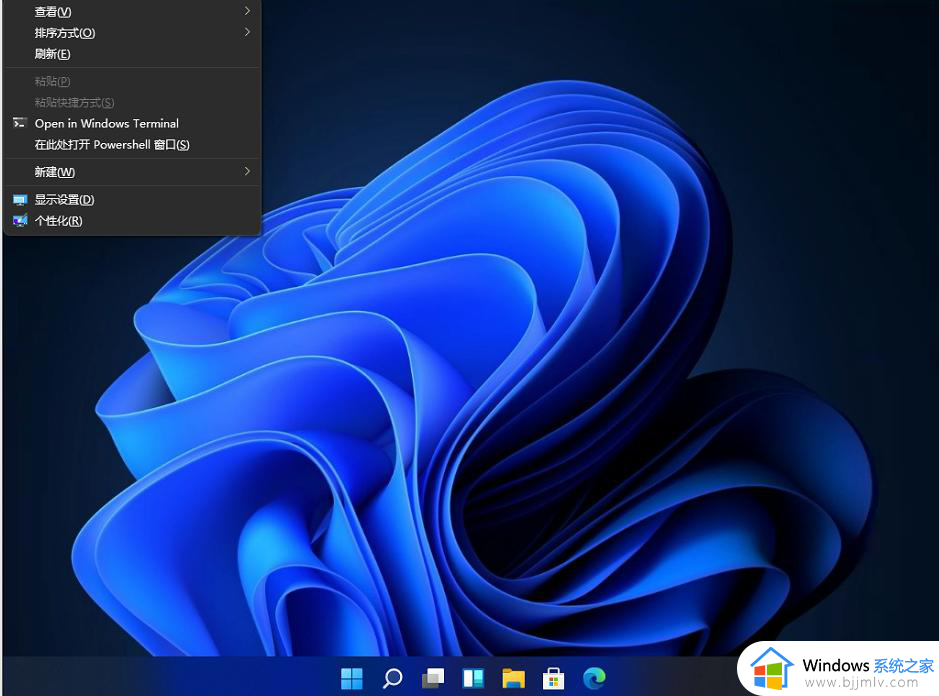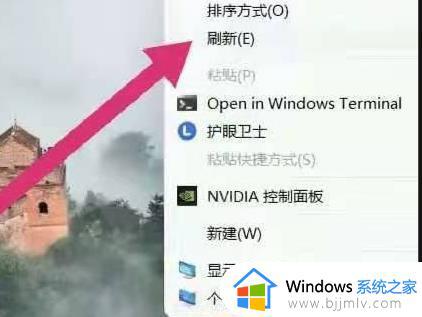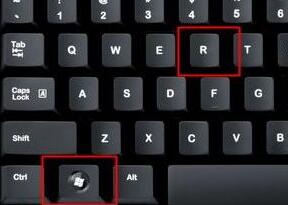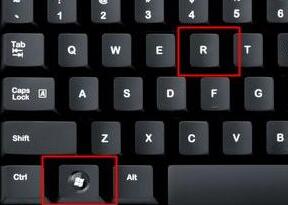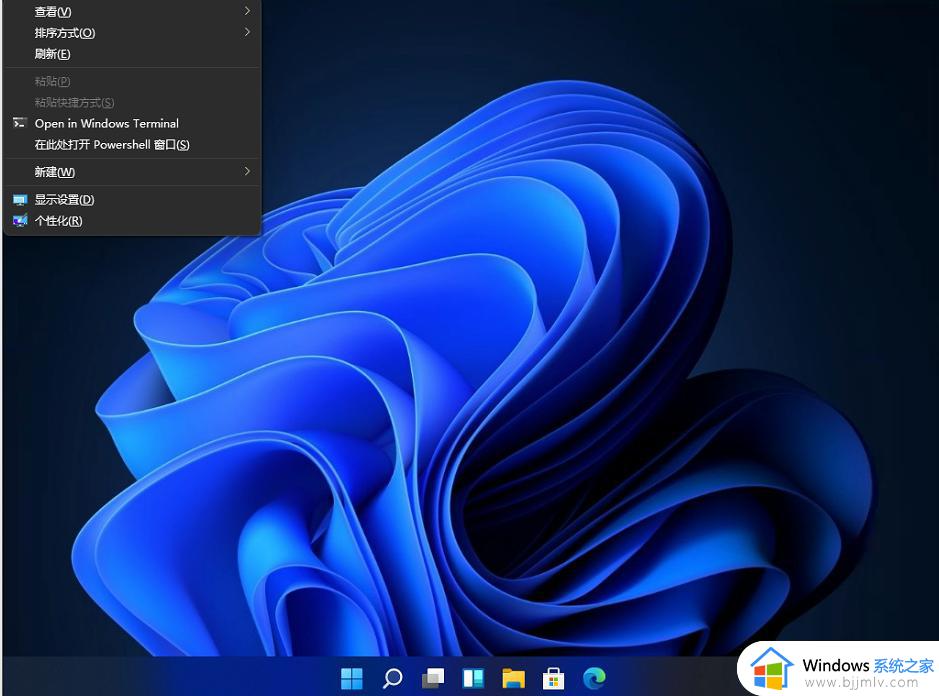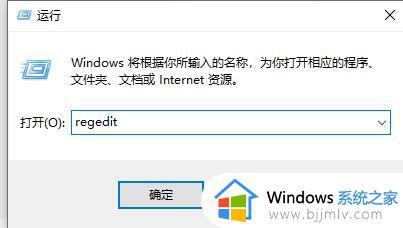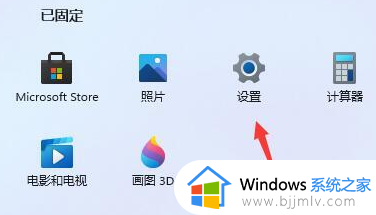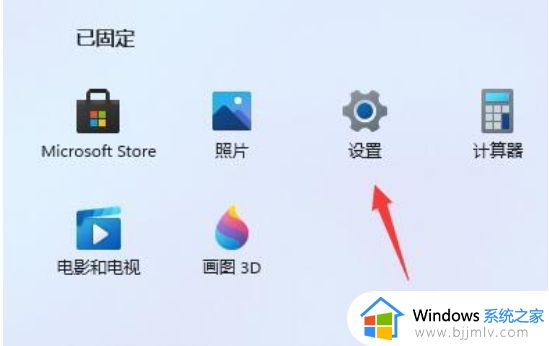win11右键刷新反应慢怎么办 win11右键刷新很慢怎么解决
在日常操作win11电脑的过程中,许多用户都会习惯的在桌面上进行鼠标右键刷新操作,以便电脑中的信息能够及时更新,然而有些用户的win11系统在桌面鼠标右键刷新时,却总是异常的缓慢,对此win11右键刷新反应慢怎么办呢?这里小编就来给大家介绍win11右键刷新很慢怎么解决。
具体方法:
方法一、
1、当我们遇到win11右键反应慢怎么解决?首先按下键盘快捷键“Win+R”打开运行页面。
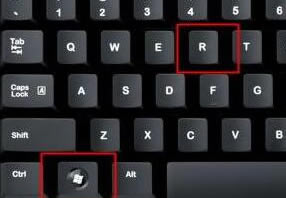
2、我们输入命令:regedit,按下回车。
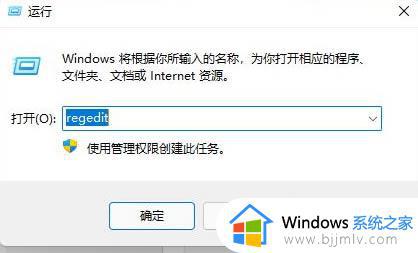
3、此时打开注册表编辑器后,定位到如下位置“HKEY_CLASSES_ROOTDirectoryBackgroundShellexContextMenuHandlers”。
4、然后在其中将所有名为“New”的文件或项全部删除就可以啦。
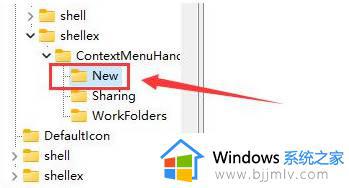
2、查看是哪个文件或选项打开速度很慢,将它删除就可以了。
方法二、
1、我们在桌面上点击开始菜单,然后找到系统“设置”选项。
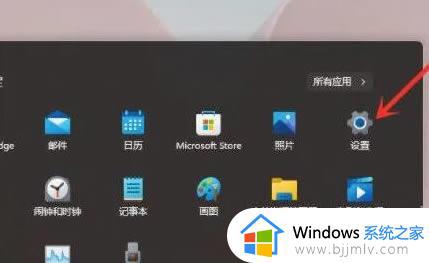
2、然后在其中进入“系统(system)”,然后拉到最下方找到“关于”。
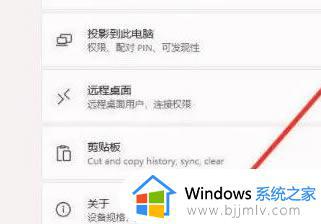
3、接着在下方相关链接中找到“高级系统设置”按钮。
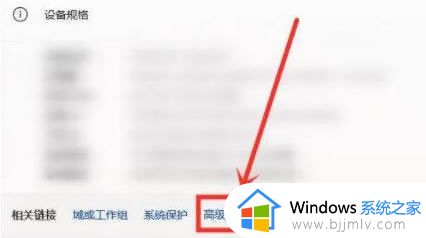
4、进入高级系统设置后,在性能中选择“设置”。
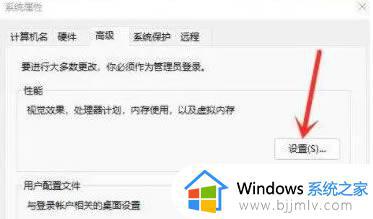
5、然后在视觉效果选项卡下,勾选“调整为最佳性能”即可。
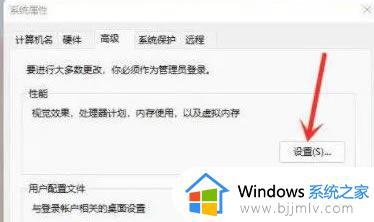
以上就是小编给大家带来的win11右键刷新很慢怎么解决全部步骤了,如果您也遇到此类问题,可以按照小编讲解的方法来解决,希望这些方法能帮助到大家。