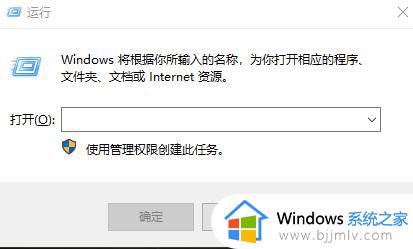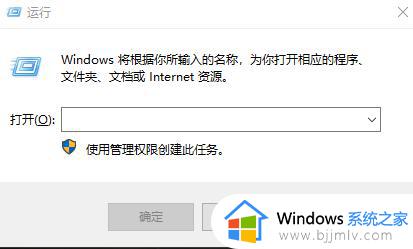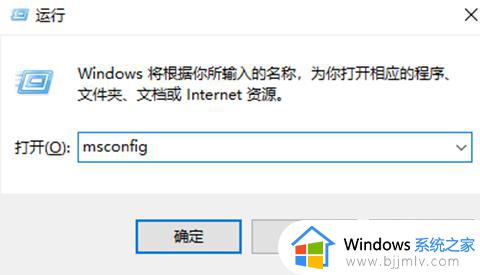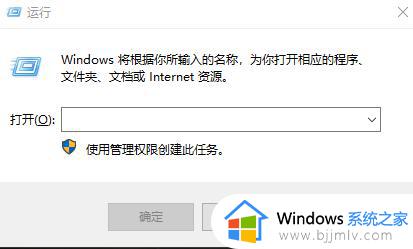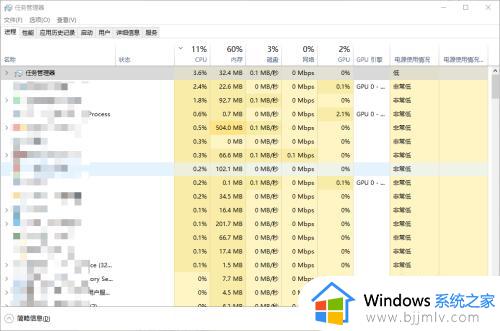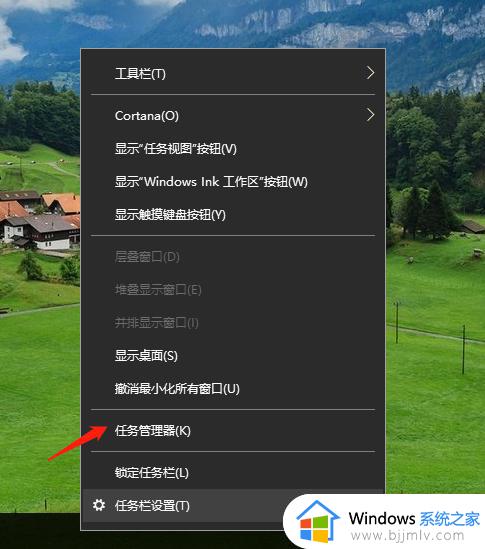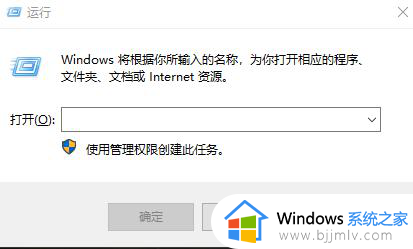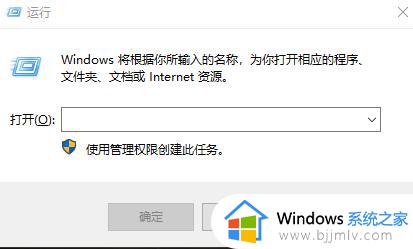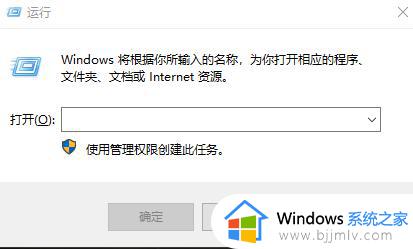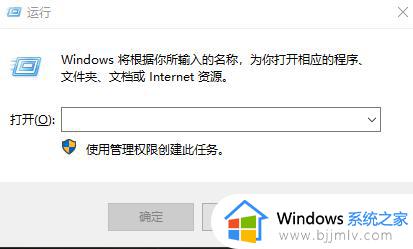win10怎么添加开机启动项目?win10系统如何添加开机启动项
更新时间:2024-03-26 13:38:46作者:runxin
每次在启动win10电脑的时候,总是会有相关微软系统服务和软件自动开启,这就是默认设置开机启动项,当然有些用户需要经常用到某个软件时,也可以将其添加到win10系统开机启动项中,那么win10怎么添加开机启动项目?下面小编就给大家讲解的win10系统如何添加开机启动项相关内容。
具体方法如下:
1、首先当然是打开电脑,在电脑桌面下方的是任务栏,鼠标右键点击任务栏,选择任务管理器。
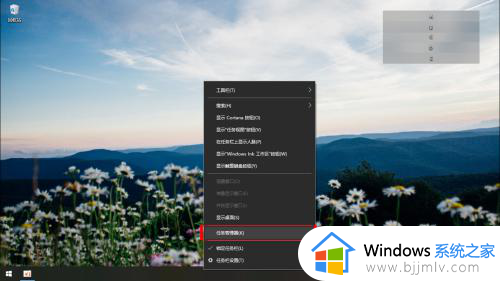
2、随后会弹出一个任务管理器窗口,在上方有一排项目栏,选择启动这一项目,点击它。
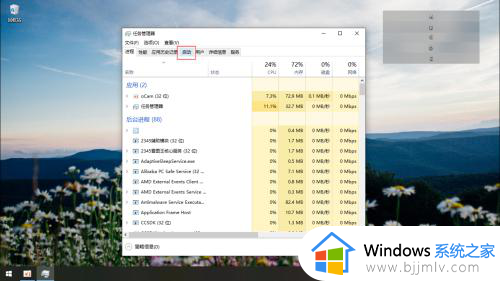
3、然后就会出现一些开机启动项目,你可以点击你要设置的项目,鼠标右键点击它,会出现一个菜单栏,选择启用即可。
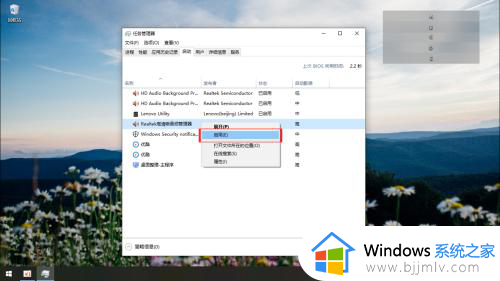
4、你也可以直接点击你要设置的项目,在窗口的右下角有一个禁用的按钮,点击它就可以啦。
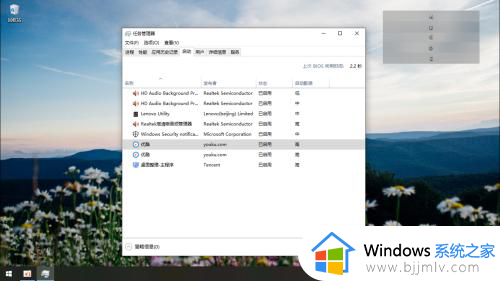
以上就是小编给大家介绍的win10系统如何添加开机启动项相关内容了,还有不清楚的用户就可以参考一下小编的步骤进行操作,希望本文能够对大家有所帮助。