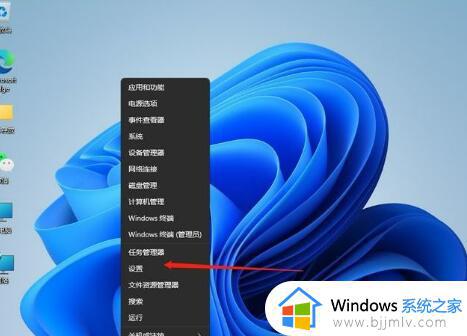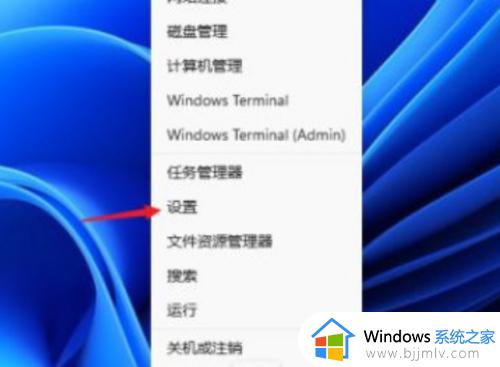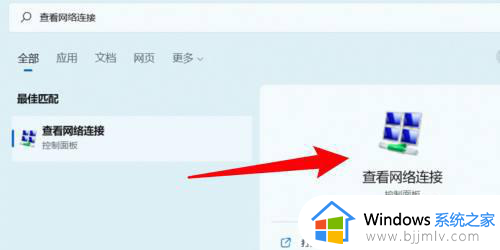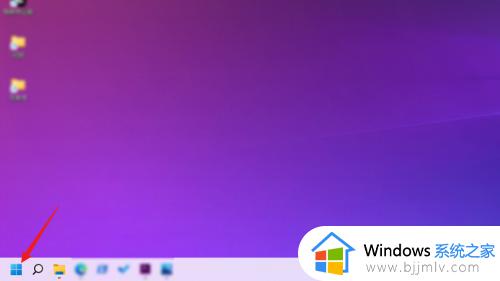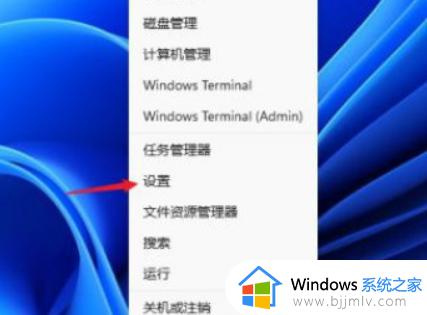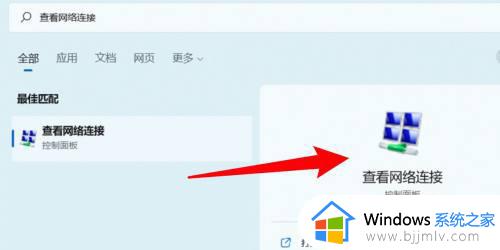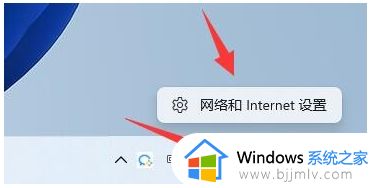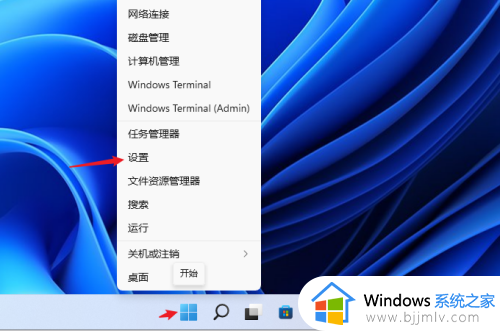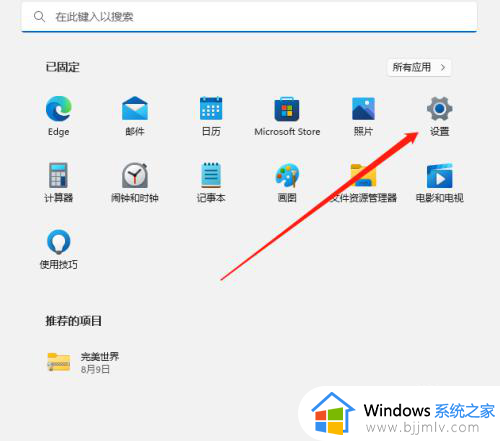win11改ip地址怎么改?win11如何设置ip地址
更新时间:2024-05-13 09:57:58作者:runxin
我们在长时间操作win11系统的过程中,偶尔也会遇到电脑网络连接不上的问题,因此需要不同的方式来尝试修复,其中有用户就想要对win11电脑的默认ip地址进行修改,以便解决电脑不能上网问题,对此win11改ip地址怎么改?在文本中小编就给大家带来win11如何设置ip地址完整步骤。
具体方法如下:
第一步,右键右下角网络图标,打开“网络和internet设置”。
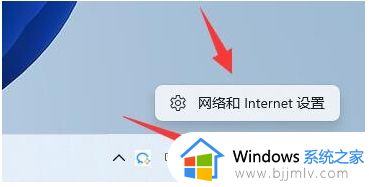
第二步,点击上方“以太网”进入你正在连接的网络。
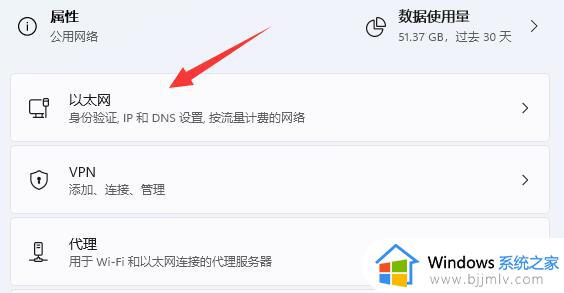
第三步,向下滚动列表,找到“IP分配”,点击“编辑”。

第四步,将自动(DHCP)更改为“手动”。
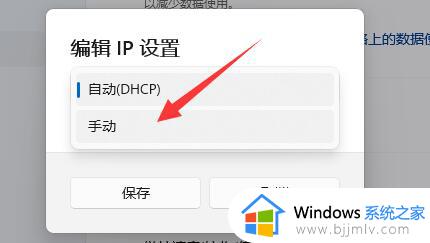
第五步,开启“IPv4”或者“IPv6”都可以。
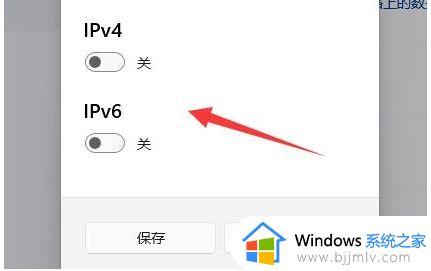
第六步,在下方输入要修改的“IP地址”再点击“确定”即可完成修改。
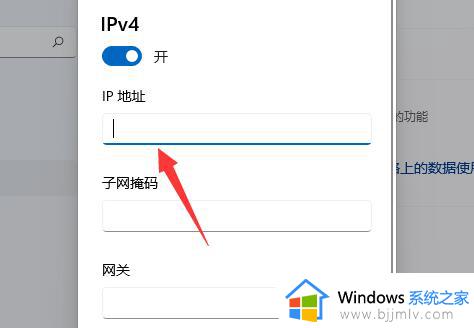
如果修改一个协议无效,可以把ipv6和ipv4两个都修改了。
综上所述就给大家讲解的win11如何设置ip地址完整步骤了,还有不清楚的用户就可以参考一下小编的步骤进行操作,希望本文能够对大家有所帮助。