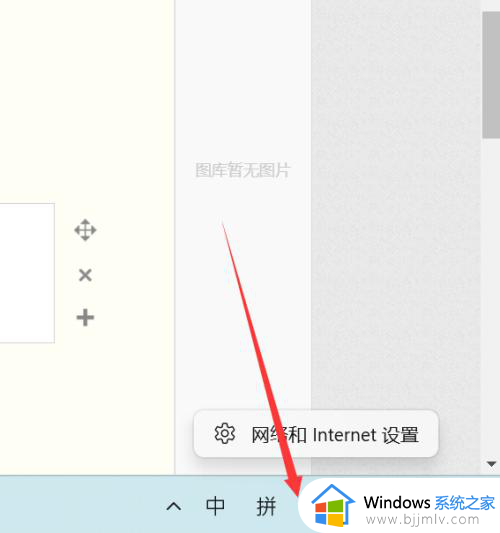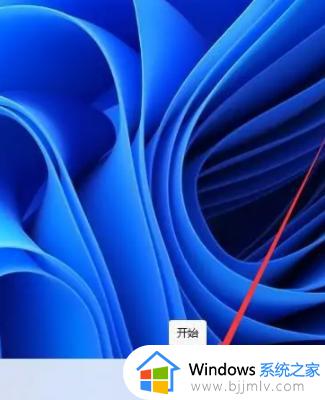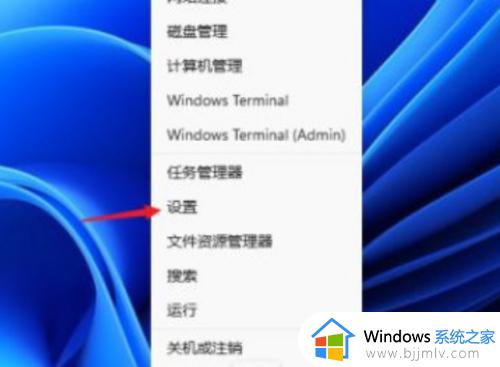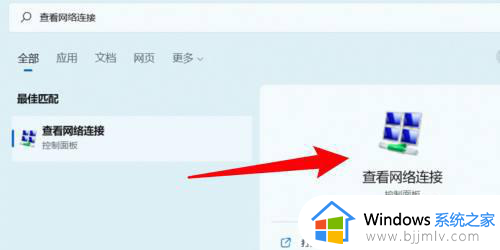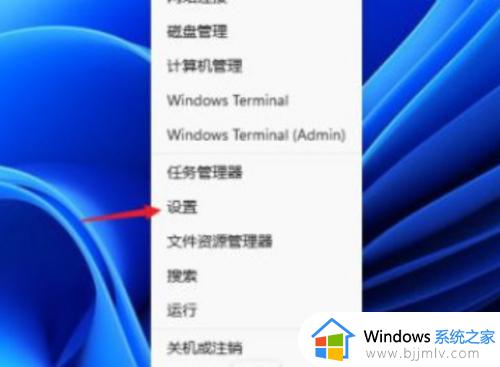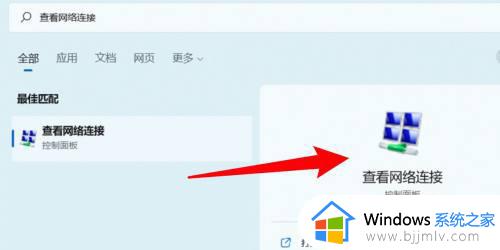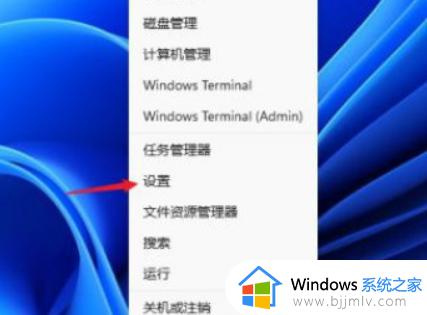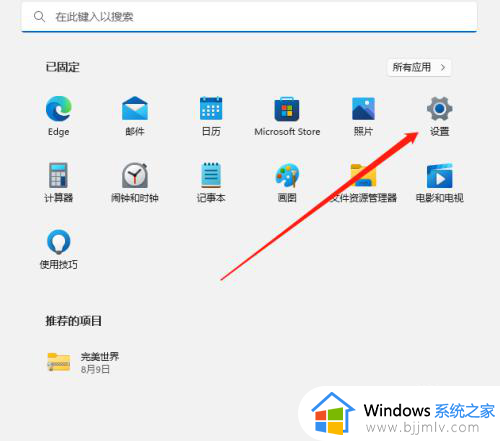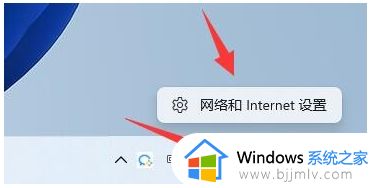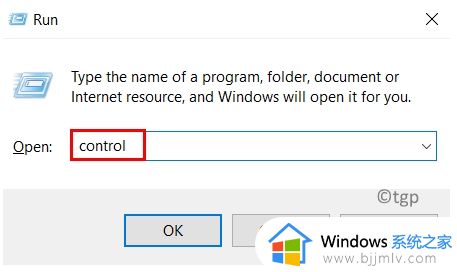win11配置ip地址设置方法 win11如何配置ip地址
当用户在长时间操作win11电脑的时候,也偶尔会遇到过系统网络连接不上的情况,这是一些用户会通过配置win11系统ip地址来重新进行网络连接,当然有些用户可能不知道ip地址的位置,那么win11如何配置ip地址呢?下面小编就来告诉大家win11配置ip地址设置方法。
具体方法:
1、在电脑桌面中,点击【开始】按钮。
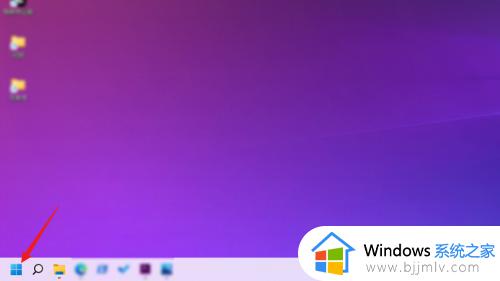
2、在【开始】页塑驼面中,点击【设置】。
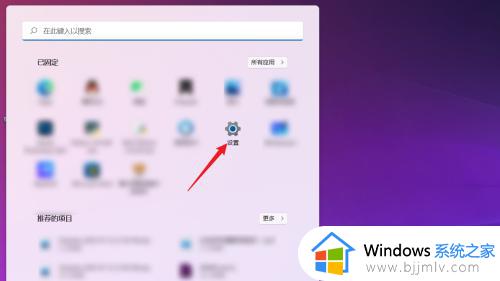
3、在【设置】页面中,点击【网络和Internet】。
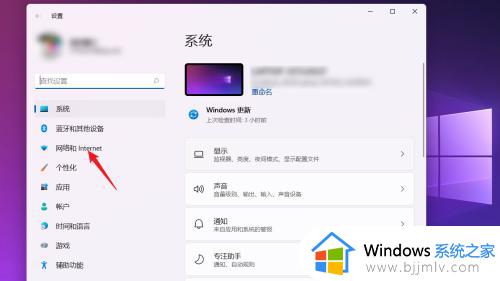
4、在【网络和Internet】页面中,点击【WLAN】。
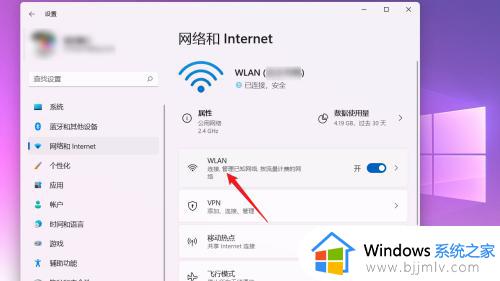
5、在【网络和Internet>WLAN】页面中,点击【硬件属性】离亲忌。
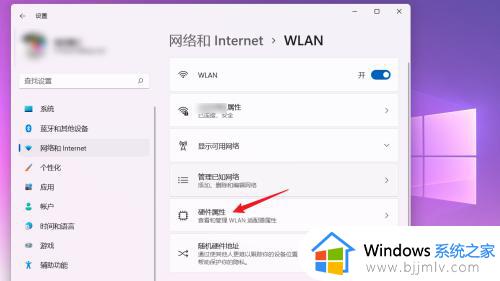
6、接着点击【IP分配】右侧的【编辑】。
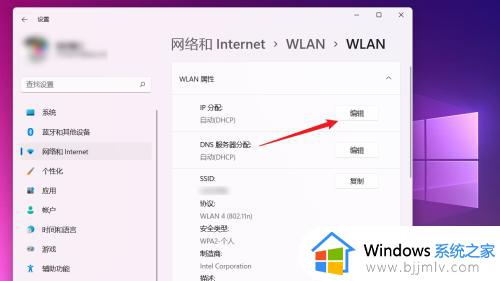
7、在弹出的【编辑IP设置】对话框中,点击当前IP设置并在弹出的常羞下拉列表中选择【手动】。
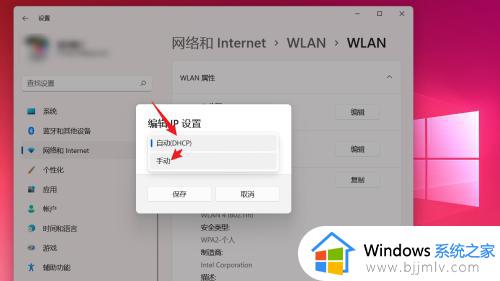
8、接着将【IPv4】下的开关按钮打开。
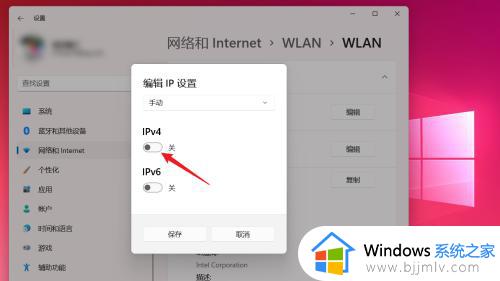
9、最后,手动输入IP地址信息,并点击【保存】即可。
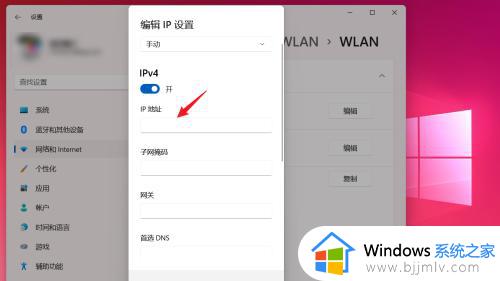
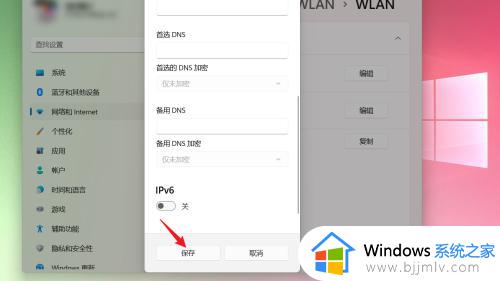
以上就是小编给大家介绍的win11配置ip地址设置方法了,还有不清楚的用户就可以参考一下小编的步骤进行操作,希望能够对大家有所帮助。