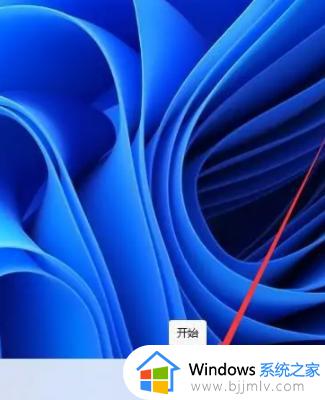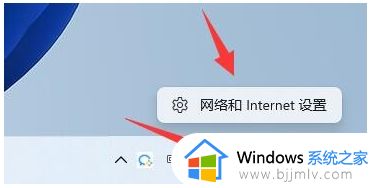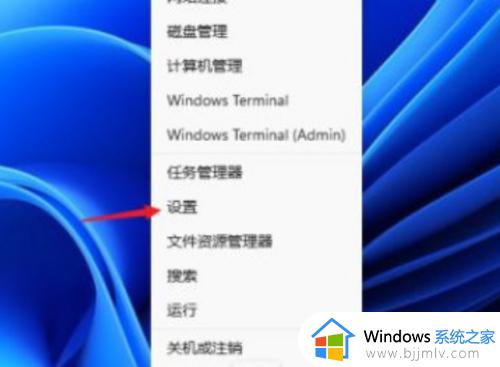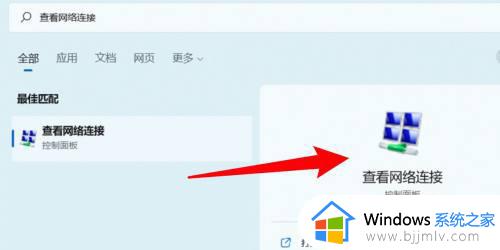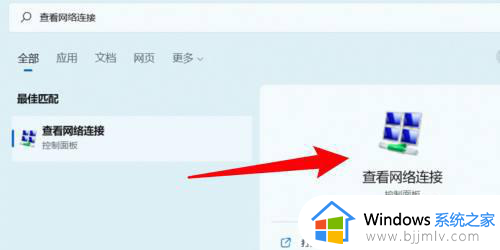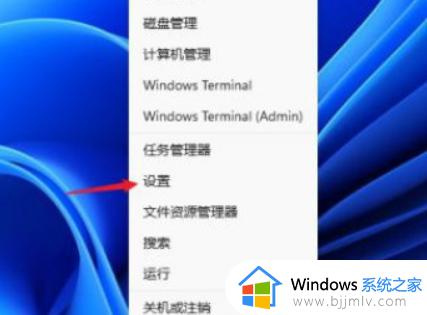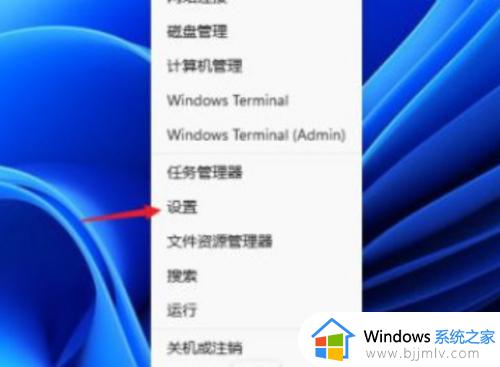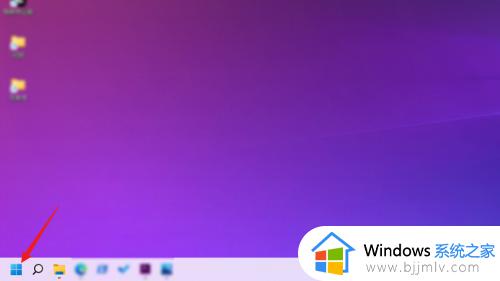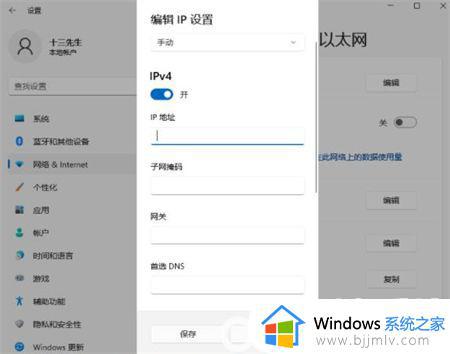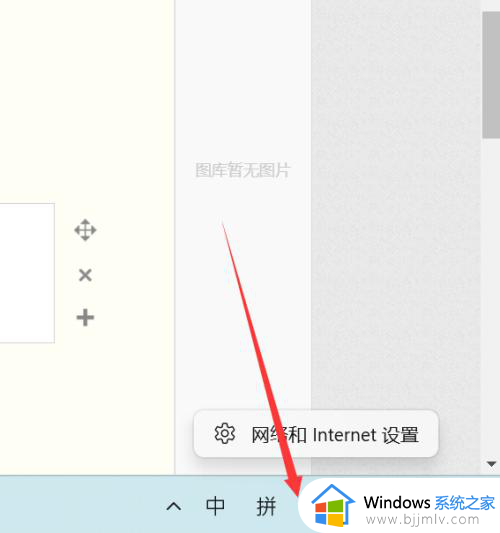win11怎么设置网络ip地址 win11电脑设置网络ip地址怎么操作
更新时间:2023-11-16 14:06:03作者:skai
在现今数字化时代,网络连接已成为生活中不可或缺的一部分,我们有些小伙伴在使用win7操作系统连接网络的时候遇到了一些问题,需要设置网络ip地址进行解决,但是有部分的小伙伴就不知道怎么操作,接下来小编就带着大家一起来看看win11电脑设置网络ip地址怎么操作。
具体方法:
1、在任务栏上鼠标右击开始菜单,点击【设置】。
2、点击进入“网络&internet”界面。
3、找到已连接的网络图标,点击【属性】。
4、找到“IP分配”选项,现在是自动(DHCP)方式获取IP 地址的,点击旁边的【编辑】按钮。
5、选择“手动”,点击开启IPV4。
6、根据自己局域网的网段正确输入IP地址、子网掩码、网关等信息,完成后点击【保存】按钮。

7、返回后就可以看到手动设置后的IP信息了。
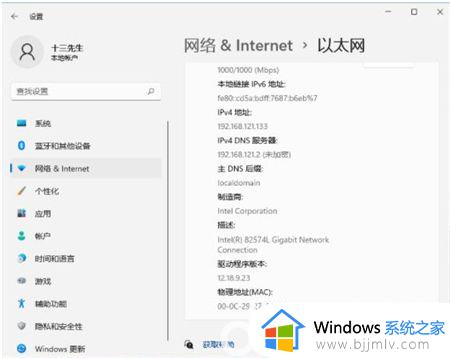
以上全部内容就是小编带给大家的win11设置网络ip地址方法详细内容分享啦,还不清楚怎么设置网络ip地址的小伙伴就快点跟着小编一起来看看吧,希望能够帮助到你。