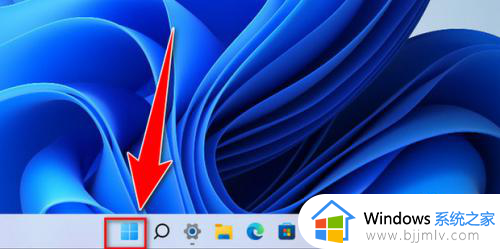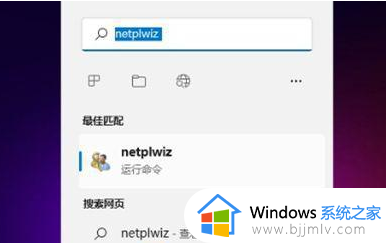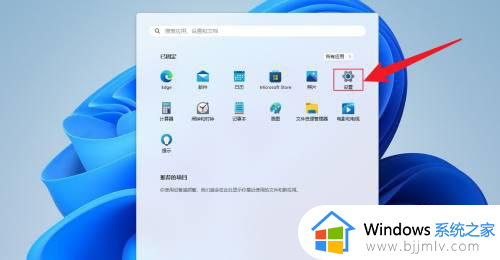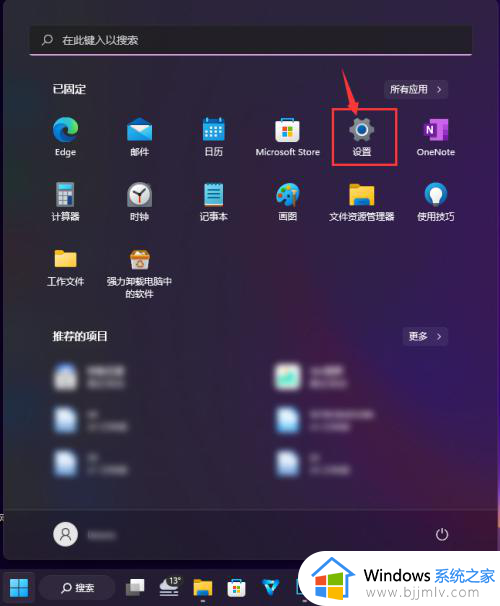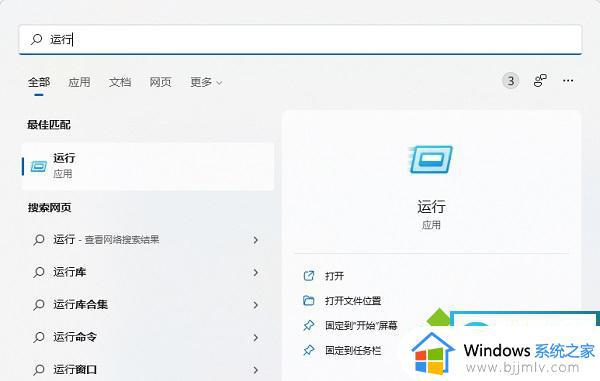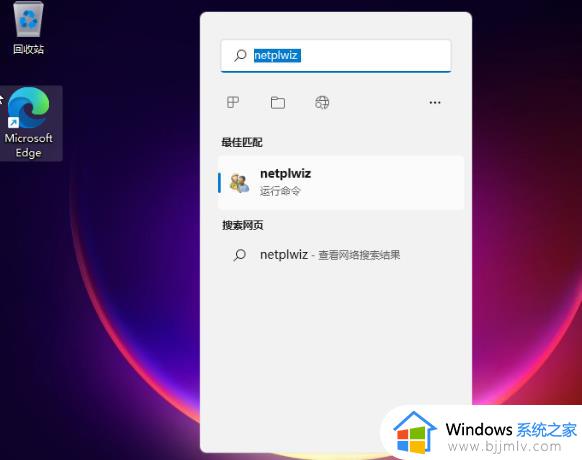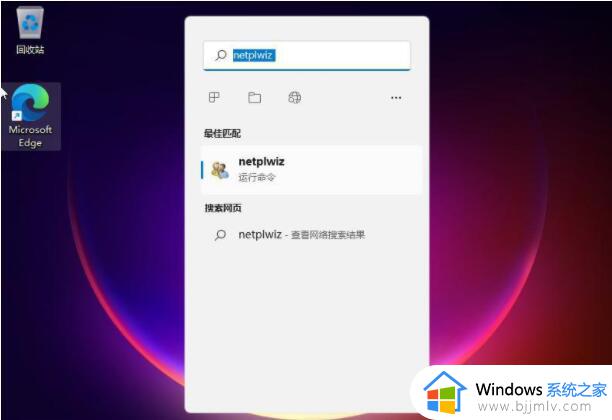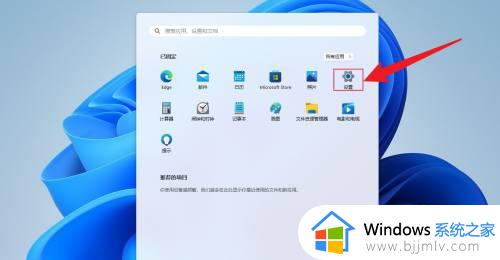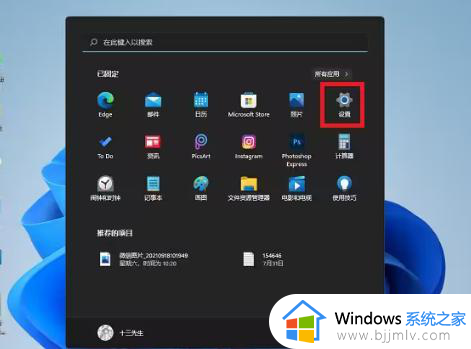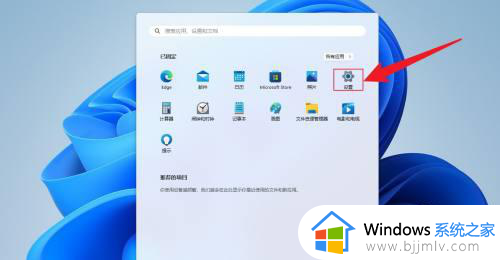win11电脑开机密码取消怎么设置 win11取消开机密码在哪里设置
更新时间:2024-02-28 09:56:52作者:runxin
对于新入手的win11电脑,许多用户也都会通过设置开机密码登录的方式来保护个人隐私安全,不过每次在启动win11系统的过程中,总是需要输入开机密码登录也很是麻烦,因此有小伙伴就想要将其取消,那么win11取消开机密码在哪里设置呢?以下就是小编教大家的win11电脑开机密码取消怎么设置完整步骤。
具体方法如下:
1、左键单击左下角的开始菜单,再点击【设置】。
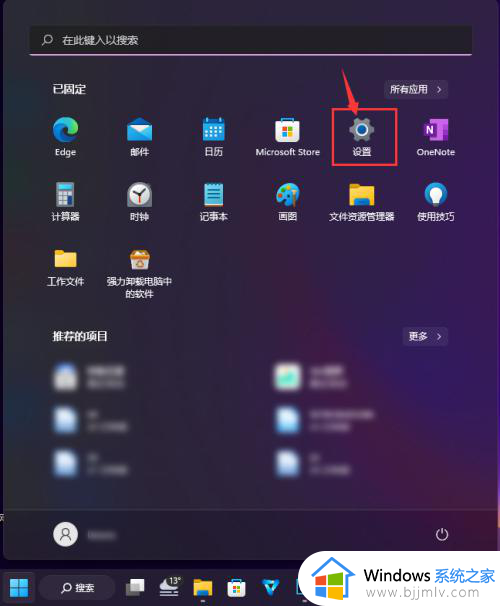
2、点击左侧的【帐户】。
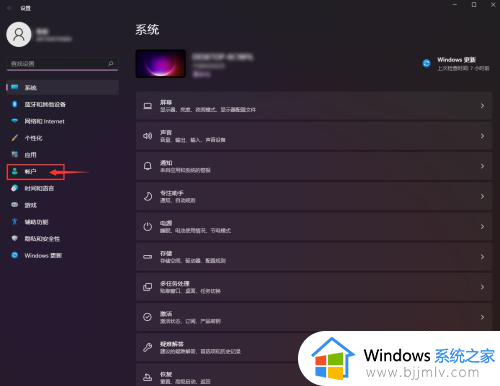
3、点击【登录选项】。
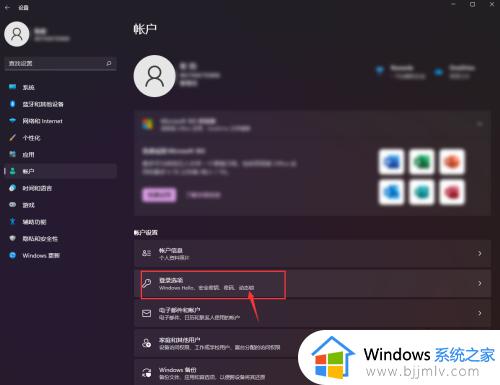
4、点击【密码】。
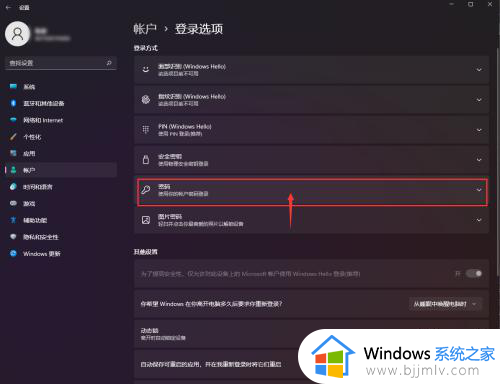
5、点击【更改】。
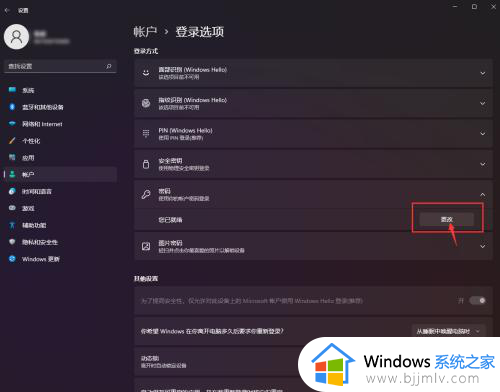
6、输入当前密码,点击【下一步】。
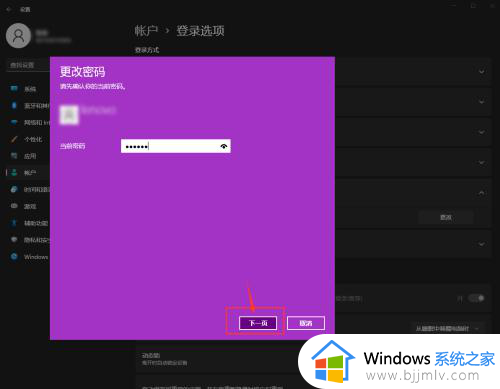
7、新密码这里直接空白,点击【下一步】即可设置完成。
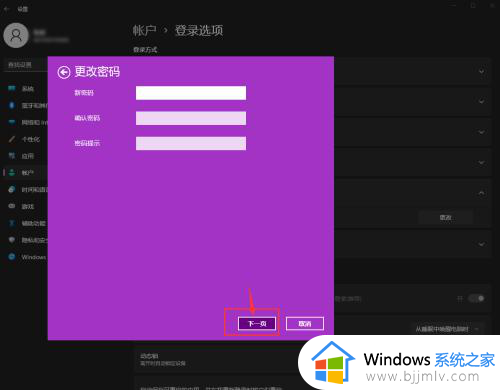
以上就是小编给大家介绍的win11电脑开机密码取消怎么设置完整步骤了,还有不懂得用户就可以根据小编的方法来操作吧,希望本文能够对大家有所帮助。