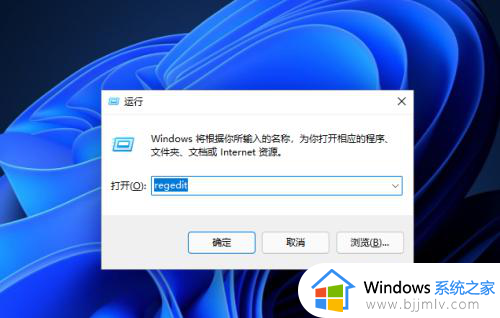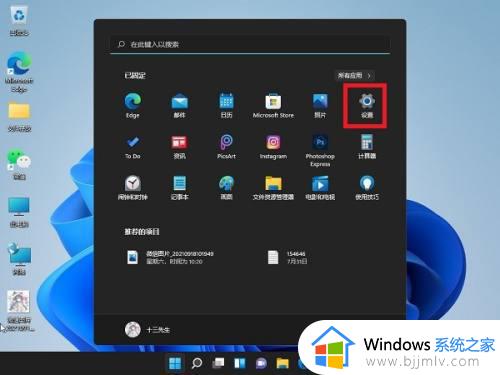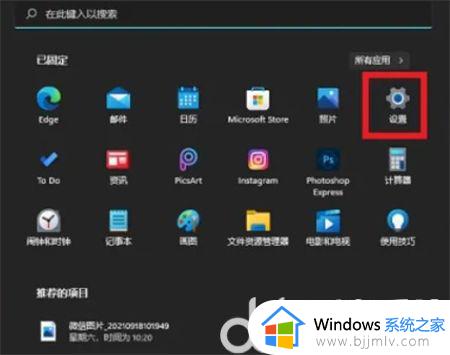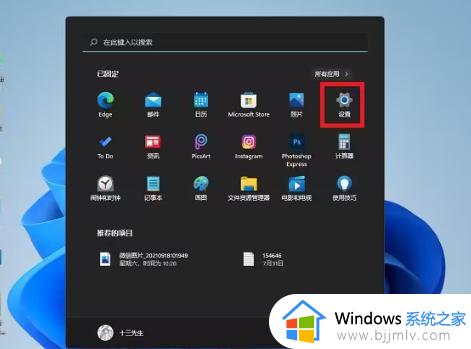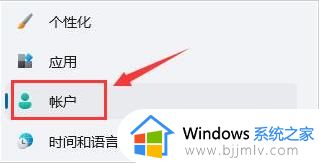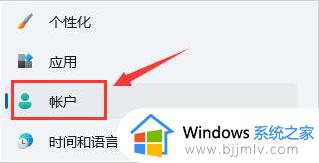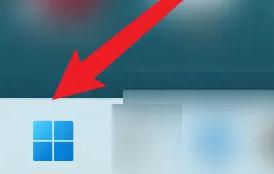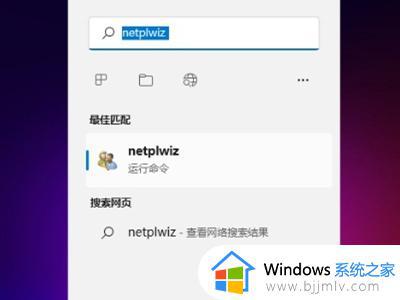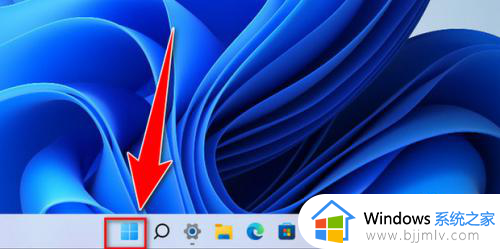win11电脑pin密码怎么取消 win11电脑取消pin密码设置方法
更新时间:2024-02-20 13:40:27作者:runxin
当前许多用户都会选择入手win11电脑来操作,同时为了保护个人隐私安全也会选择设置pin码登录,然而每次在启动win11电脑时都需要输入pin码来登录也很是麻烦,因此有小伙伴也在咨询小编win11电脑pin密码怎么取消呢?这里小编就给大家介绍一下win11电脑取消pin密码设置方法。
具体方法如下:
1、先点击开始菜单,再点击设置。
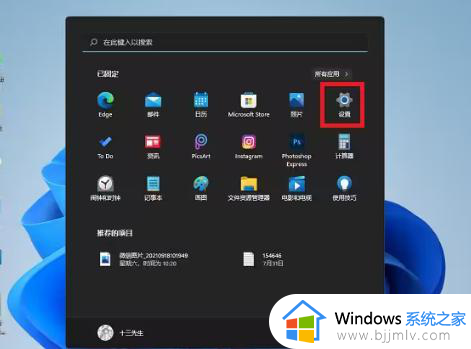
2、在左侧栏选择“账户”。
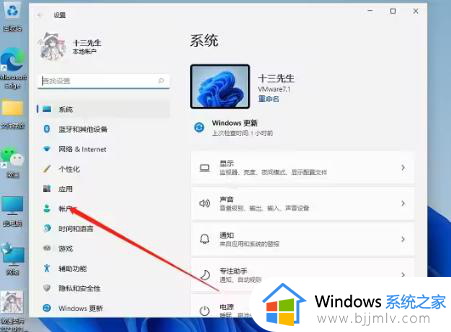
3、在右侧找到“登录选项”,点击进入。
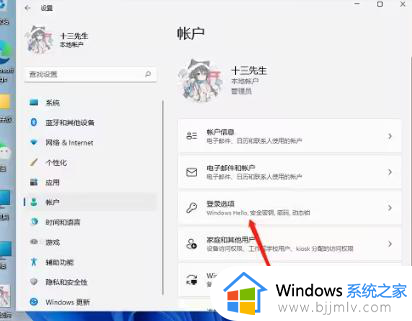
4、在登录方法下找到“pin”,展开后点击“删除”。
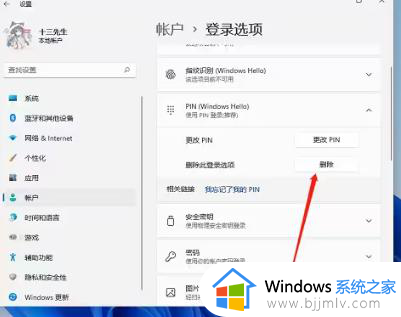
5、阅读删除pin码的结果后,点击“删除”。
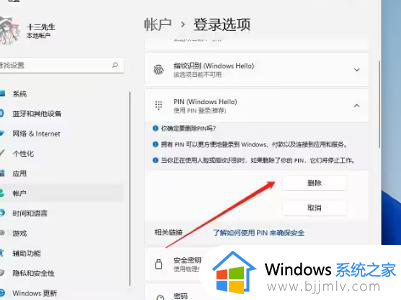
6、最后输入账户登录密码完成操作。
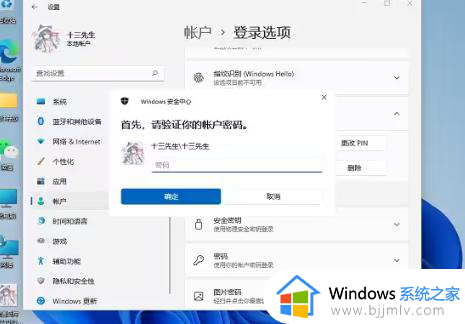
以上就是小编告诉大家的有关win11电脑取消pin密码设置方法了,还有不清楚的用户就可以参考一下小编的步骤进行操作,希望本文能够对大家有所帮助。