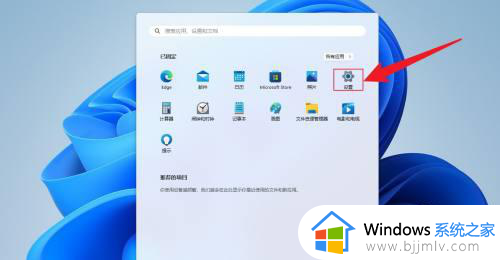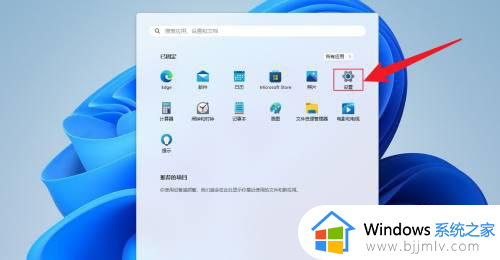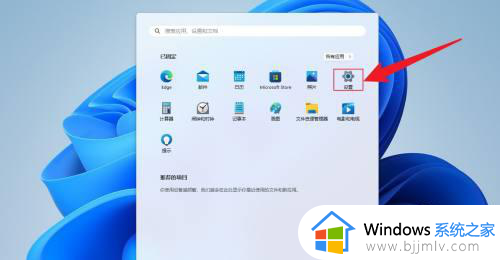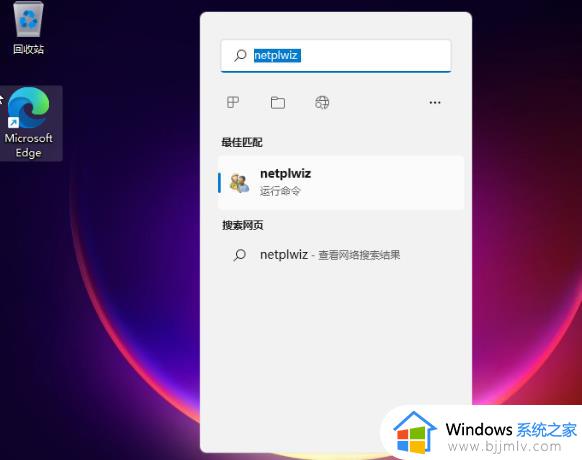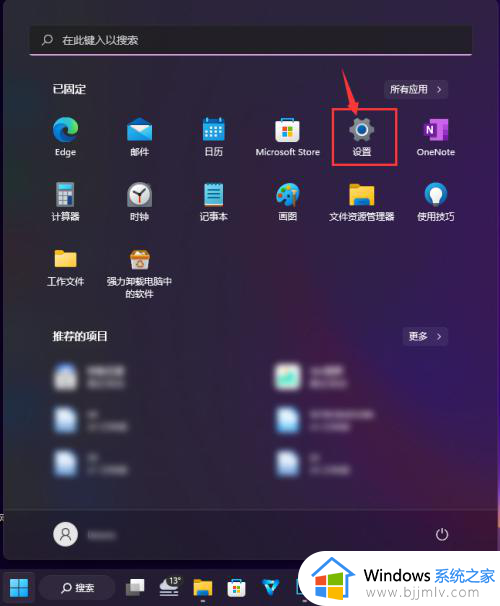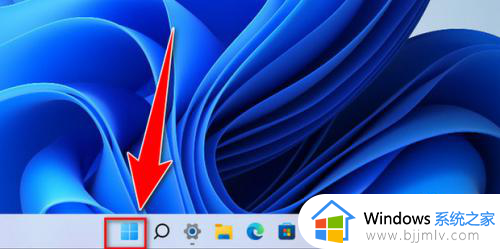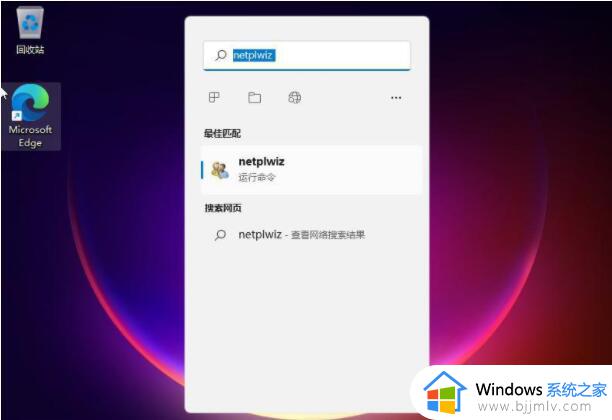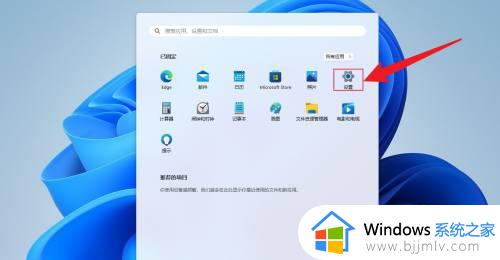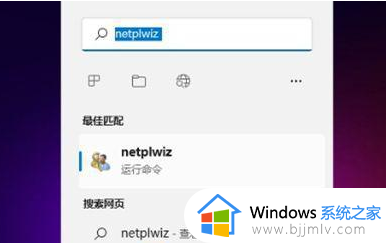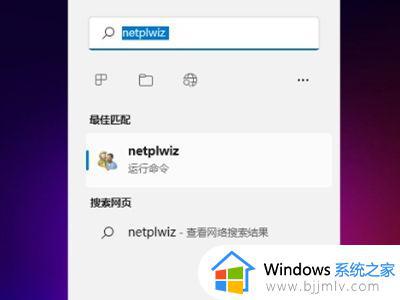win11怎么设置开机不用密码 win11如何取消开机密码
更新时间:2023-11-06 16:20:42作者:skai
相信我们小伙伴在日常使用win11操作系统的时候,我们应该都会设置一下开机密码,但是随着使用,有些小伙伴就感觉十分的麻烦,于是就想要取消开机密码,对此我们应该怎么办呢,接下来小编就带着大家一起来看看win11怎么设置开机不用密码,快来学习一下吧。
具体方法:
1、点击任务栏中间的开始,然后进入菜单点击运行。
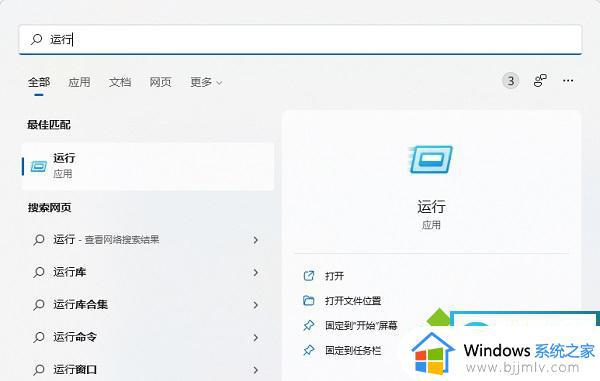
2、在运行输入框中输入netplwiz命令,点击确定。
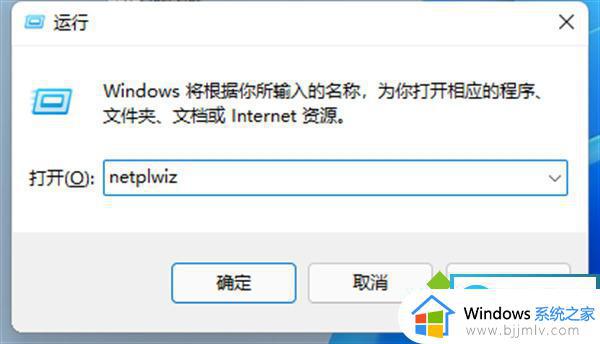
3、进入到用户帐户的选项窗口后,看下方选项“要使用本计算机,用户必须输入用户名和密码”前的方框,将√取消。
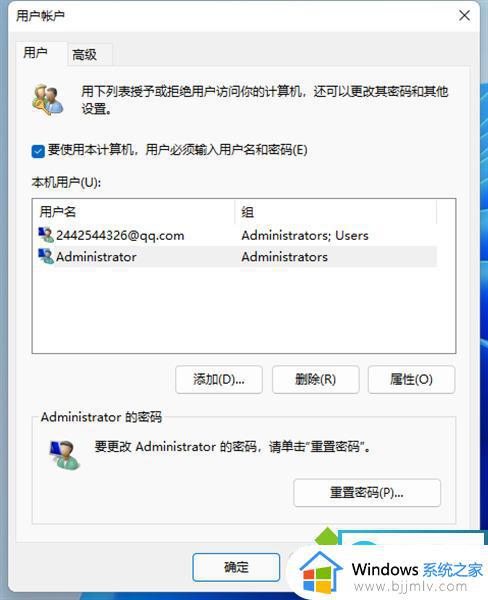
4、之后再找到窗口下方的“确定”选项点击。
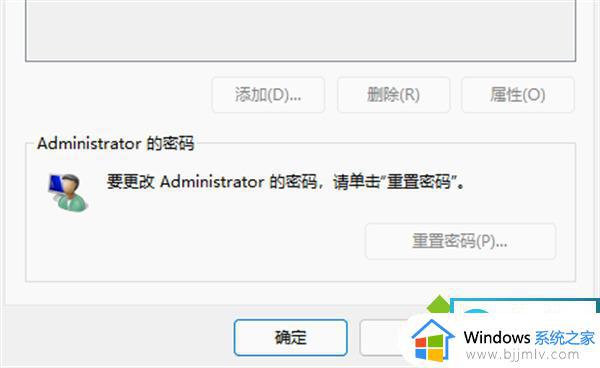
5、这时可以进入到登陆密码的选项窗,这里我们在方框中输入一下登陆的帐户和密码点击确定。其实也是确认一下是否是用户本人操作的。
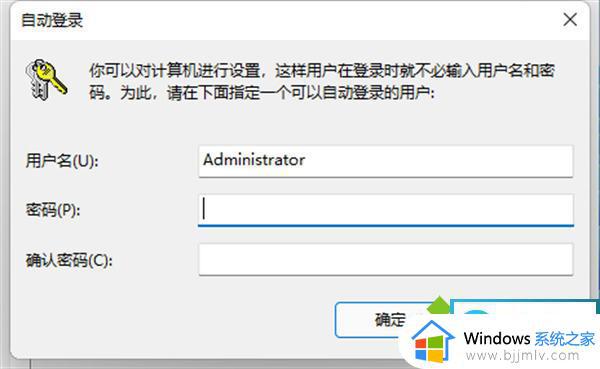
以上全部内容就是小编带给大家的win11设置开机不用密码方法详细内容分享啦,还不清楚怎么设置的话就快点跟着小编一起来看看,希望能够帮助到你。