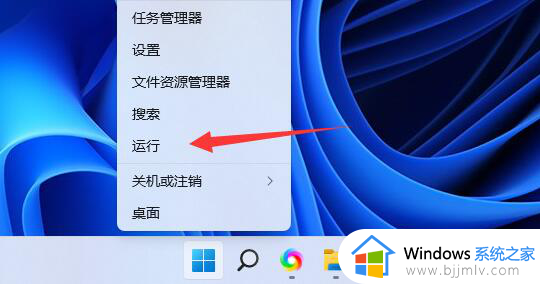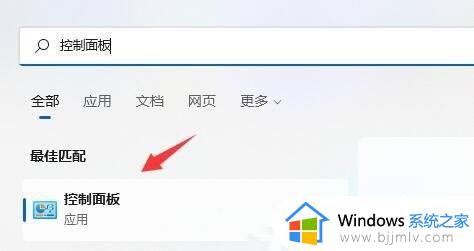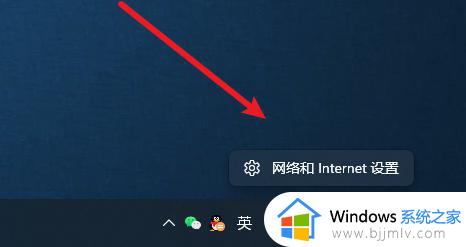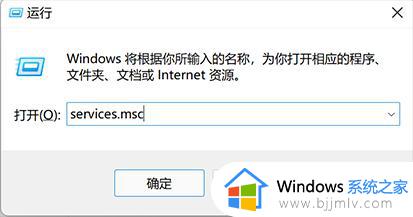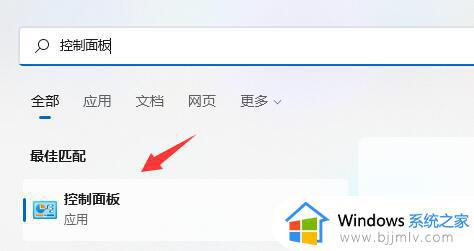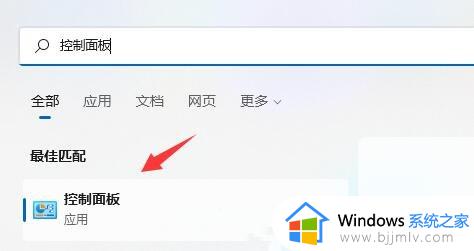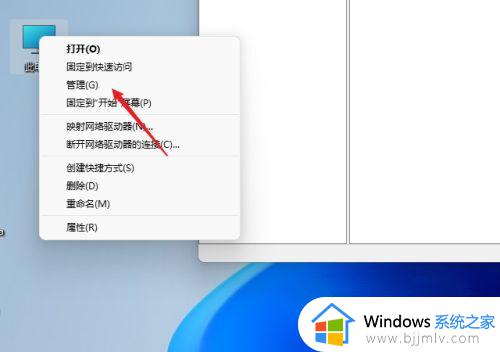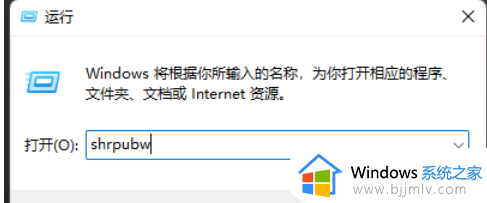win11共享硬盘怎么设置 win11设置共享硬盘教程
更新时间:2024-04-16 09:54:29作者:runxin
很多用户在使用win11电脑办公的时候,经常也会在局域网内进行大量文件的传输,因此为了提高工作效率,我们可以在win11系统中通过局域网来设置共享硬盘,从而实现文件夹的共享浏览,可是win11共享硬盘怎么设置呢?下面小编就给大家讲解一下win11设置共享硬盘教程。
具体方法如下:
1、在电脑桌面上选择我的电脑,右键鼠标点击【打开】。
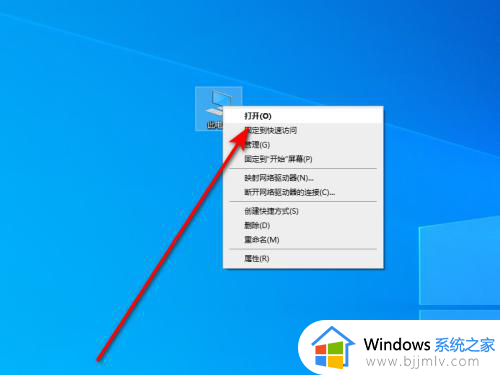
2、选择任意磁盘,右键鼠标点击【授予访问权限】-【高级共享】。
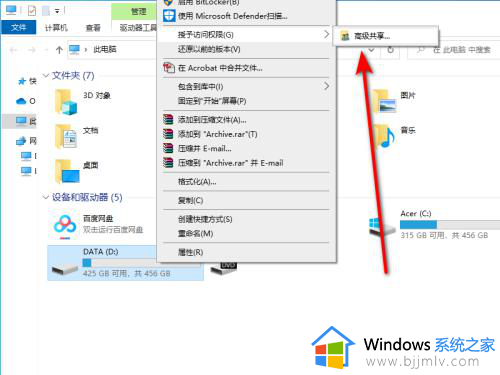
3、在磁盘属性窗口中点击【高级共享】按钮。
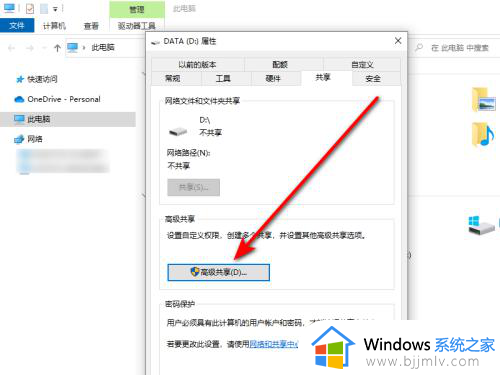
4、勾选【共享此文件夹】选项,点击【应用】即可。
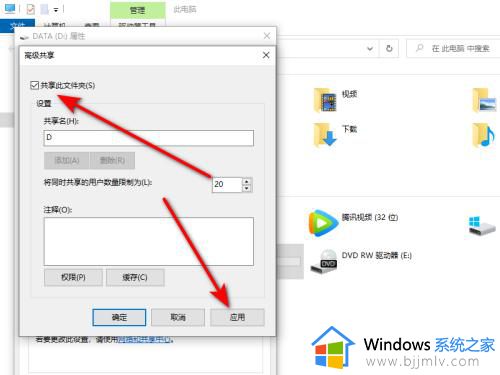
上述就是小编告诉大家的关于win11设置共享硬盘教程了,有遇到过相同问题的用户就可以根据小编的步骤进行操作了,希望能够对大家有所帮助。