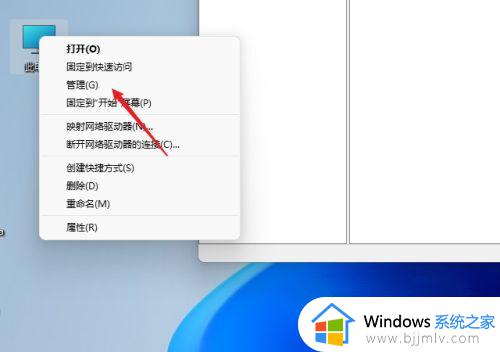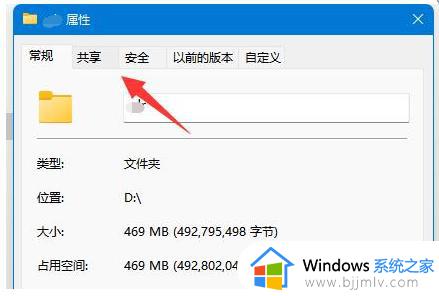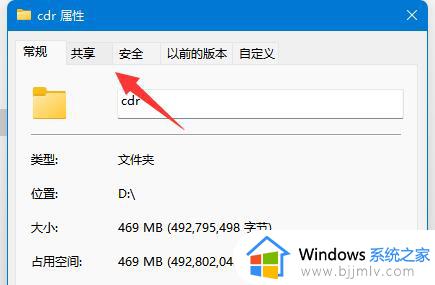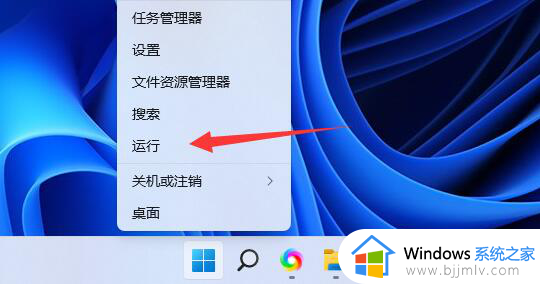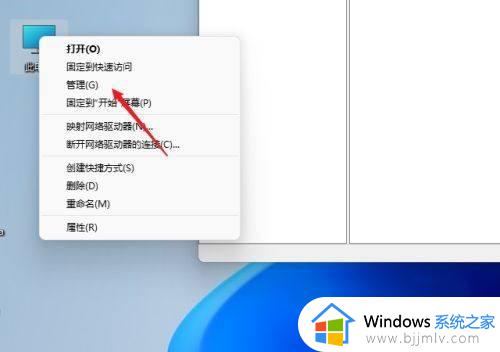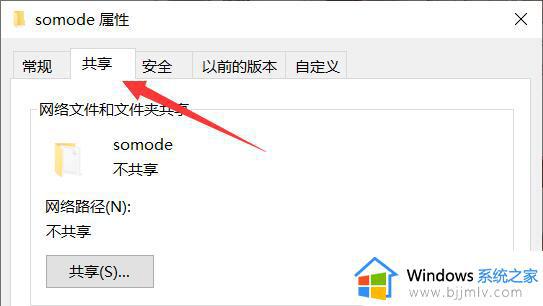win11如何创建共享文件夹 win11怎么设置文件夹共享
更新时间:2024-04-12 10:15:49作者:run
在win11操作系统中,创建共享文件夹并进行访问控制是非常重要的一项操作,通过共享文件夹,可以方便地在局域网内共享文件和资源,提高工作效率和协作能力。可是win11如何创建共享文件夹呢?接下来就来介绍win11怎么设置文件夹共享完整步骤。
win11如何创建共享文件夹方法:
1、首先,按键盘上的【 Win + X 】组合键,或右键点击任务栏上的【Windows开始徽标】,在打开的右键菜单项中,选择【运行】。
2、打开运行,然后输入【shrpubw】命令,按【确定或回车】。
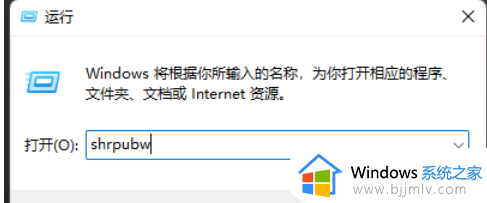
3、创建共享文件夹向导窗口,点击【下一页】。
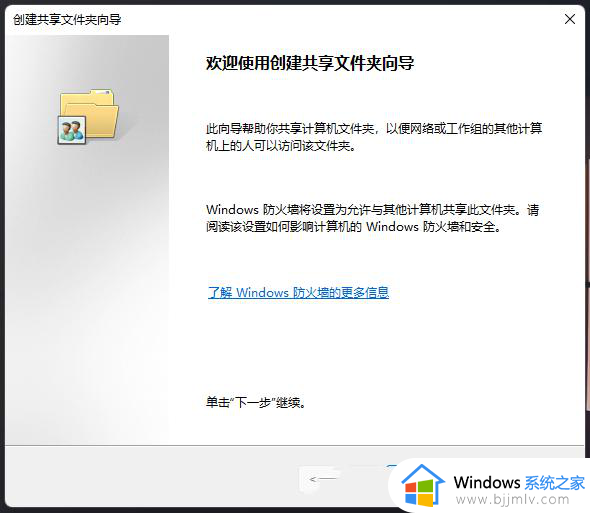
4、点击浏览,选择需要共享的【文件夹路径】,点击【下一页】。
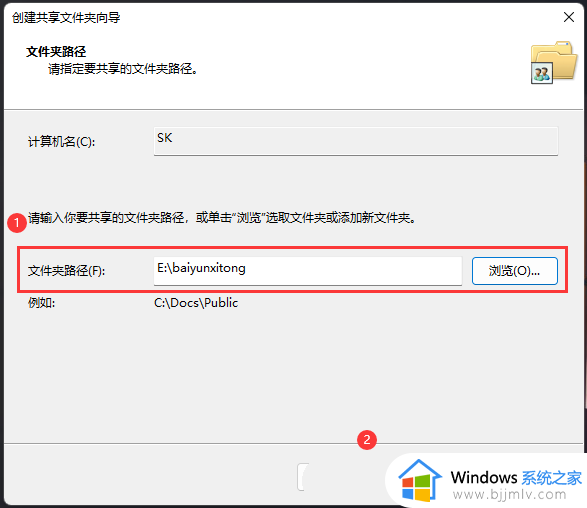
5、输入【共享名和描述】,点击【下一页】。
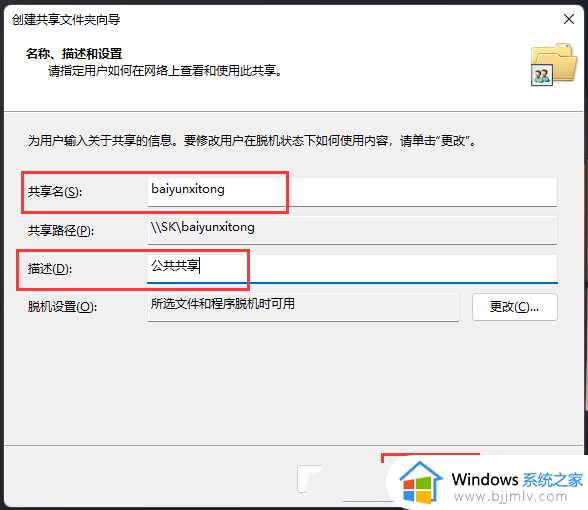
6、共享文件夹的权限,权限让你能够控制可以查看文件夹的人员和他们的访问级别。
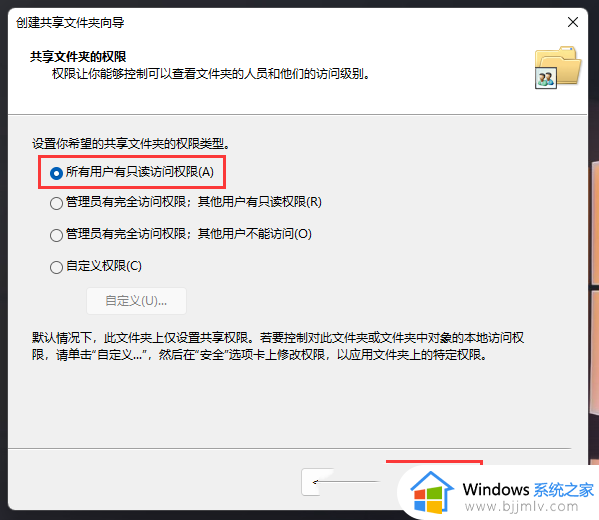
7、查看并确认共享文件夹信息,没问题就点【完成】。
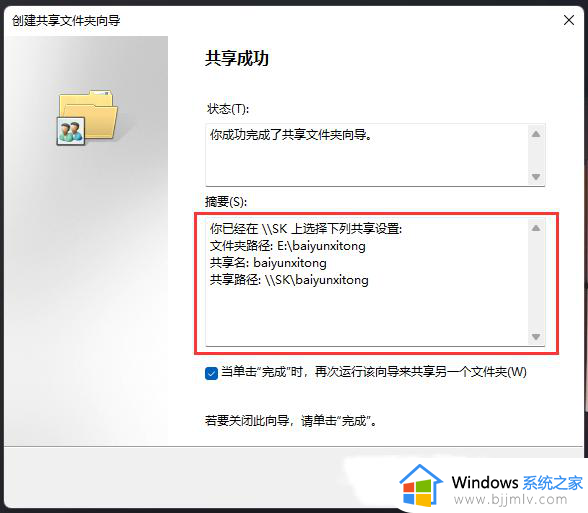
以上就是关于win11怎么设置文件夹共享的全部内容,还有不清楚的用户就可以参考一下小编的步骤进行操作,希望本文能够对大家有所帮助。