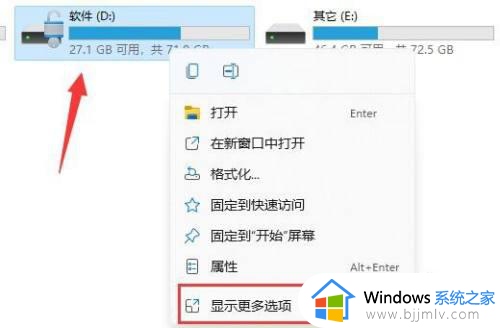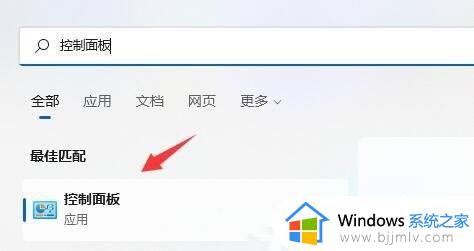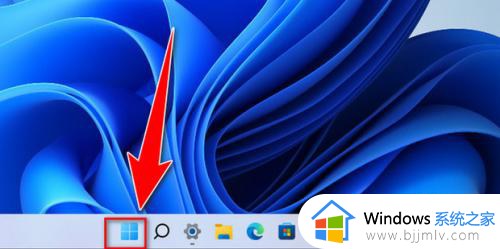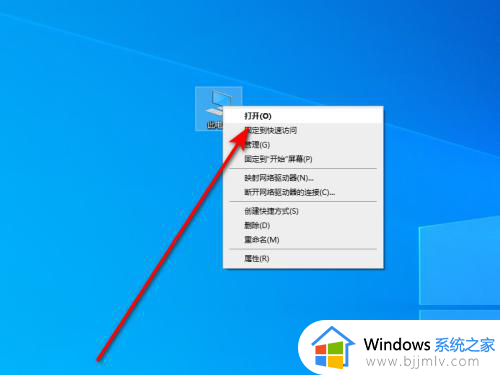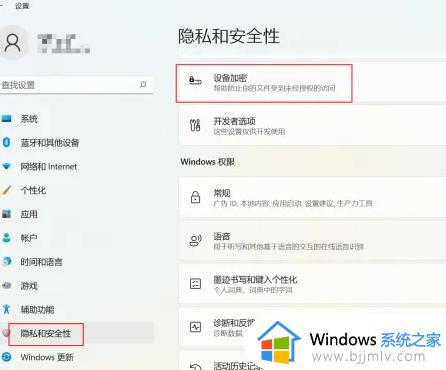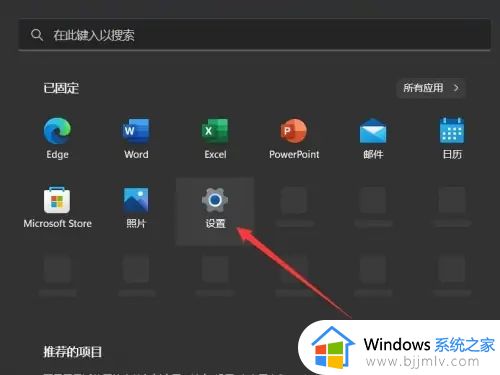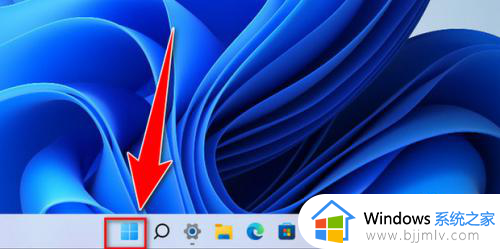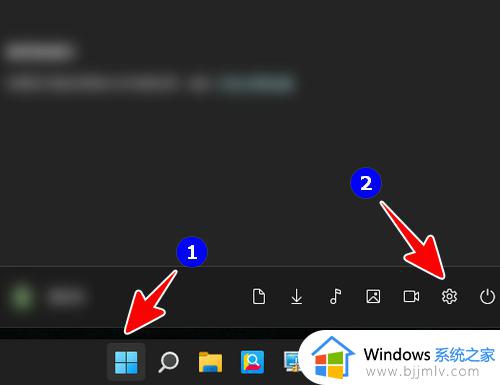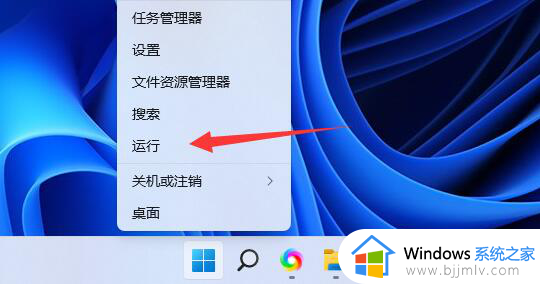win11硬盘密码设置与解除怎么设置 win11电脑硬盘密码设置与解除教程
在使用win11电脑的时候,硬盘密码的设置不仅可以有效保护我们的个人隐私和重要数据,还能防止他人未经授权访问和篡改硬盘内容,但有时我们可能会遇到忘记密码或需要解除硬盘密码的情况。那么win11硬盘密码设置与解除怎么设置呢?在这篇文章中我们将详细介绍win11电脑硬盘密码设置与解除教程。
win11硬盘密码怎么设置:
1、首先,按键盘上的【 Win + S 】组合键,或点击底部任务栏上的【搜索图标】,然后搜索控制面板,【打开】系统给出的最佳匹配控制面板应用。
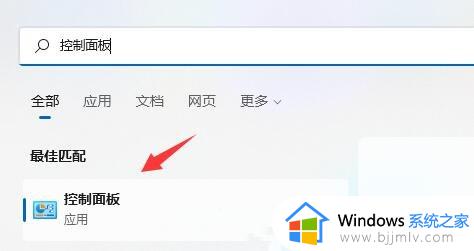
2、接着,将右上角查看方式,改为【大图标】。
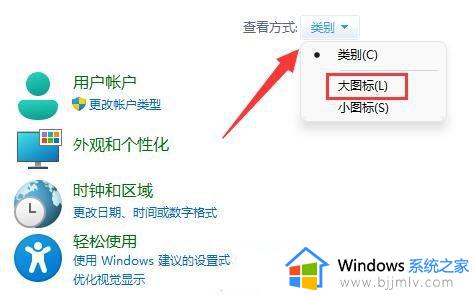
3、找到并点击打开其中的【BitLocker 驱动器加密】。
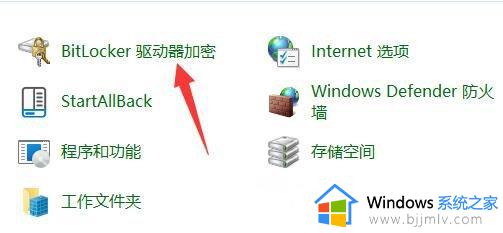
4、BitLocker 驱动器加密(通过使用 BitLocker 保护驱动器,可帮助保护你的文件和文件夹免受未经授权的访问)打开后,在下方找到想要加密的分区,点击【启用 BitLocker】。
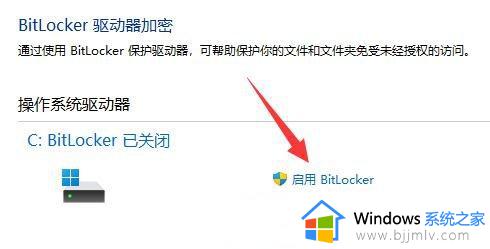
5、选择希望解锁此驱动器的方式,这里【勾选使用密码解锁驱动器】。
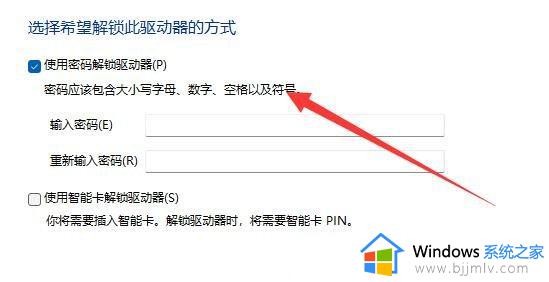
6、已保存恢复密钥,如果你忘记密码或者丢失智能卡,可以使用恢复密钥访问驱动器。选择保存的方式,这里选择【保存到文件】。
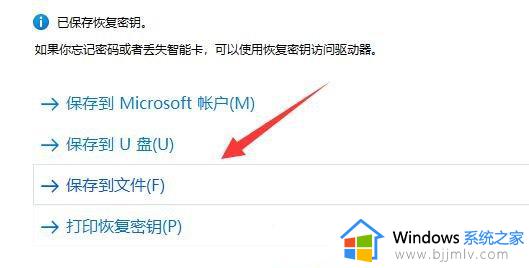
7、选择要加密的驱动器空间大小,这里选择【仅加密已用磁盘空间(最适合于新电脑或新驱动器,且速度较快)】。
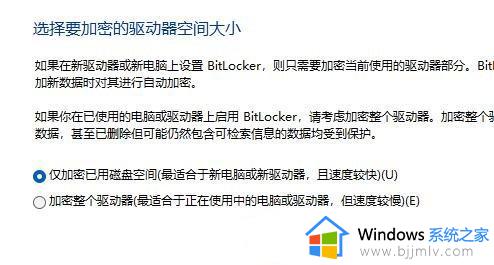
8、选择要使用的加密模式,这里选择【新加密模式(最适合用于此设备上的固定驱动器)】。
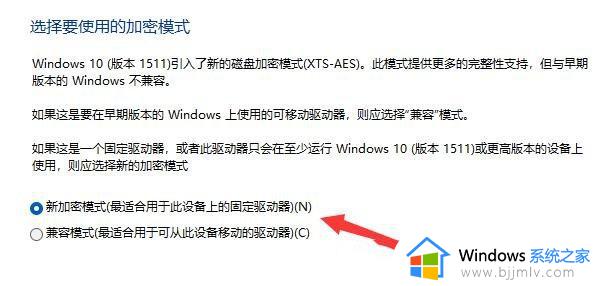
9、最后,点击【开始加密】,等待加密完成就可以了,分区越大加密速度越慢。
Win11关闭硬盘加密的教程:
1、进入“ 此电脑 ”,找到并右键选中被加密的硬盘,点击“ 显示更多选项 ”。
2、在更多选项中选择“ 管理 Bitlocker ”。
3、在打开的窗口中点击“ 关闭 Bitlocker ”。
4、在弹出提示中选择“ 关闭 Bitlocker ”。
5、等待解密进度条走完,就可以解除win11硬盘加密了。
以上就是win11电脑硬盘密码设置与解除教程的全部内容,有需要的用户就可以根据小编的步骤进行操作了,希望能够对大家有所帮助。