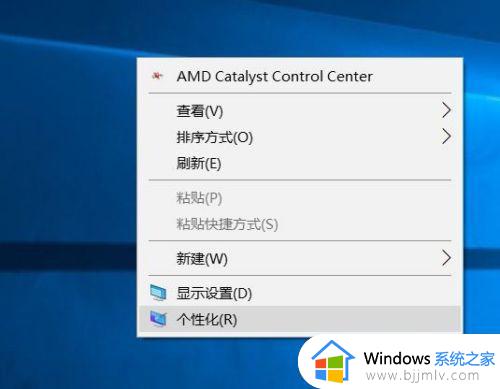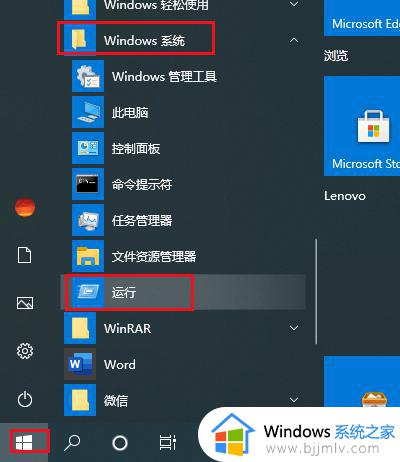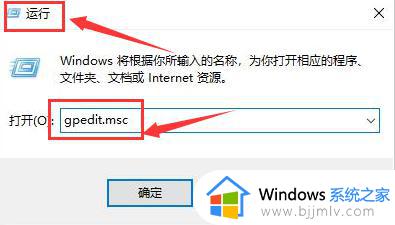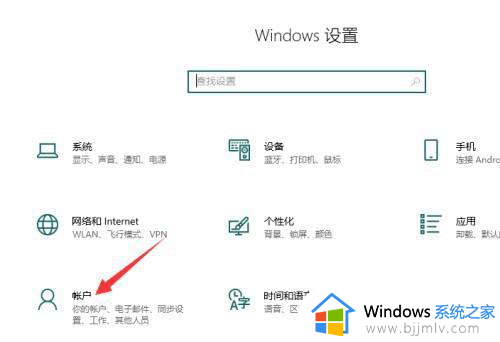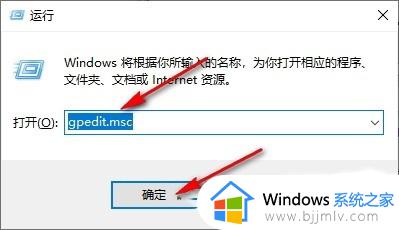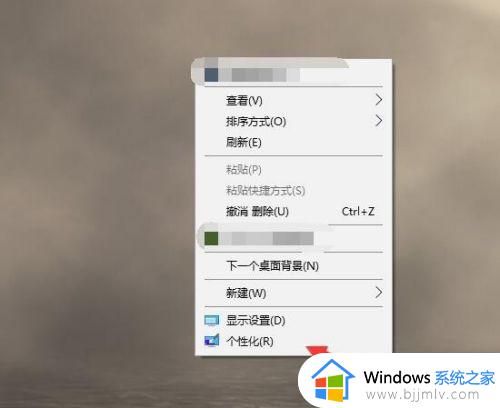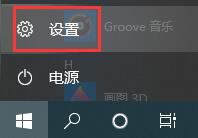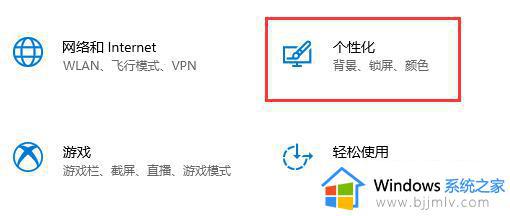win10开机锁屏怎么取消 win10开机锁屏如何关闭
更新时间:2022-10-10 09:56:54作者:runxin
有些用户在给win10系统设置锁屏界面之后,虽然能够更好的保护自己电脑的安全,可是每次在启动电脑时,往往都会出现锁屏登录界面,很是麻烦,因此有些用户就想要将win10开机锁屏界面关闭,那么win10开机锁屏怎么取消呢?这里小编就来告诉大家win10开机锁屏关闭设置方法。
具体方法:
1.打开开始菜单,点击windows系统,运行。
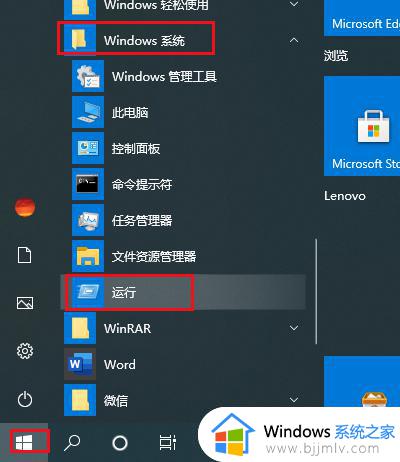
2.弹出对话框,输入gpedit.msc,点击确定。
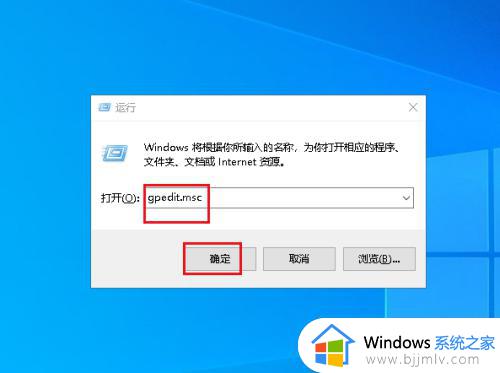
3.弹出对话框打开计算机配置、管理模板。
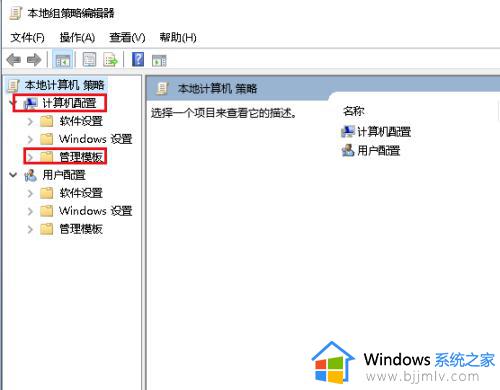
4.再打开控制面板。
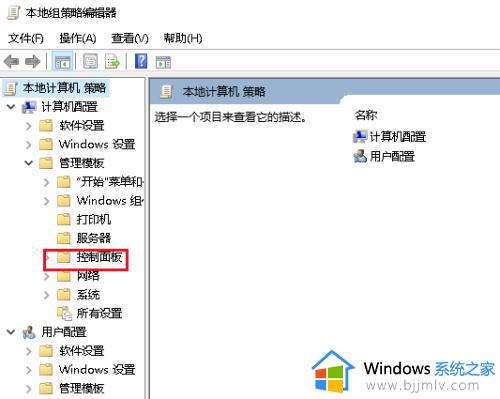
5.选中个性化。
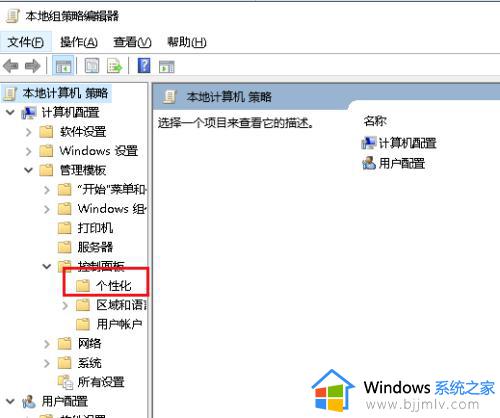
6.双击右侧的不显示锁屏。
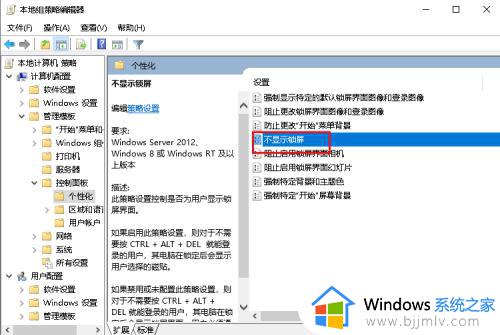
7.弹出对话框,选择已启用。点击确定,设置完成。
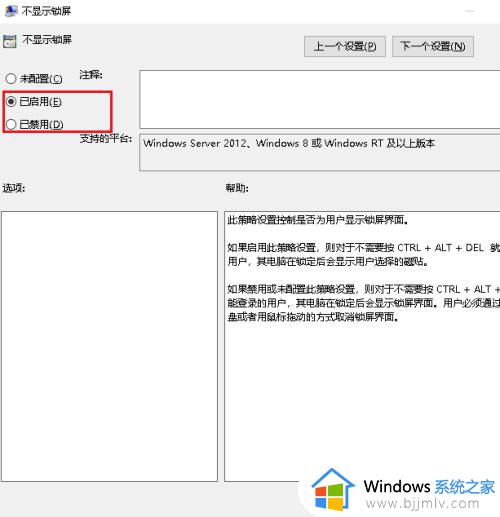
上述就是小编告诉大家的win10开机锁屏关闭设置方法了,还有不清楚的用户就可以参考一下小编的步骤进行操作,希望能够对大家有所帮助。