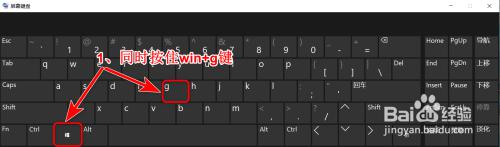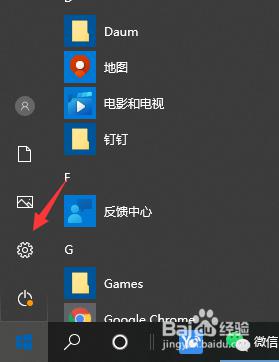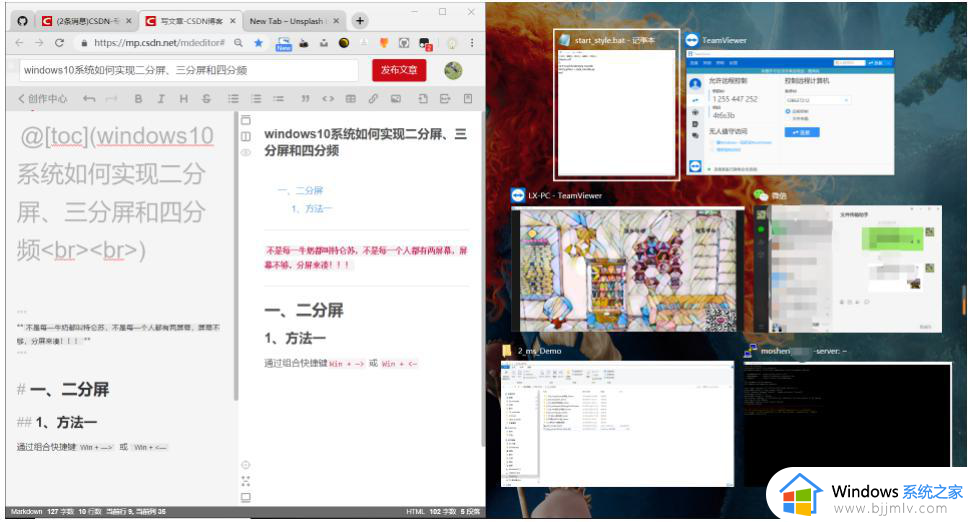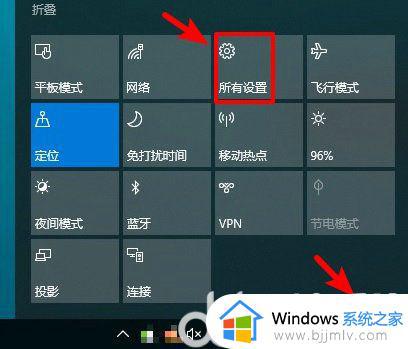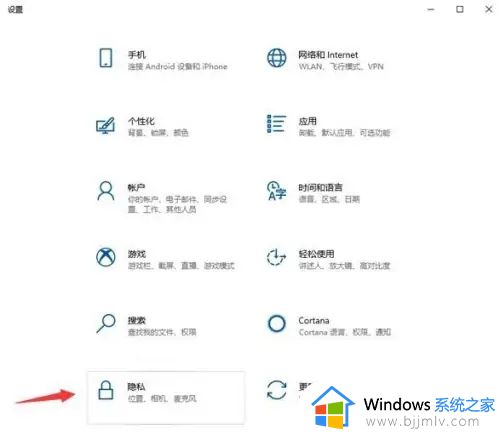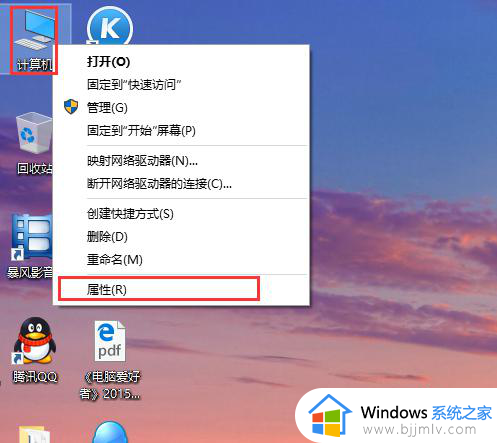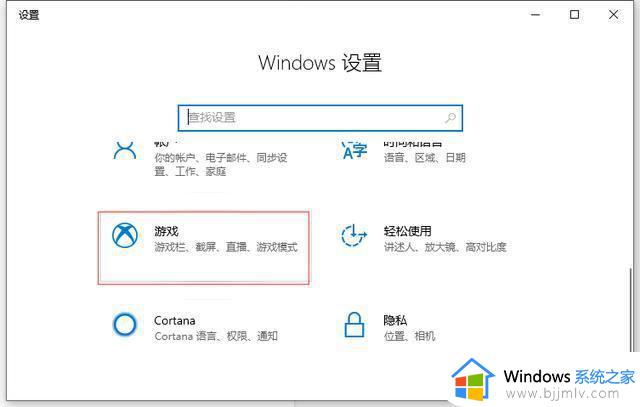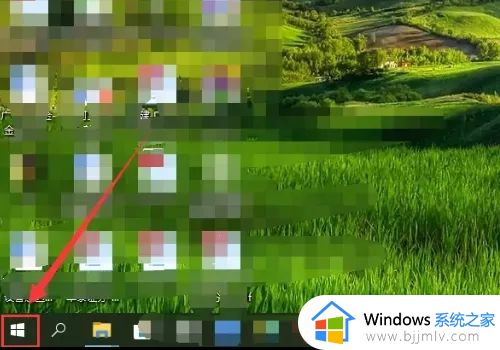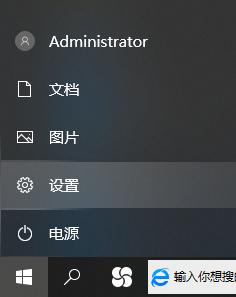window10分屏功能怎么开启 windows10如何打开分屏功能
更新时间:2023-10-27 10:21:28作者:skai
我们大家在日常使用windows10操作系统的时候,我们难免会需要使用到许多软件,但是如果我们一个一个切换窗口就显得十分的麻烦,于是就想要开启分屏模式进行操作,但是很多小伙伴都不知道怎么开启分屏模式,那么接下来小编就带着大家一起来看看windows10如何打开分屏功能。
操作方法:
1、点击下方任务栏中的开始,选择菜单列表中的"设置"打开。
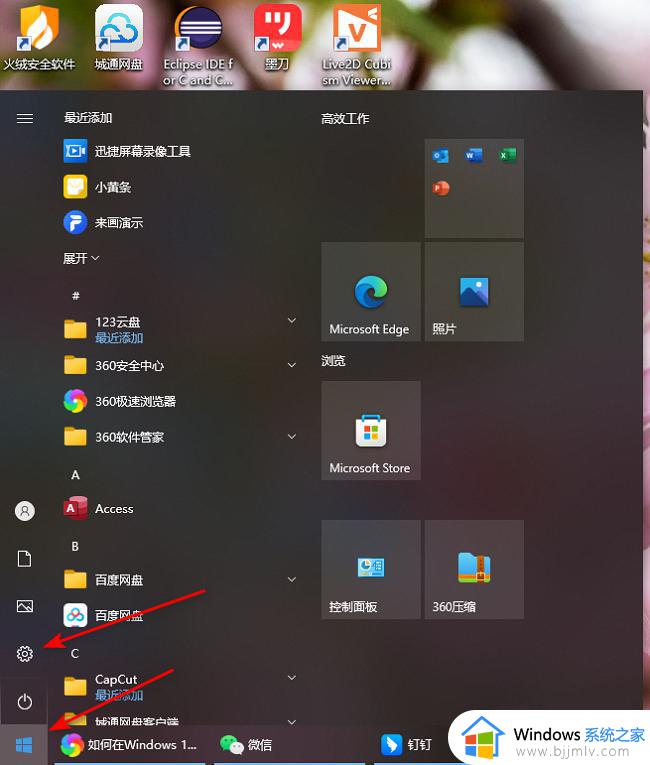
2、进入到新的窗口界面后,点击其中的"系统"选项。
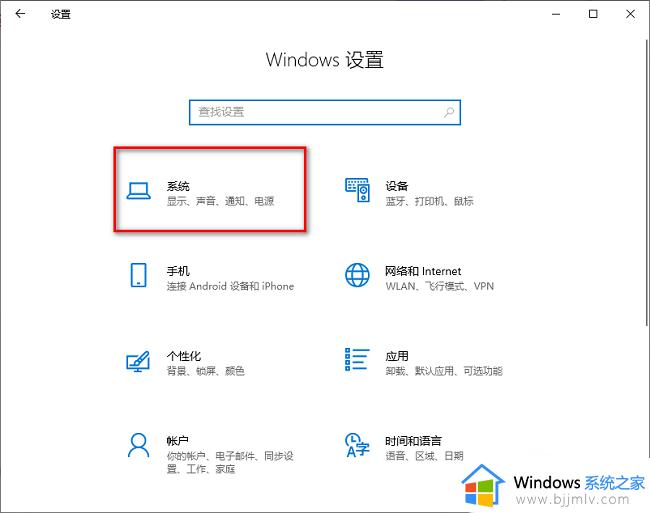
3、然后点击左侧栏中的"多任务处理"选项。
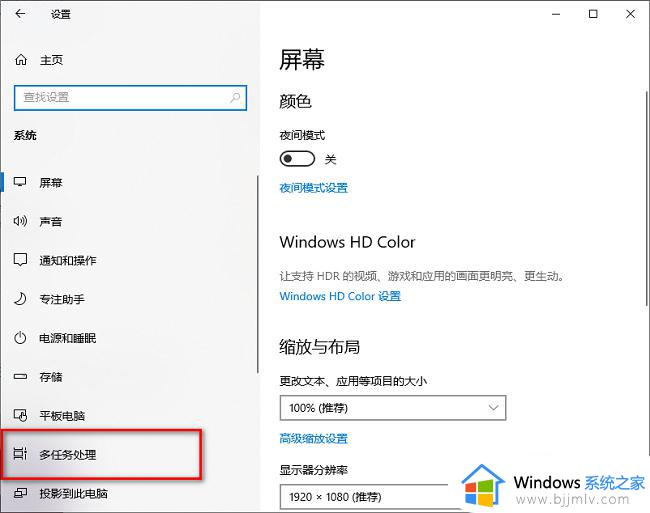
4、最后找到右侧中的"贴靠窗口",将其开关按钮打开即可。
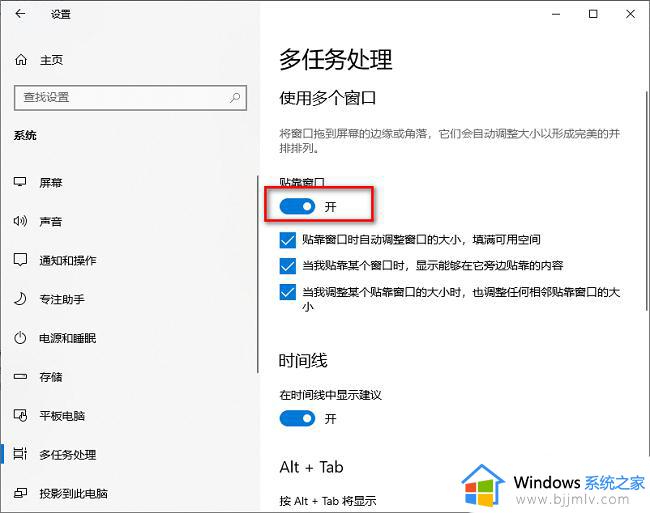
5、这样按下键盘上的win键+向左的箭头,电脑屏幕就会进行分屏操作。
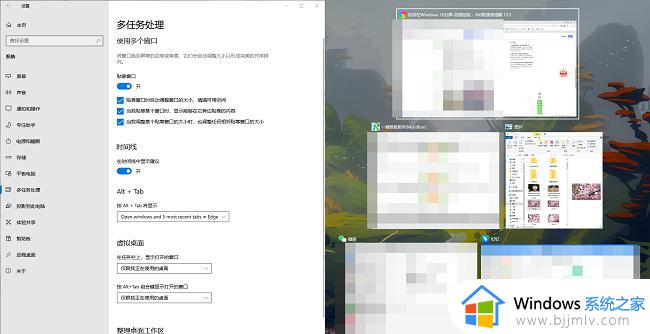
以上全部内容就是小编带给大家的windows10打开分屏功能方法详细内容分享啦,还不清楚怎么打开分屏模式的小伙伴就快点跟着小编一起来看看。