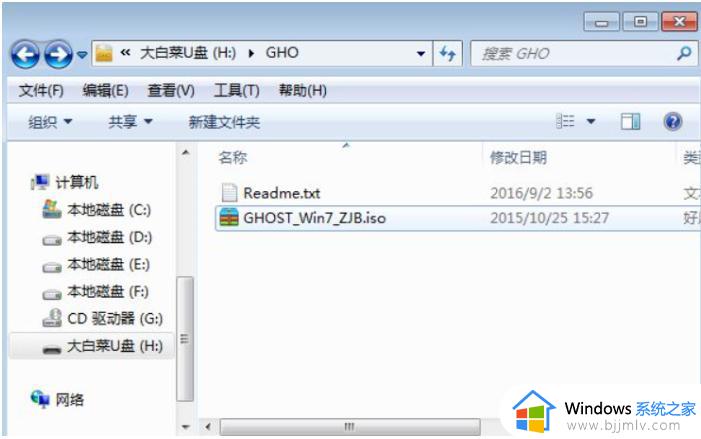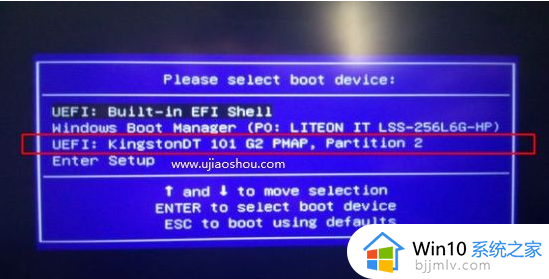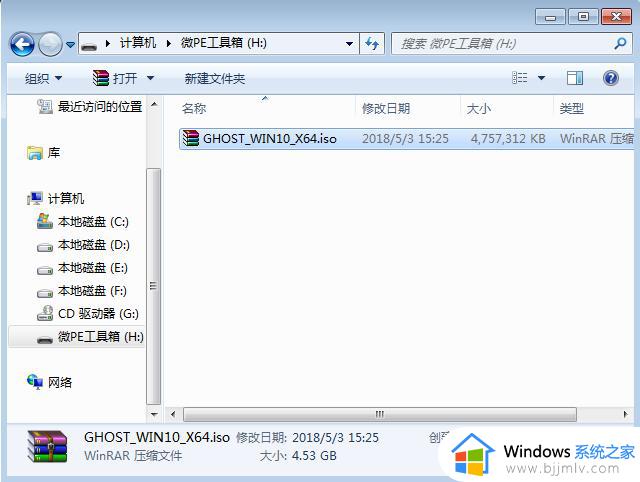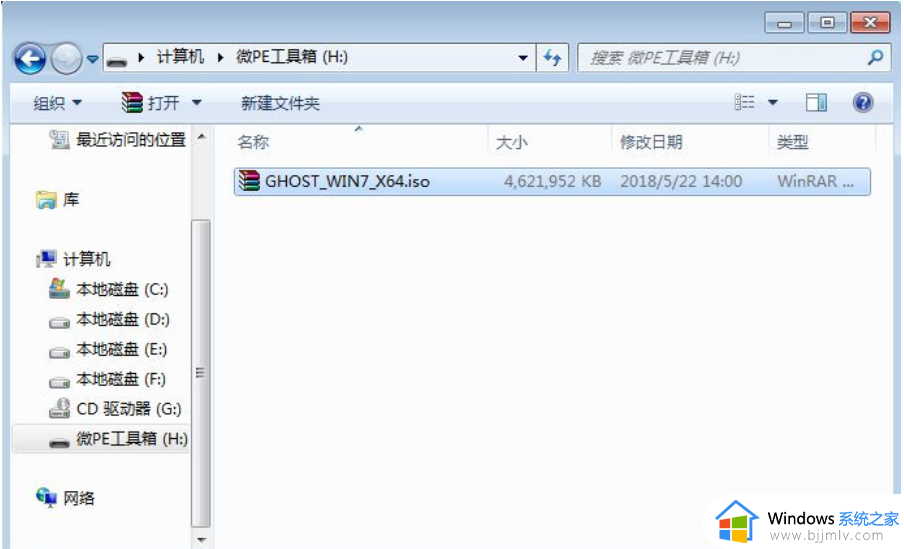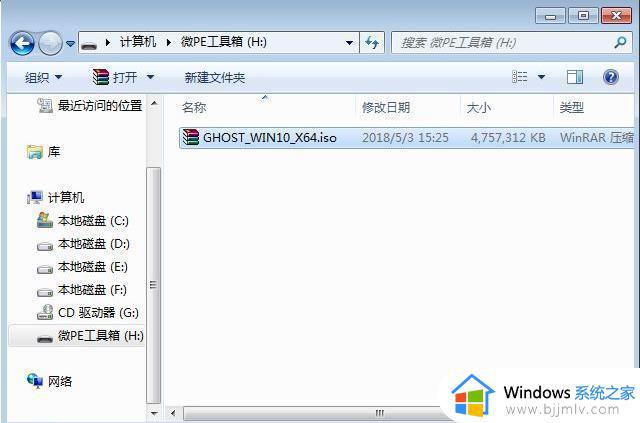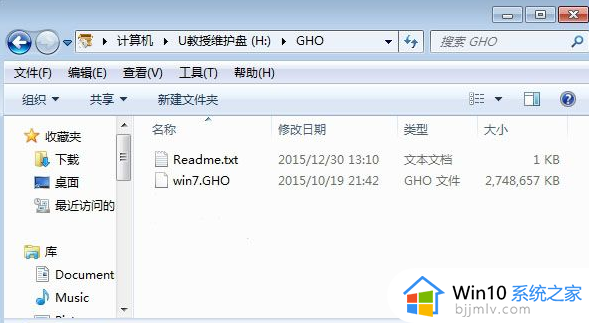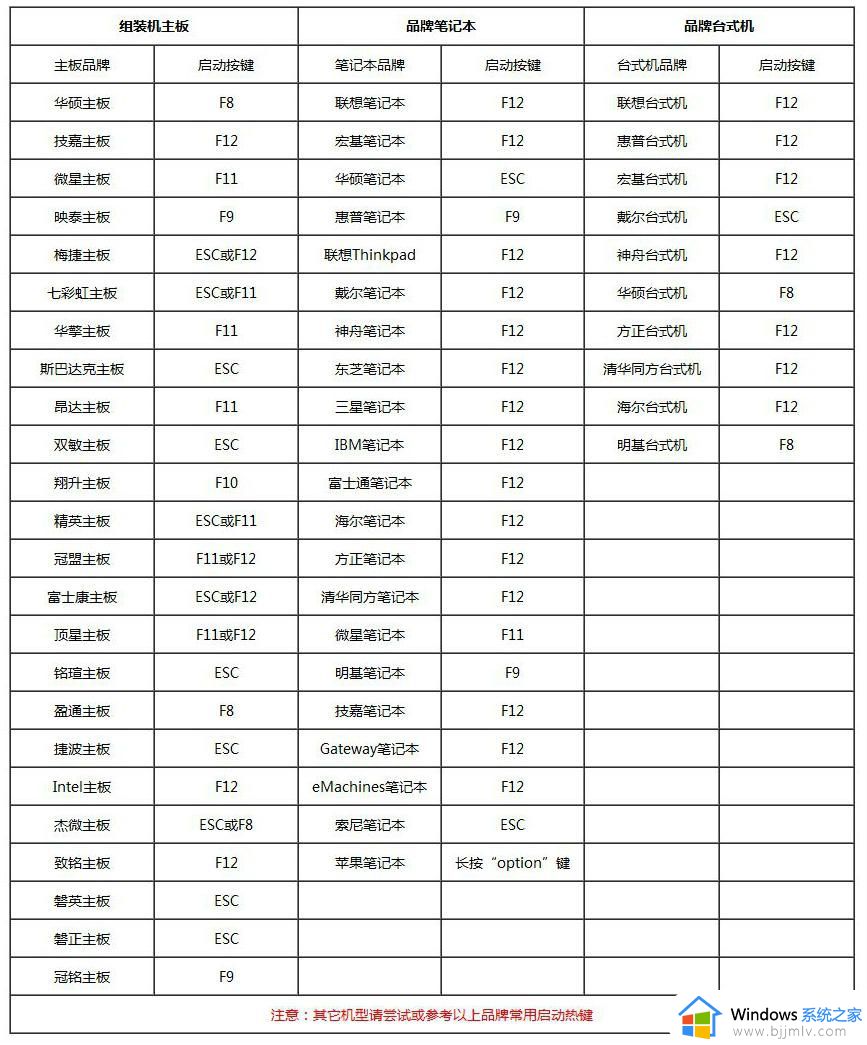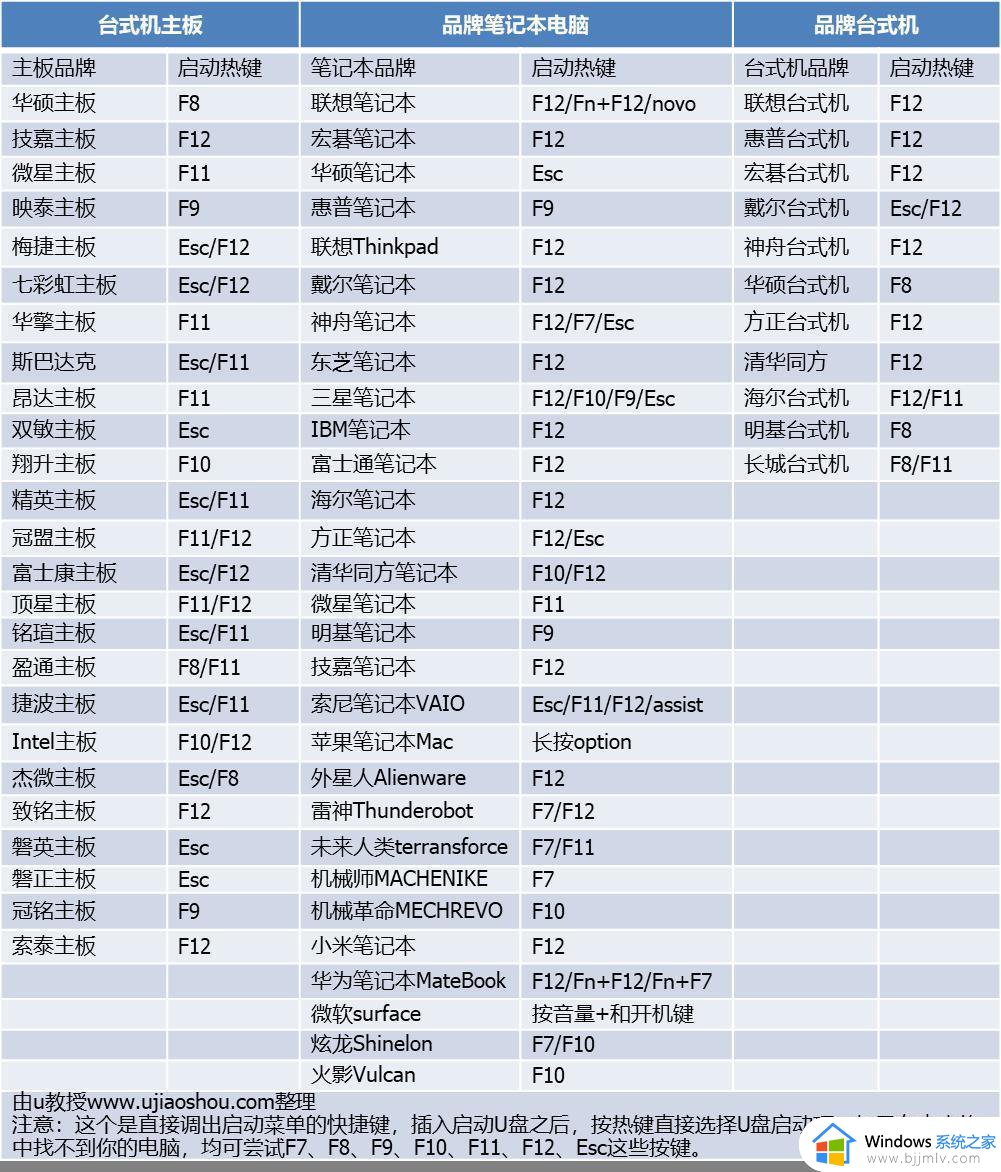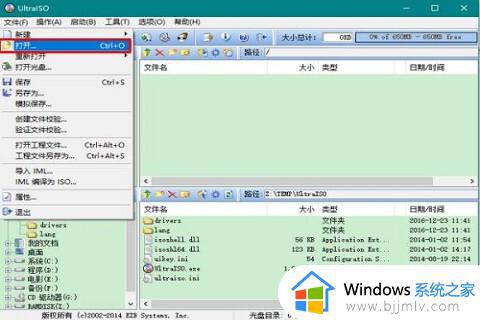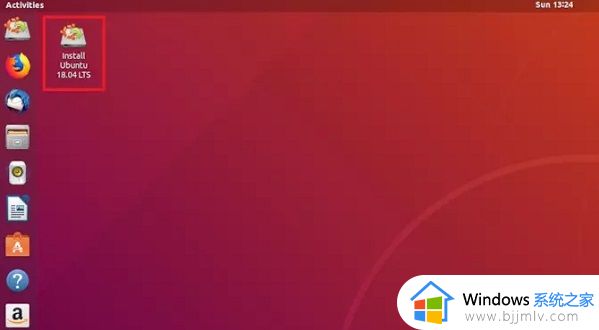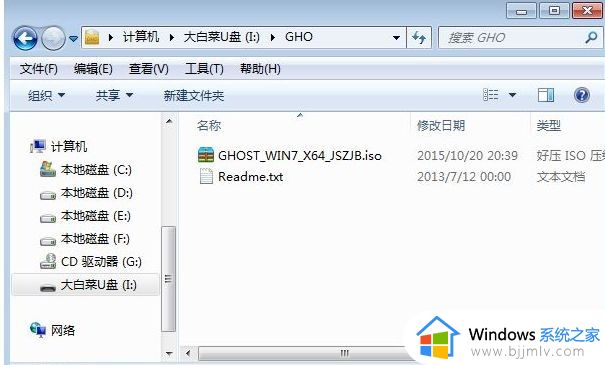戴尔台式机光盘重装系统win7图解 戴尔笔记本如何用光盘装win7系统
我们都知道重装系统的方式有很多种,比如U盘、光盘等,因为很多电脑都配备有DVD光驱,所以许多人就会通过光盘来引导安装,然而近日有戴尔笔记本用户不知道要如何用光盘装win7系统吧,为此,本文给大家介绍一下详细的操作方法图解供大家参考。
方法如下:
1、在戴尔台式电脑光驱上放入系统光盘,重启后不停按F12启动热键。在弹出的启动菜单中选择DVD选项,按下回车键,不支持快捷键参考戴尔台式电脑怎么设置U盘启动;
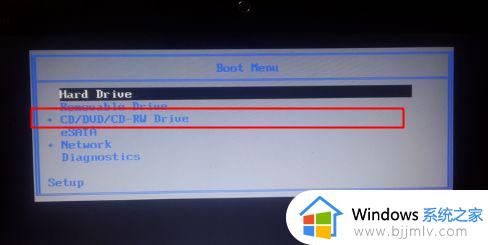
2、如果电脑显示Press any key to boot from CD...,直接按回车,从光盘启动进入安装菜单,按数字2或点击选项2运行【Windows PE微型系统】;
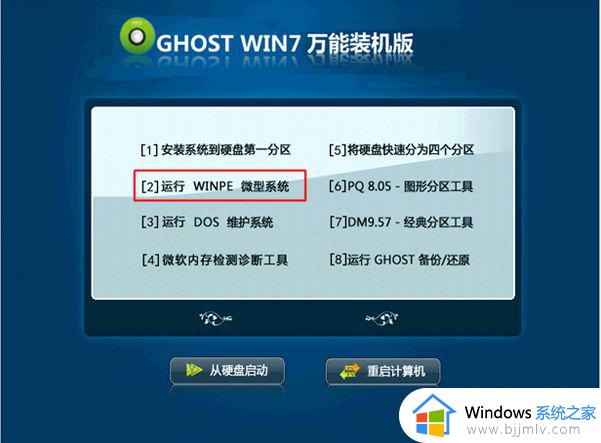
3、进入PE系统之后,如果是新电脑或新硬盘需要分区,双击桌面上【分区工具DiskGenius】,然后点击【硬盘】—【快速分区】
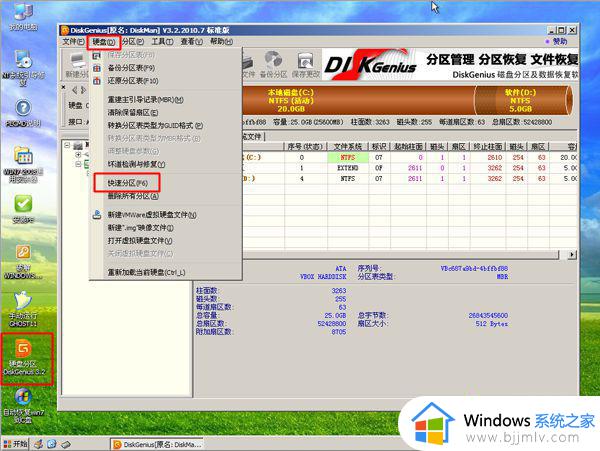
4、弹出这个窗口,设置分区数目和大小,系统盘一般35G以上,建议50G,点击确定执行分区操作;

5、完成分区后,双击【自动恢复win7到C盘】,弹出这个提示框,直接点击确定执行系统还原操作;
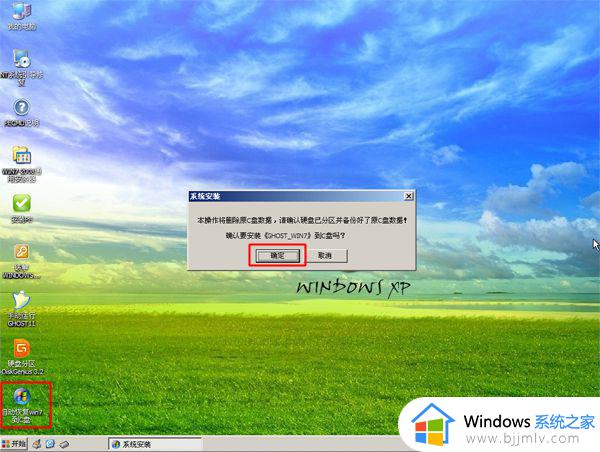
6、进入到这个界面,执行系统还原到C盘的操作,这个过程需要5分钟左右;
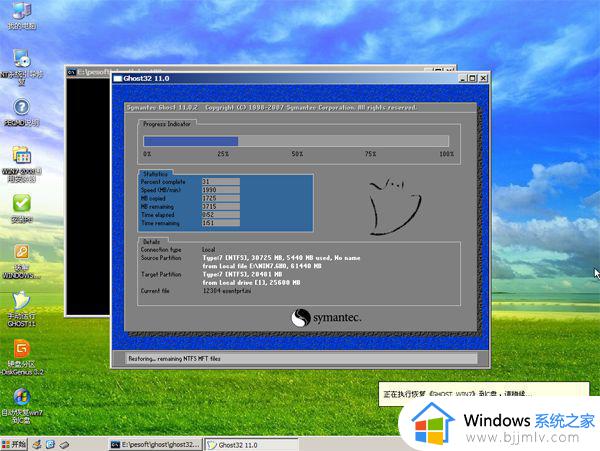
7、完成解压后,电脑会自动重启,这时可以取出系统光盘,重启后执行安装win7系统组件以及系统配置过程;
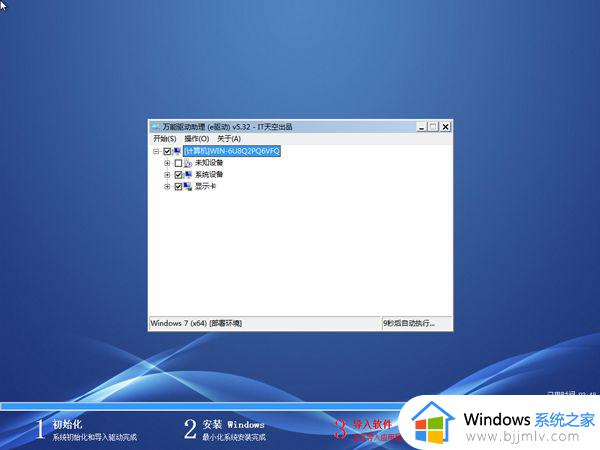
8、最后的一次重启进入win7系统桌面,戴尔台式机光盘装系统过程就结束了。

上述给大家介绍的就是戴尔台式机光盘重装系统win7的吸纳关系内容,大家可以学习上述方法步骤来进行操作,希望帮助到大家。