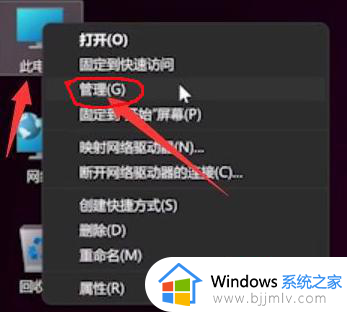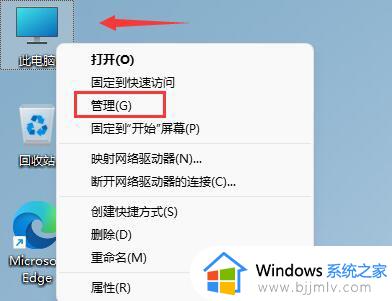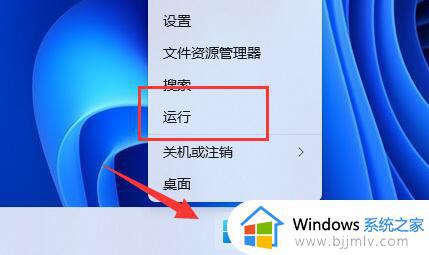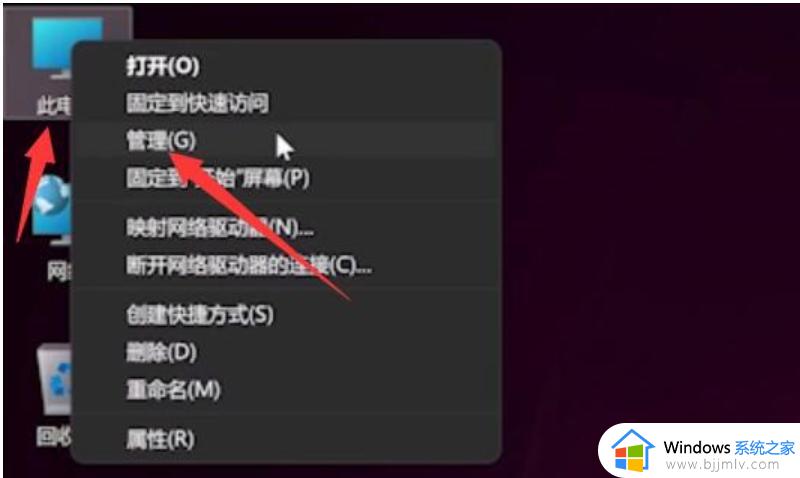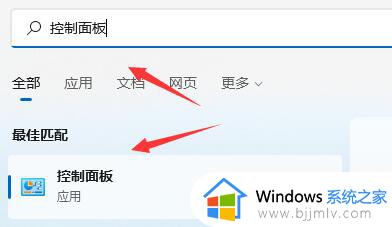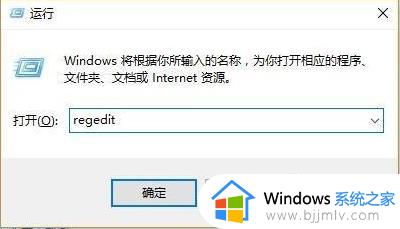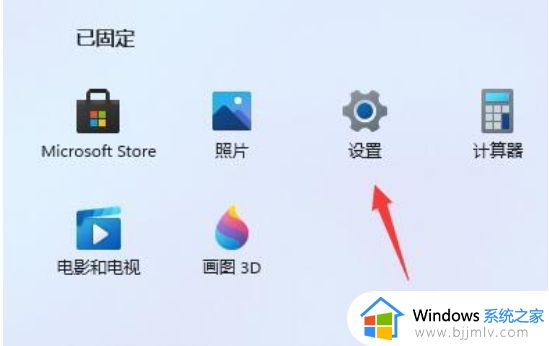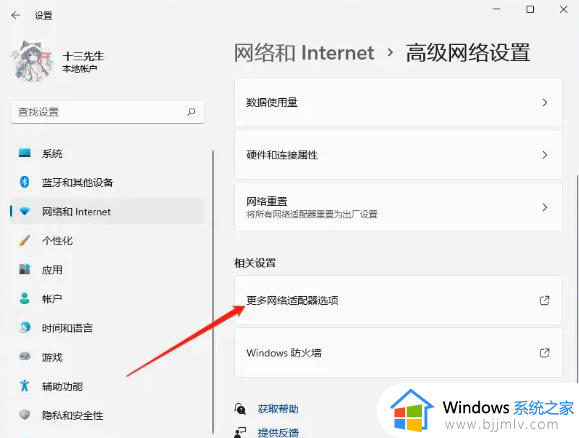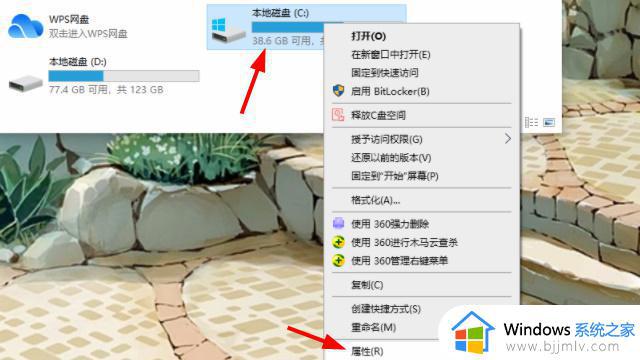win11更新后键盘全部没反应怎么办?更新win11后键盘用不了修复方法
更新时间:2024-04-14 09:50:00作者:runxin
为了保证win11系统运行的稳定,因此很多用户都会依据官方定期推送的更新补丁来进行修复,可是近日有用户在win11系统更新后,重启电脑进入桌面时却遇到了键盘工具用不了的问题,对此win11更新后键盘全部没反应怎么办?这里小编就给大家讲解更新win11后键盘用不了修复方法。
具体方法如下:
1、首先在桌面找到“此电脑”,右键选中它,点击“管理”。
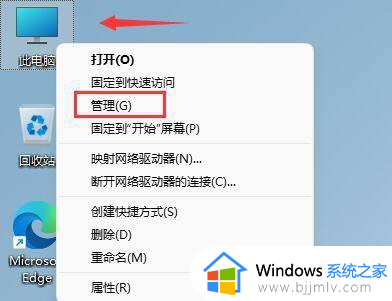
2、打开计算机管理后,在左侧选择“设备管理器”,然后就能找到右侧的“键盘”。
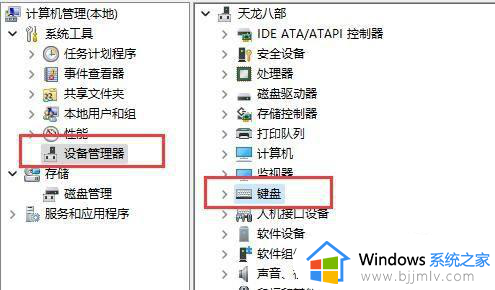
3、展开“键盘”选项,在下方找到其中我们的键盘设备,右键选中后选择“更新驱动程序”。
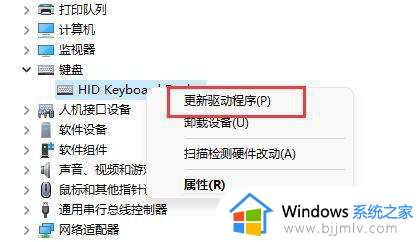
4、等待窗口界面弹出,选择“自动搜索驱动程序”。
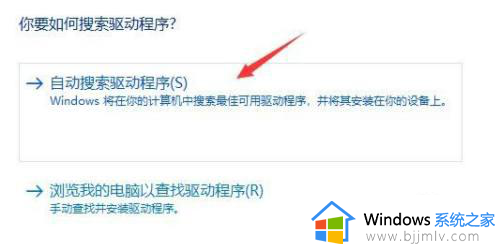
5、等待驱动更新完成后,再选择鼠标设备,使用相同方法进行更新就可以了。
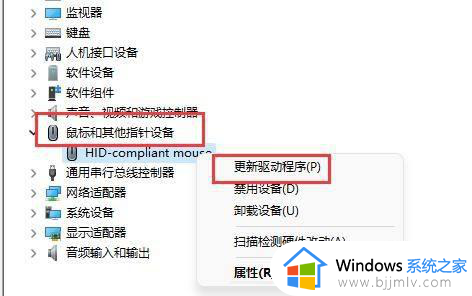
上述就是小编告诉大家的更新win11后键盘用不了修复方法了,有遇到相同问题的用户可参考本文中介绍的步骤来进行修复,希望能够对大家有所帮助。