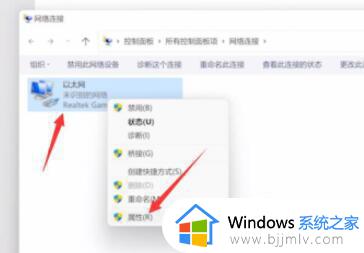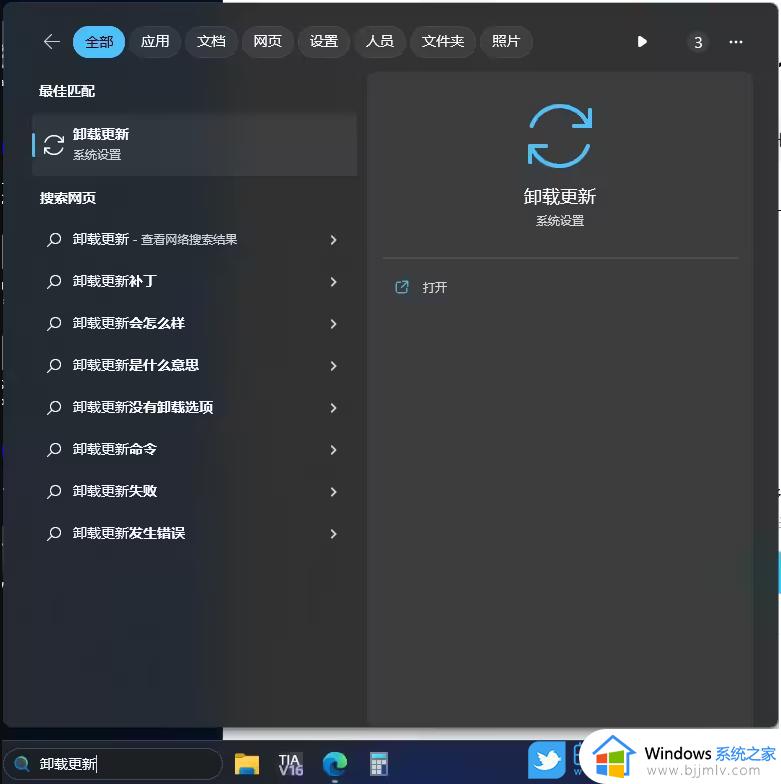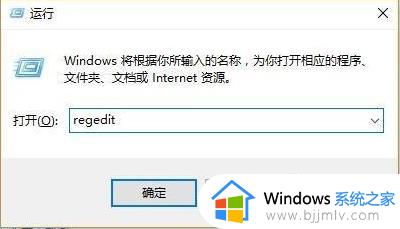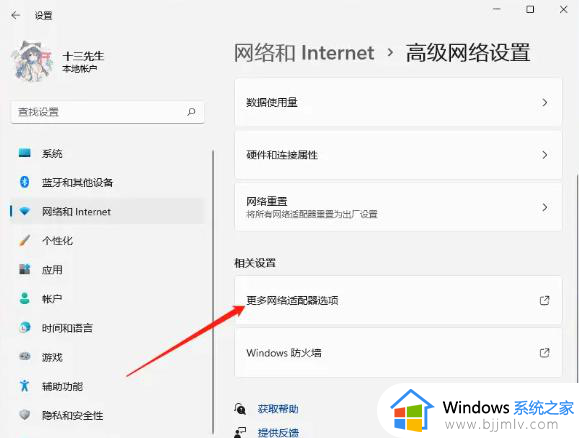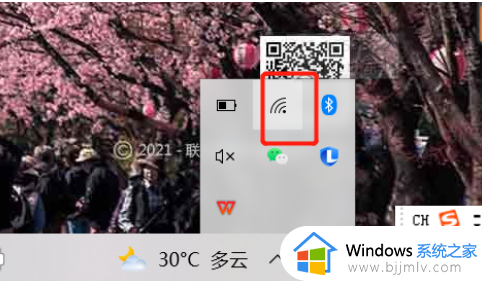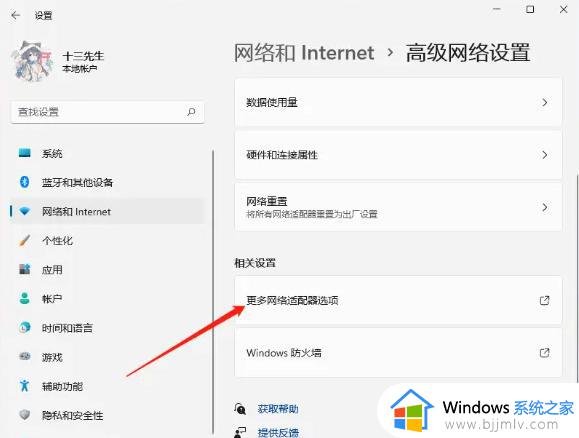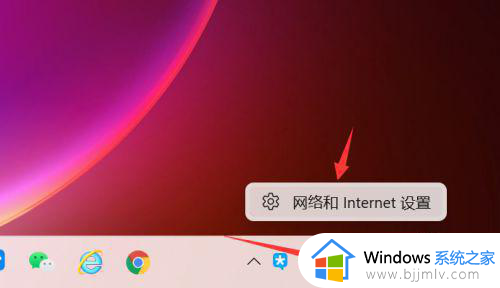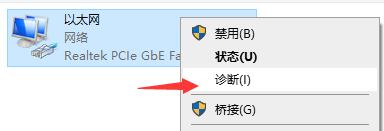win11更新后连不上网怎么办 win11更新后网络不能用了处理方法
更新时间:2024-04-18 13:35:48作者:runxin
相信很多用户的win11电脑在接收到微软发送的更新补丁推送后,也都会选择进行更新修复,可是近日有用户在对win11系统更新后,重启电脑进入桌面却莫名遇到了网络不能用无法上网的问题,对此win11更新后连不上网怎么办呢?这里小编就给大家讲解win11更新后网络不能用了处理方法。
具体方法如下:
方法一:
1、打开win11的网络设置,选择“更改适配器选项”。
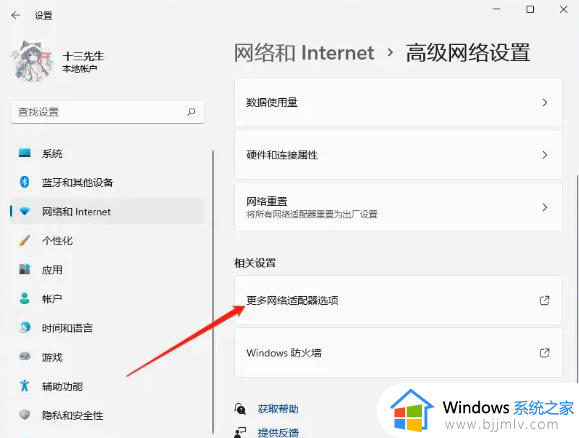
2、右键选择连接的网络,打开其“属性”。
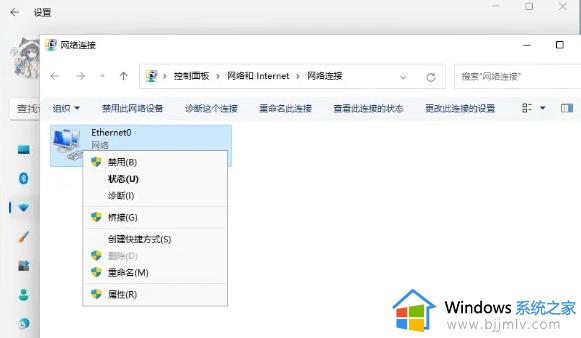
3、选择“internet协议版本4”,点击“属性”。
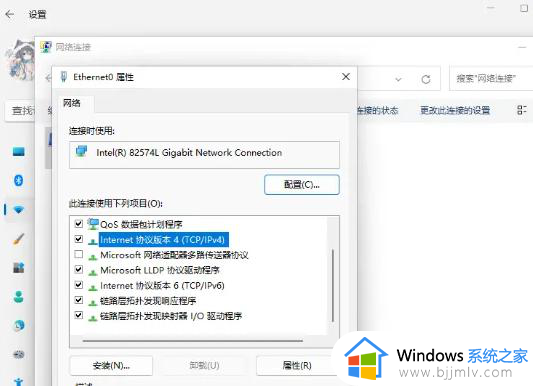
4、在属性设置中,勾选“自动获得IP地址”和“自动获得DNS服务地址”即可。
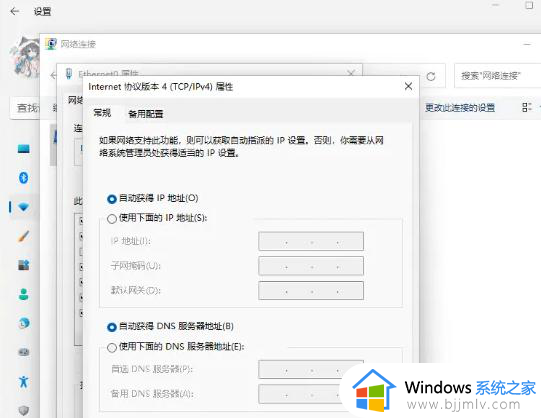
方法二:
1、win+i调出设置面板,点击“网络和internet”。
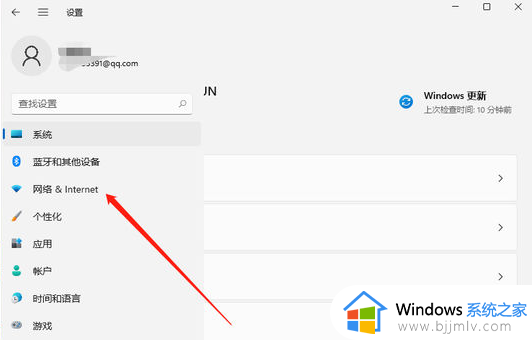
2、点击“代理”,将“使用安装程序脚本”关闭。
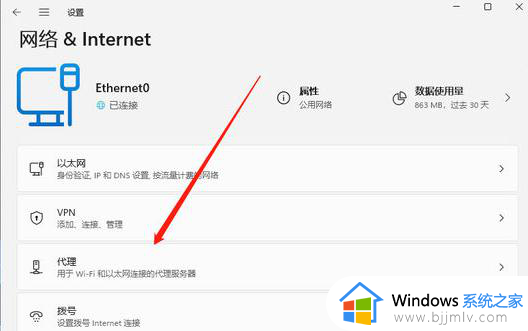
方法三:
1、搜索“网络疑难解答”。
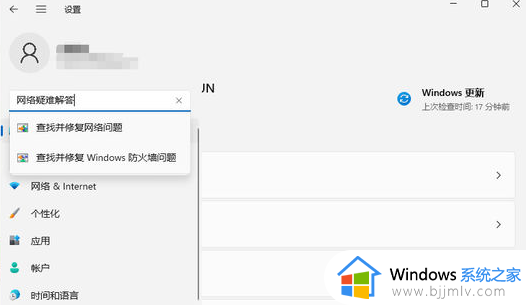
2、检查完成后点击网络连接进行自动修复即可。
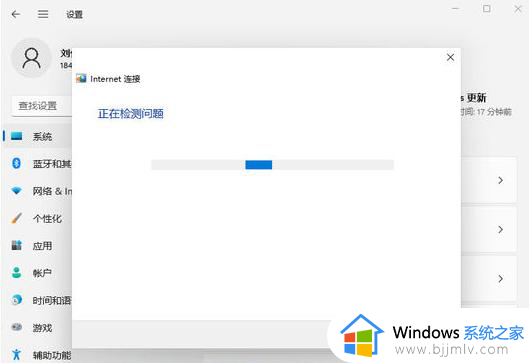
以上就是小编给大家介绍的win11更新后网络不能用了处理方法了,碰到同样情况的朋友们赶紧参照小编的方法来处理吧,希望本文能够对大家有所帮助。