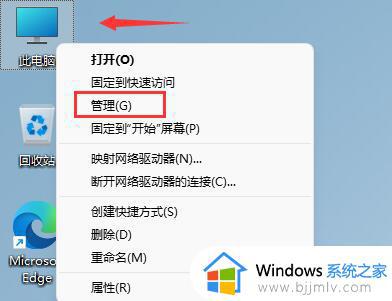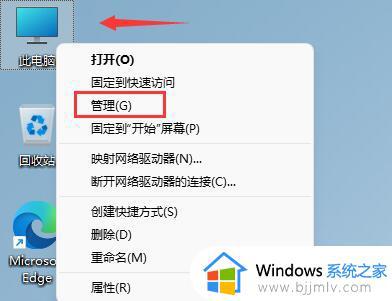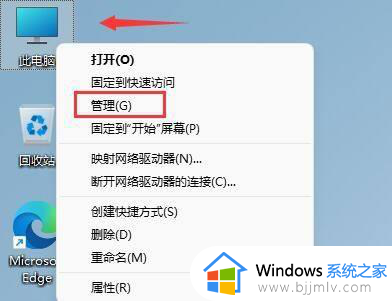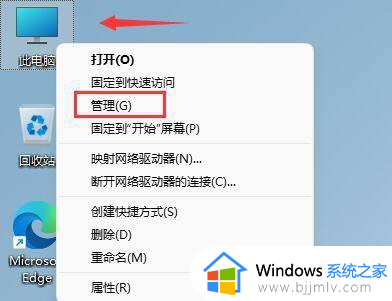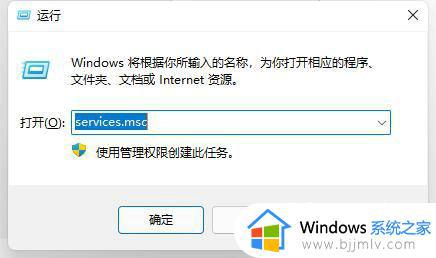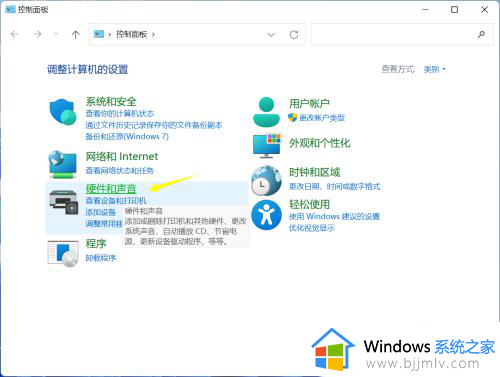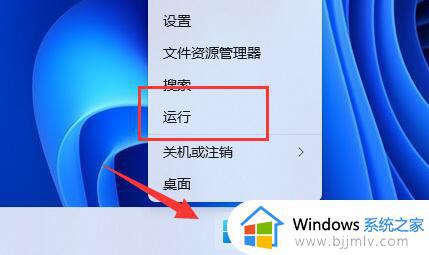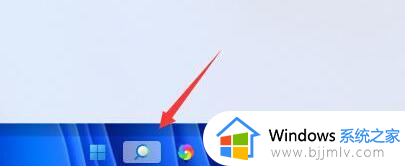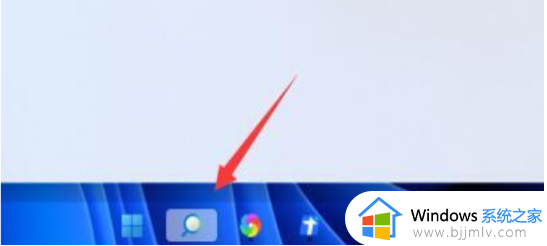win11更新后键盘鼠标失灵怎么办?win11更新后键盘鼠标不能用修复方法
更新时间:2024-04-18 13:37:23作者:runxin
当前win11系统的运行还不是很稳定,因此需要通过定期的更新补丁来修复,从而保证用户的操作体验,当然有些用户在更新win11系统后,启动电脑进入系统时却遇到了键盘鼠标不能用的情况,对此win11更新后键盘鼠标失灵怎么办?今天小编就给大家带来win11更新后键盘鼠标不能用修复方法。
具体方法如下:
1、首先在桌面找到“ 此电脑 ”,右键选中它,点击“ 管理 ”。
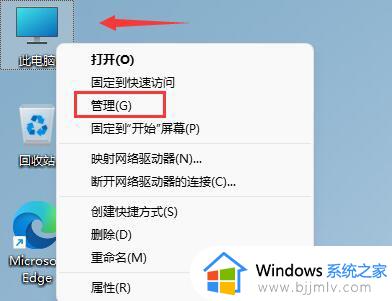
2、打开计算机管理后,在左侧选择“ 设备管理 器 ”,然后就能找到右侧的“ 键盘 ”。
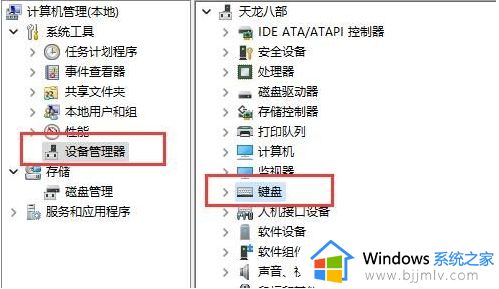
3、展开“ 键盘 ”选项,在下方找到其中我们的键盘设备,右键选中后选择“ 更新驱动程序 ”。
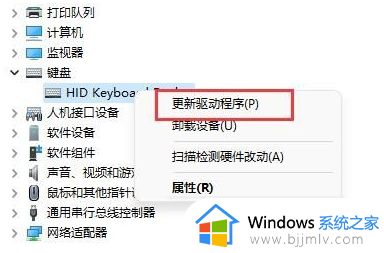
4、等待窗口界面弹出,选择“ 自动搜索驱动程序 ”
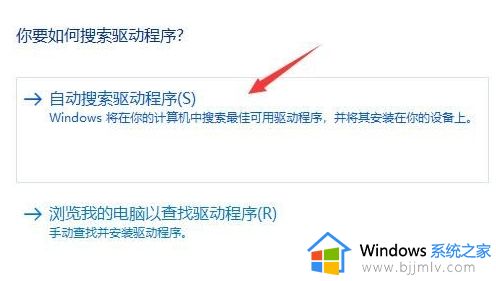
5、等待驱动更新完成后,再选择 鼠标设备 ,使用相同方法进行更新就可以了。
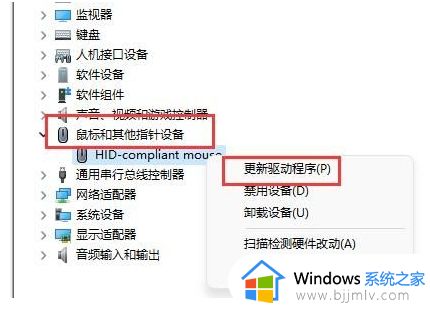
综上所述就是小编教大家的win11更新后键盘鼠标不能用修复方法了,有遇到相同问题的用户可参考本文中介绍的步骤来进行修复,希望能够对大家有所帮助。