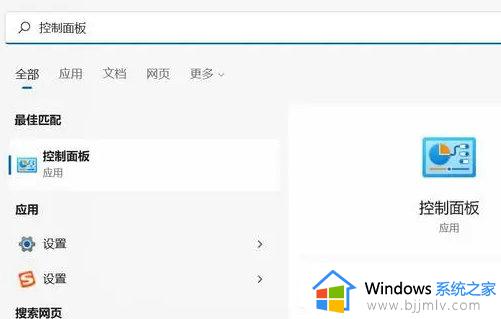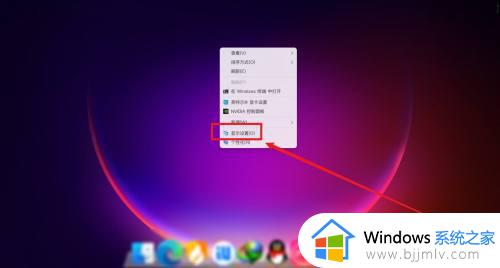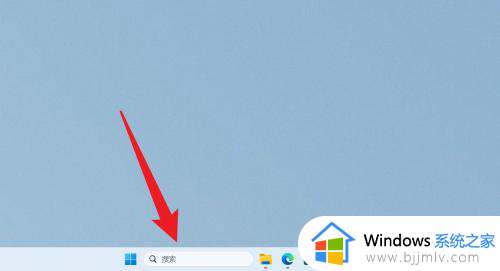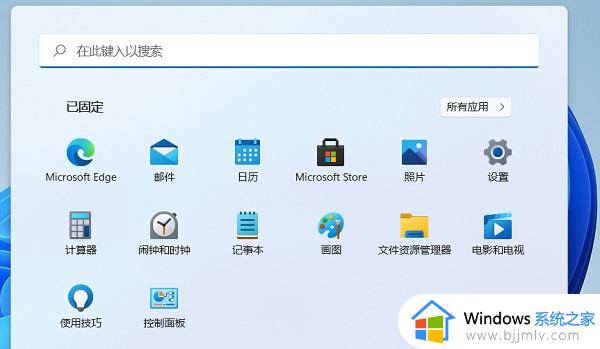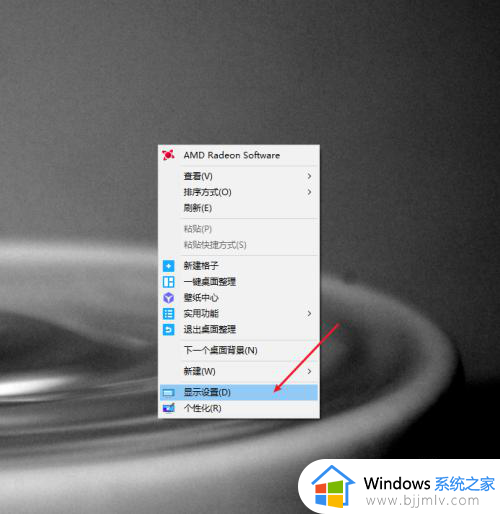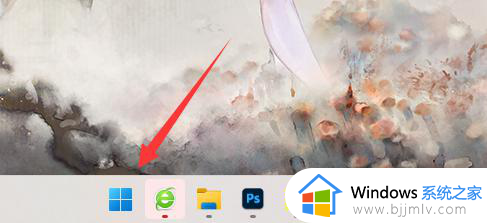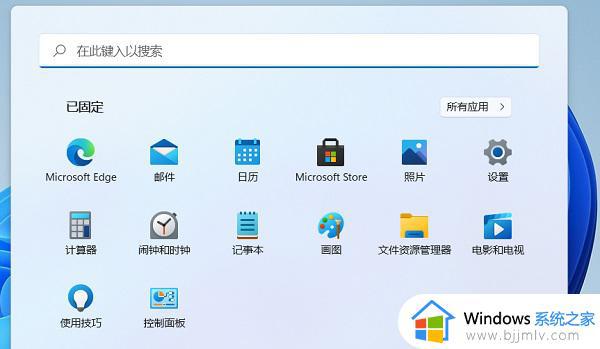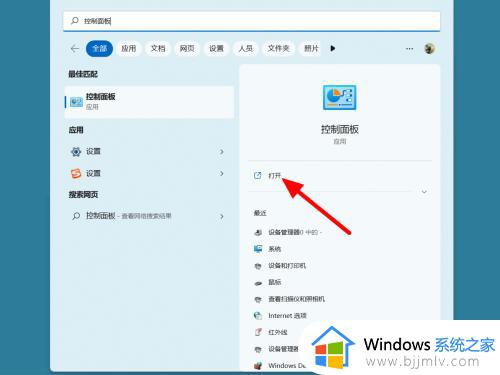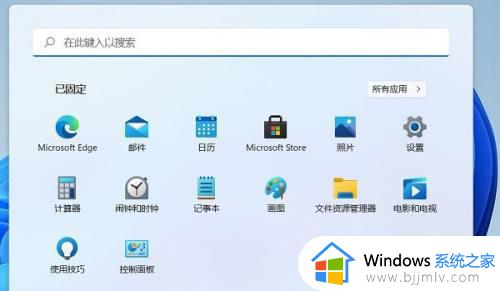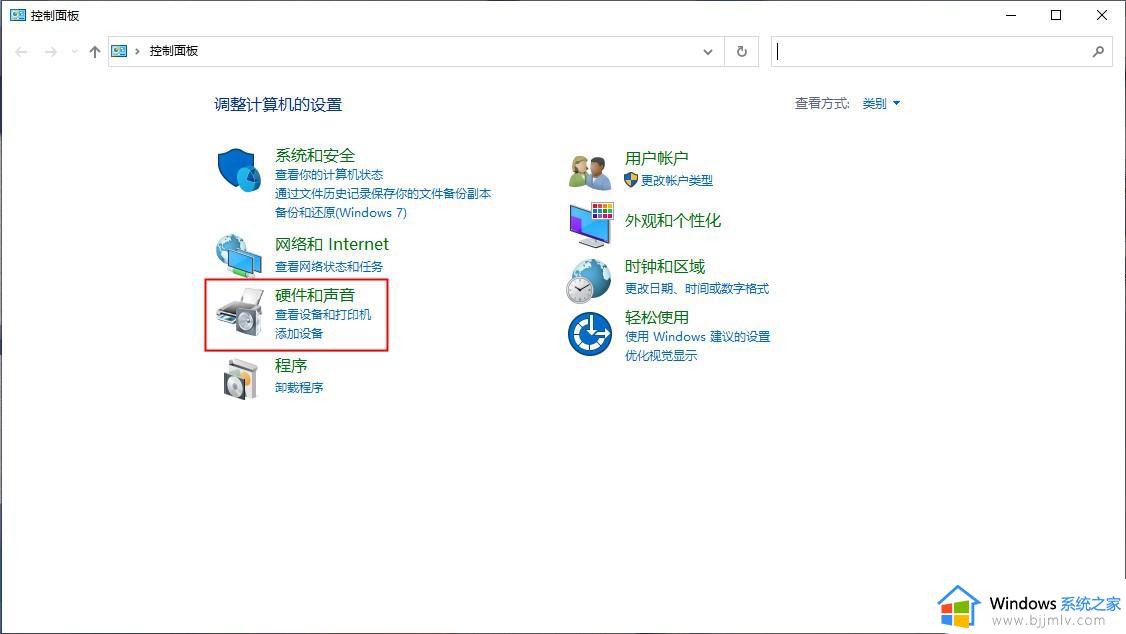win11笔记本关盖子外接显示器合上盖子不黑屏设置方法
更新时间:2024-05-08 09:46:12作者:runxin
很多用户在使用win11笔记本电脑的时候,总是会选择外接显示器来提高体验,可是当用户在将win11笔记本电脑合上盖子后,却总是会遇到显示器屏幕自动黑屏的情况,这让许多用户很是困惑,面对这种情况小编在这里就来教大家win11笔记本关盖子外接显示器合上盖子不黑屏设置方法。
具体方法如下:
1、鼠标点击电脑开始搜索栏,点击【控制面板】。
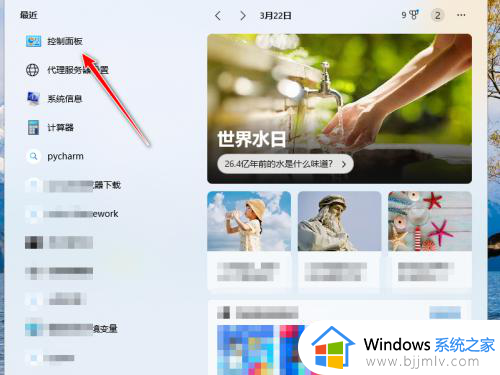
2、在控制面板页面,点击【系统和安全】。
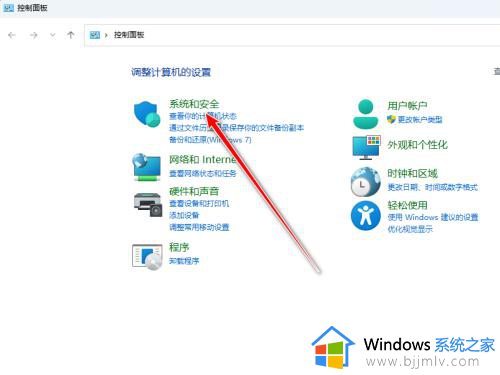
3、点击【电源选项】。
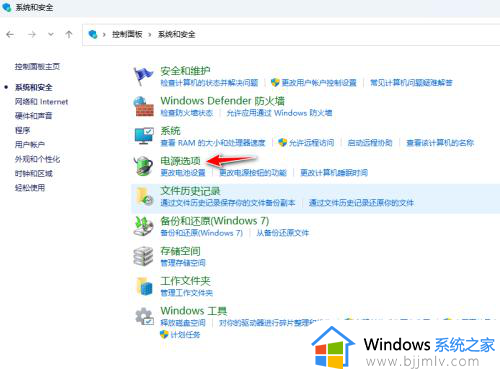
4、点击【选择关闭笔记本计算机盖的功能】。
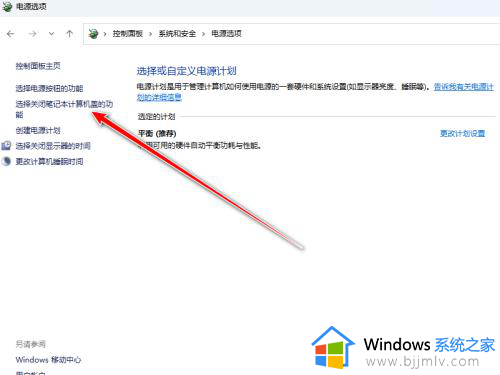
5、在“关闭盖子时”的选项中选择【不采取任何操作】则外接显示屏就不会跟着黑屏了。
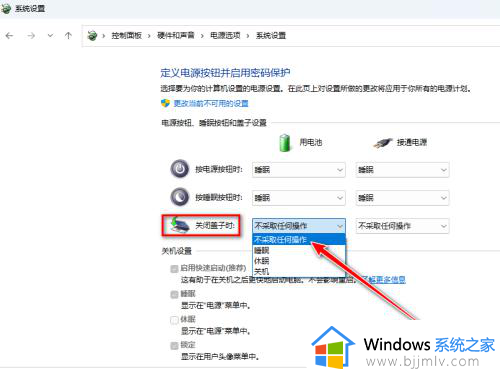
以上就是关于win11笔记本关盖子外接显示器合上盖子不黑屏设置方法了,还有不懂得用户就可以根据小编的方法来操作吧,希望本文能够对大家有所帮助。