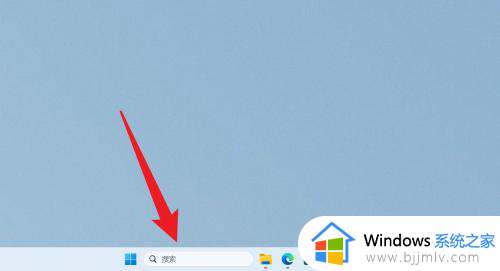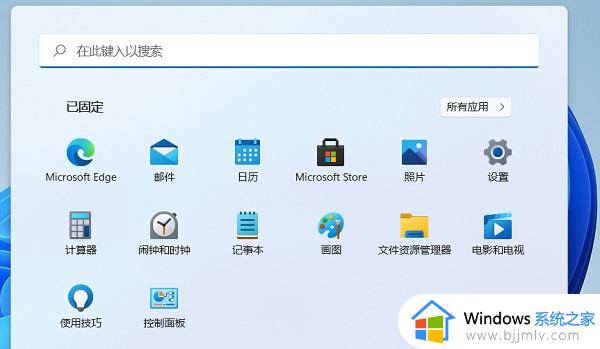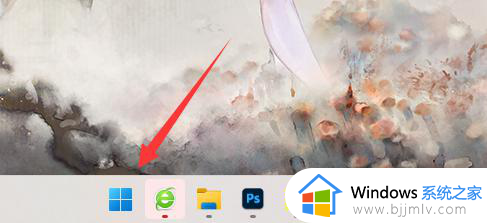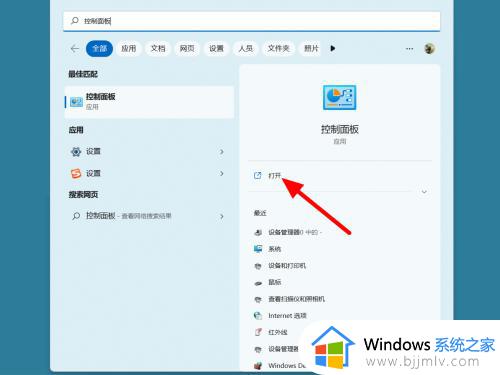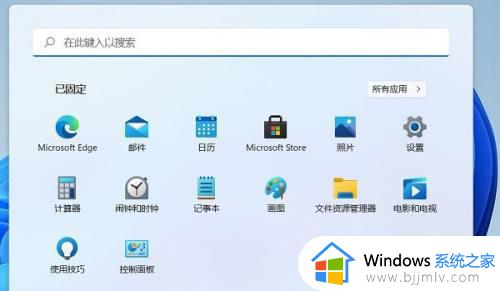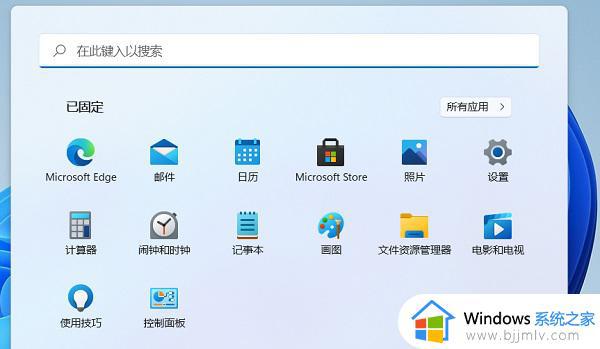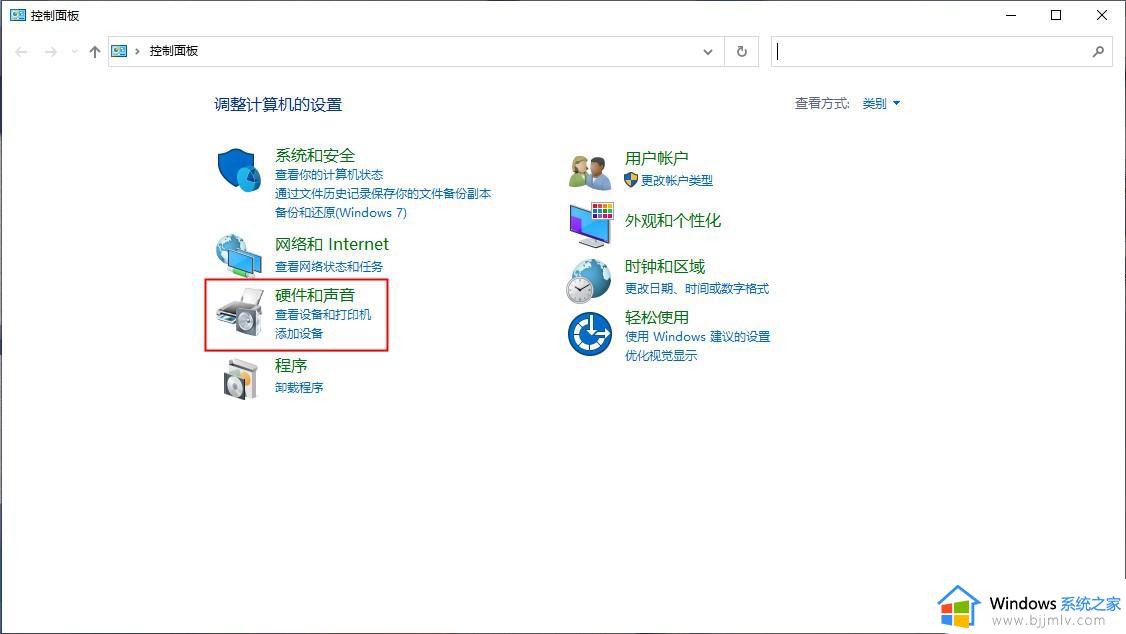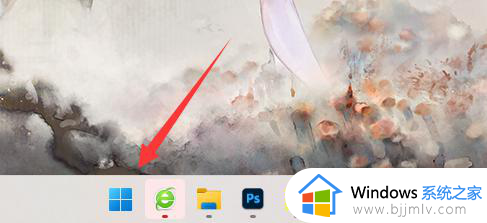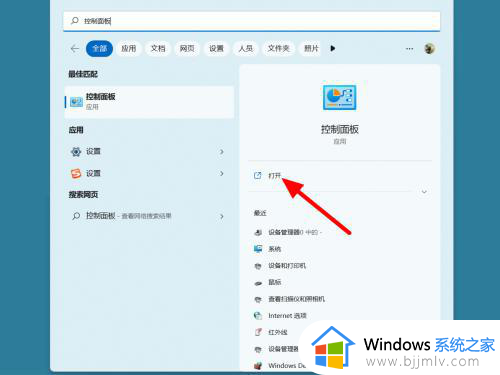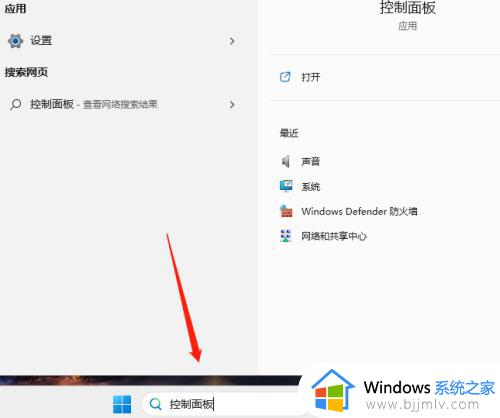win11怎么设置关闭盖子不休眠 win11笔记本合上盖子不休眠怎么设置
更新时间:2023-02-24 11:30:39作者:haoxt
现在新买的笔记本电脑都自带win11操作系统,笔记本电脑最大的好处就是便携,不用的时候关闭盖子就可以了,不过有时候合上盖子就会休眠,那么win11怎么设置关闭盖子不休眠呢?在win11系统的电源设置里面可以修改这个操作,接下来小编就来和大家分享win11笔记本合上盖子不休眠怎么设置。
设置步骤如下:
1搜索控制面板点打开
在开始菜单中搜索控制面板,点击打开。
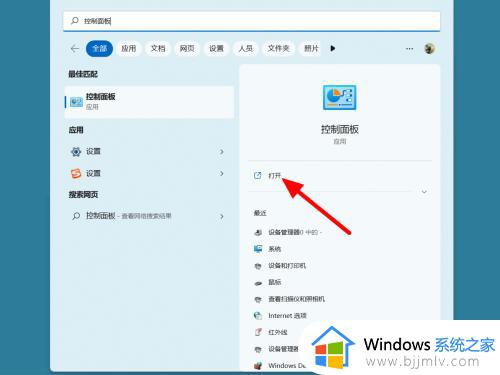
2点击硬件和声音
在控制面板的类别选项下,点击硬件和声音。
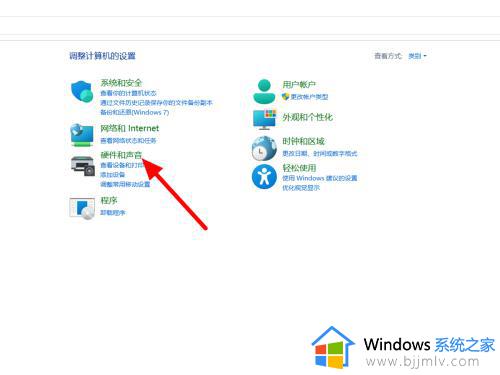
3点击电源选项
在硬件和声音界面,点击电源选项。
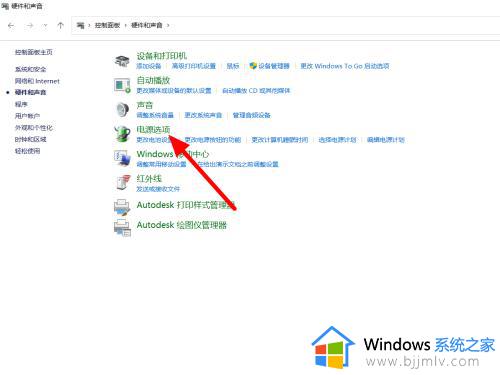
4点击选择关闭
在电源选项下,点击选择关闭笔记本计算机盖的功能。
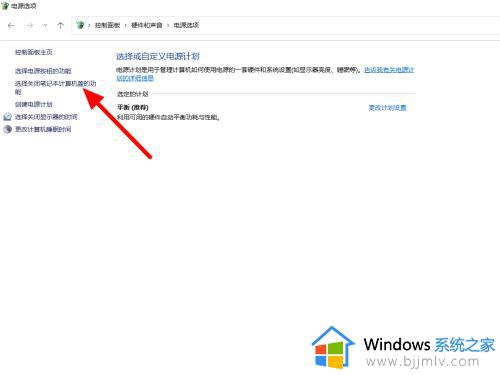
5设置不采取任何操作
关闭盖子时设置为不采取任何操作。
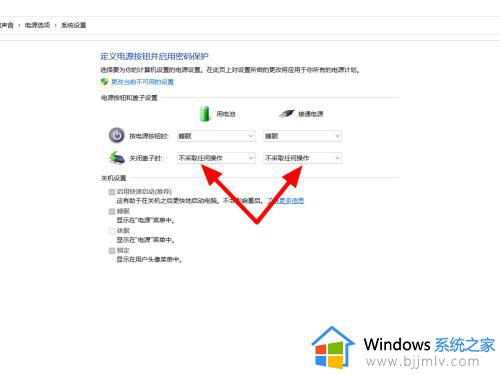
6点击保存修改
点击保存修改,这样就设置成功。
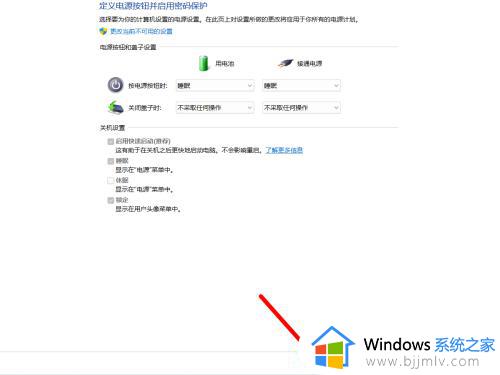
win11怎么设置关闭盖子不休眠的方法就是这样子,如果你想让你的笔记本电脑合上盖子不自动休眠,就可以参考上面步骤来操作。