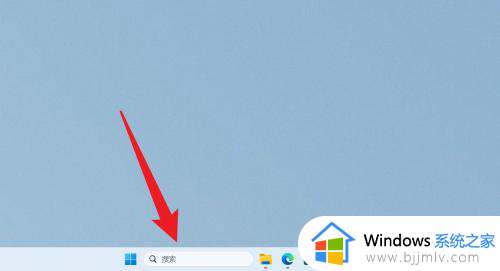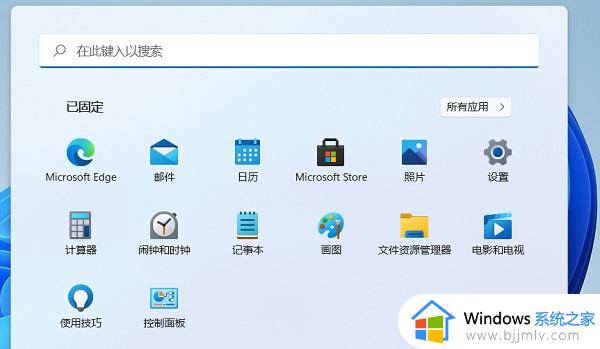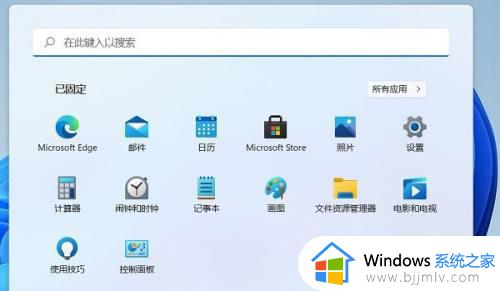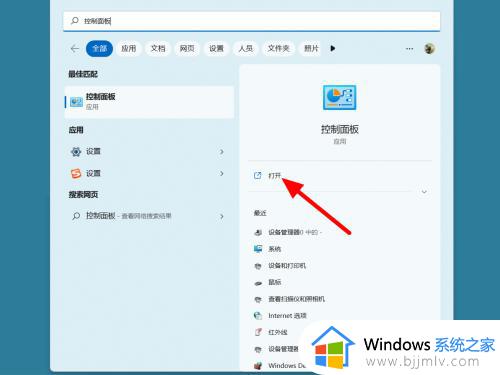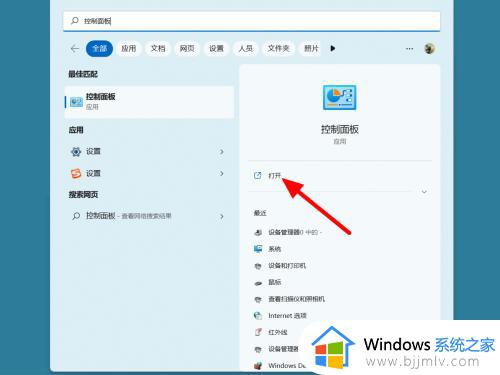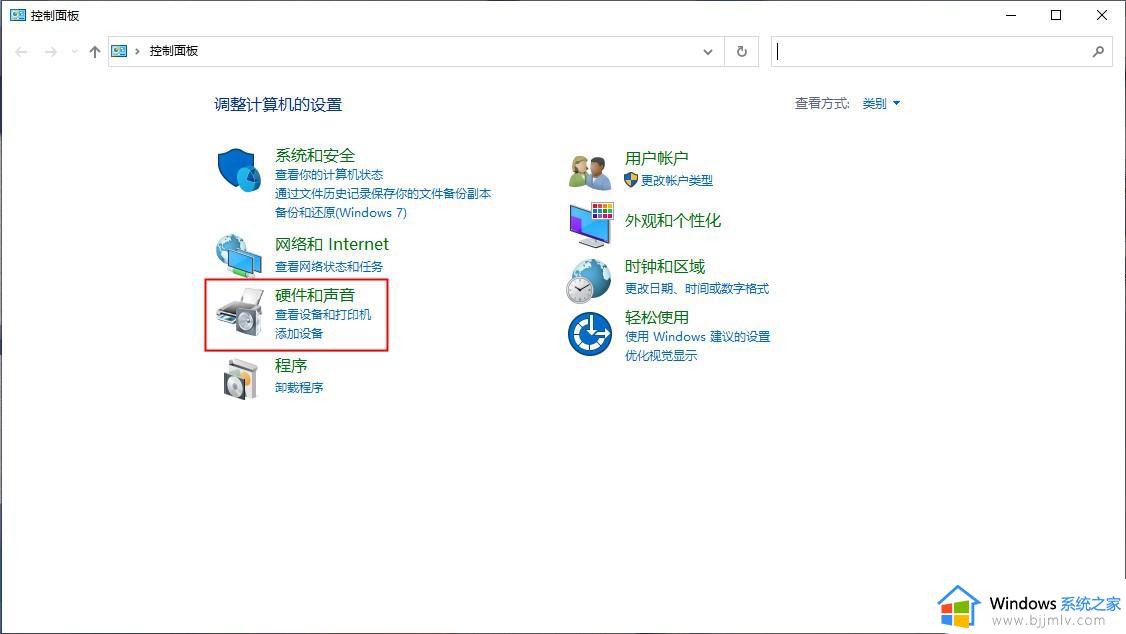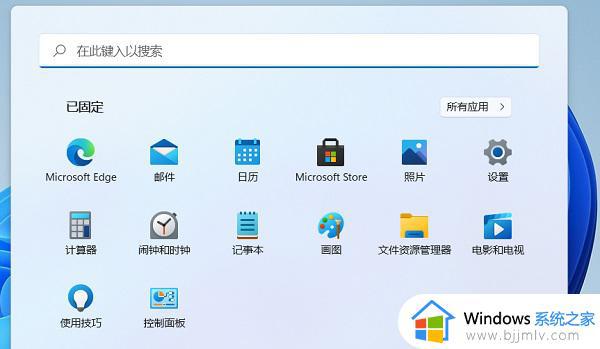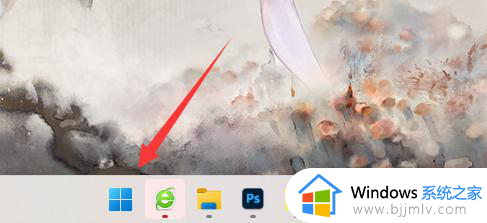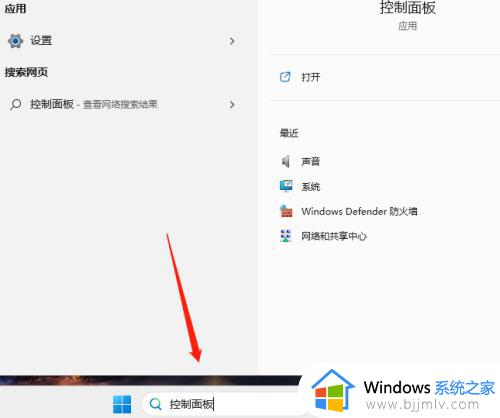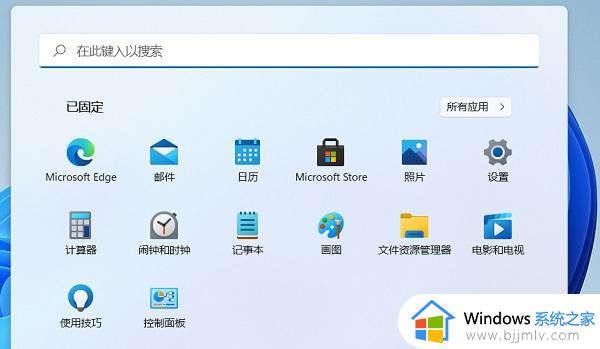win11笔记本合上盖子不休眠怎么设置 win11笔记本合上盖子不休眠怎么搞
更新时间:2024-04-09 15:44:29作者:jkai
使用win11操作系统笔记本的小伙伴们,是否希望在合上笔记本盖子的同时,系统能够继续执行任务,如下载文件、运行后台程序等,这个时候我们就想要设置一下合上盖子不休眠了,那么win11笔记本合上盖子不休眠怎么搞呢?下面小编就教大家win11笔记本合上盖子不休眠怎么设置,快来学习一下吧。
设置步骤
1、首先我们点开任务栏中的“开始”按钮。
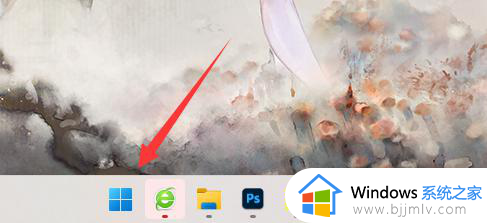
2、然后在上方输入并打开“控制面板”。
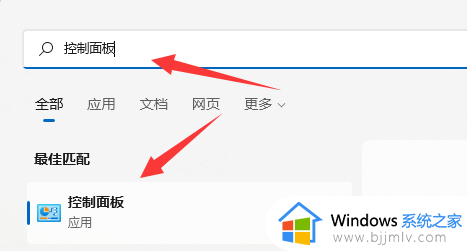
3、再打开其中的“硬件和声音”选项。
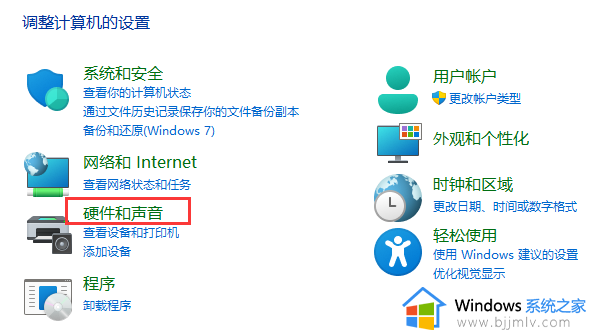
4、再点击下方“更改电源按钮的功能”设置。
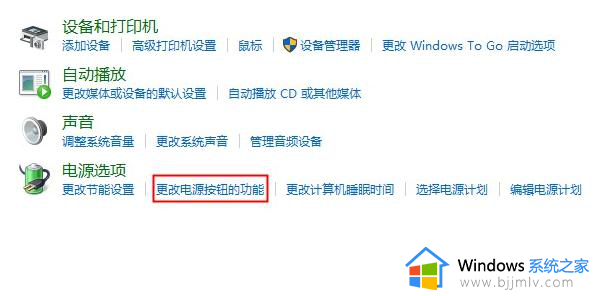
5、最后将关闭盖子时的选项改成“不采取任何操作”就能设置合盖不休眠了。
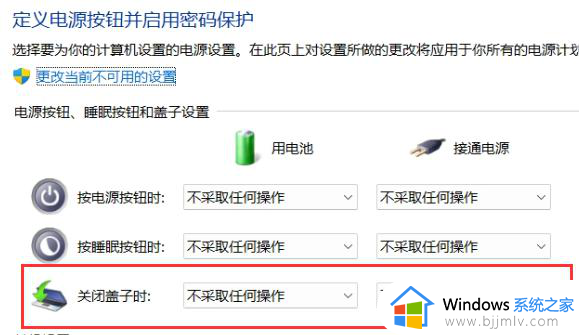
以上全部内容就是小编带给大家的win11笔记本合上盖子不休眠设置方法详细内容分享啦,碰到这种情况的小伙伴,就快点跟着小编一起来看看吧,希望本文可以对你有帮助。