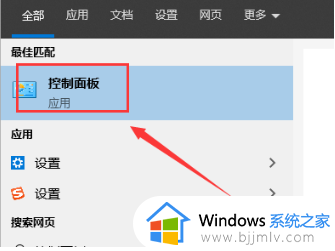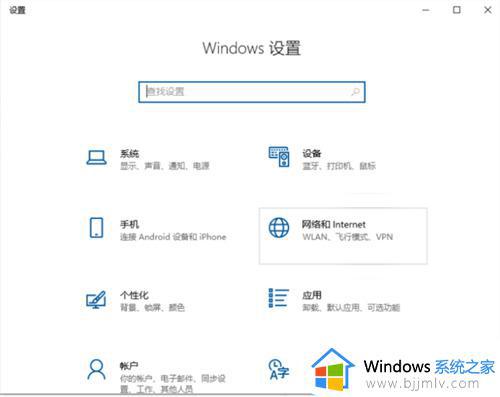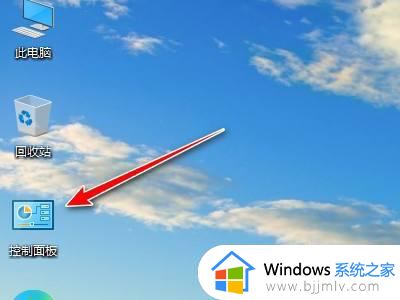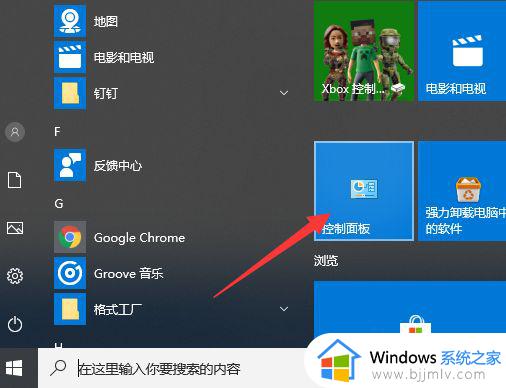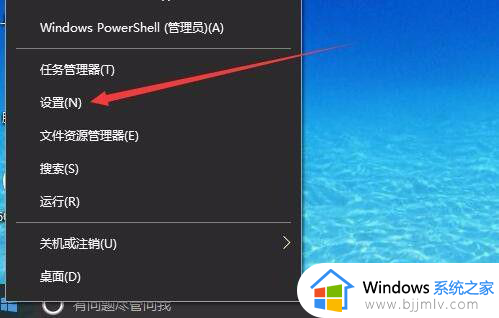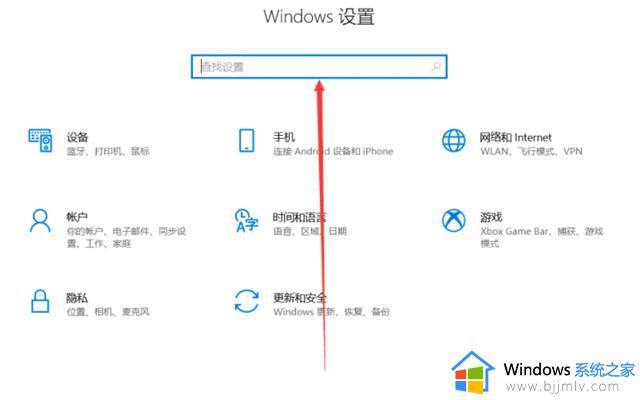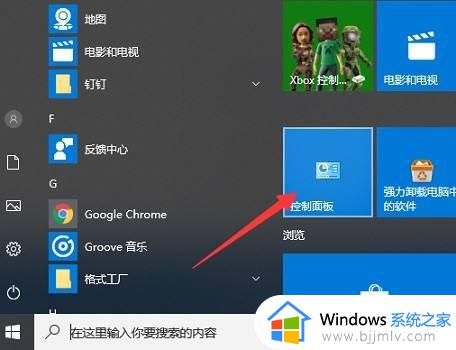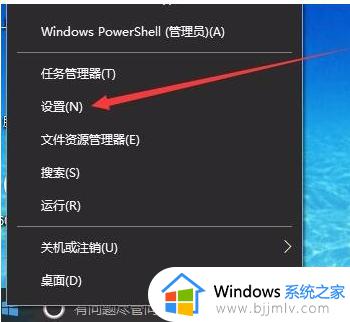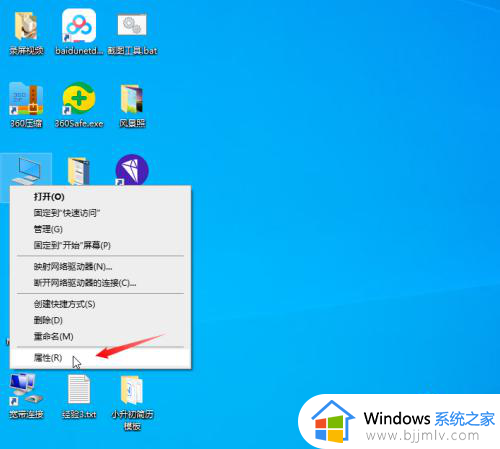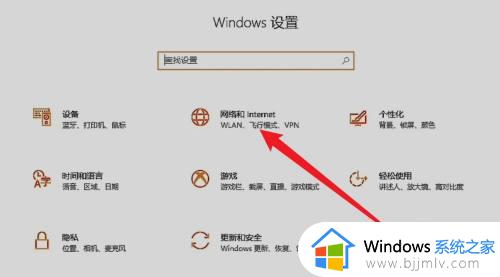win10关闭防火墙怎么操作 win10关闭防火墙设置步骤
更新时间:2023-04-20 09:44:50作者:runxin
对于win10系统中自带的微软防火墙功能,虽然能够有效保护电脑运行的安全,降低病毒入侵的几率,但是很多用户也会因为win10系统开启的防火墙功能,而导致文件下载被拦截,对此win10关闭防火墙怎么操作呢?接下来小编就来告诉大家win10关闭防火墙设置步骤。
具体方法:
1、右键点击“此电脑”,在弹出的菜单中选择“属性”。
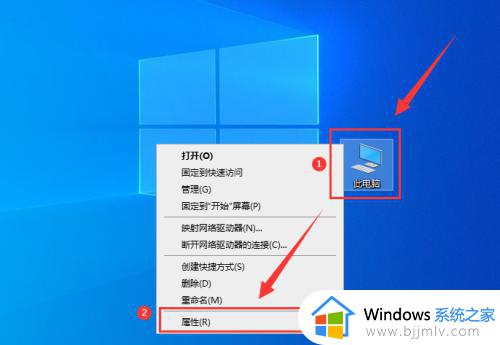
2、在打开的界面,点击左上角的“主页”。
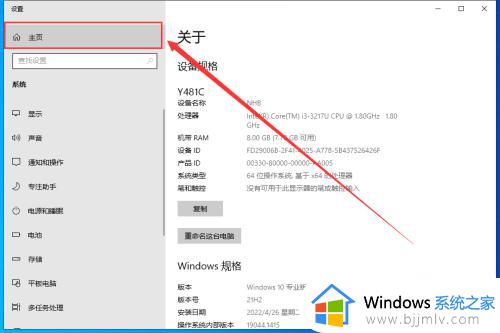
3、进入控制面板后,点击“更新和安全”。
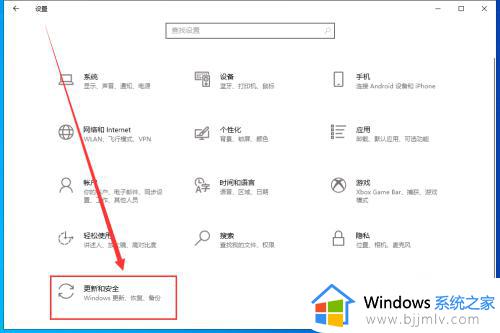
4、打开“Windows防火墙”,再点击左侧的“启用或关闭Windows防火墙”。
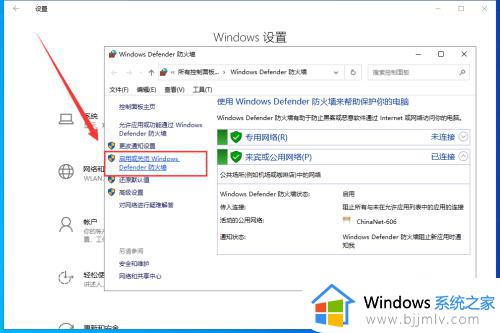
5、然后将“专用网络设置”和“公用网络设置”设置为“关闭Windows防火墙(不推荐)”,最后点击“确定”,即可关闭系统防火墙。
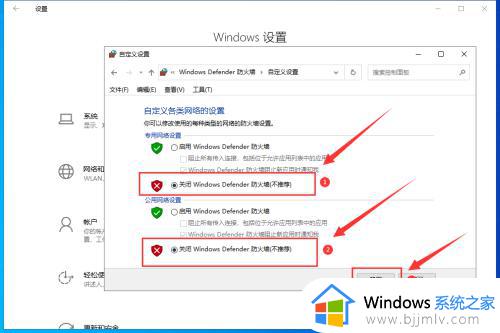
以上就是小编给大家讲解的有关win10关闭防火墙设置步骤了,如果有不了解的用户就可以按照小编的方法来进行操作了,相信是可以帮助到一些新用户的。