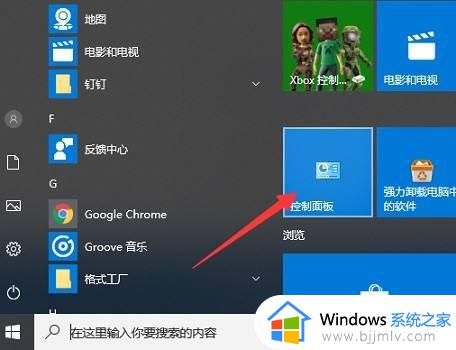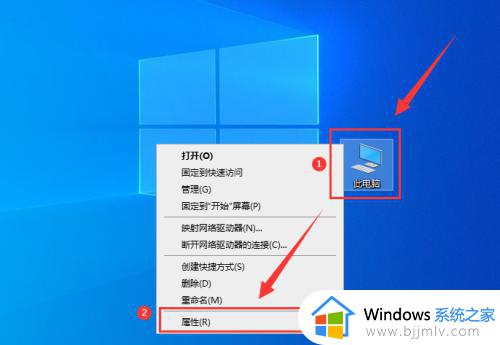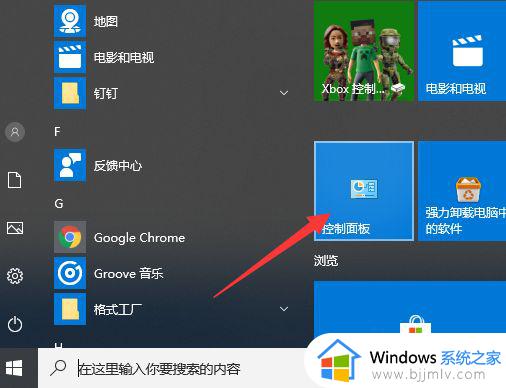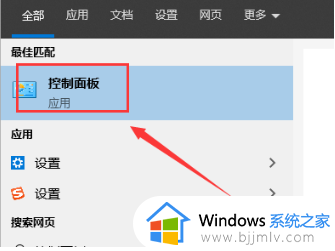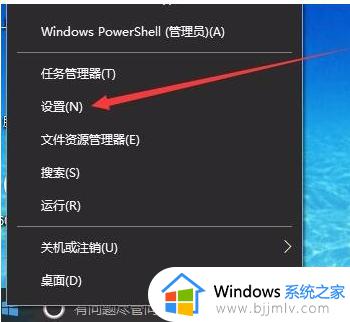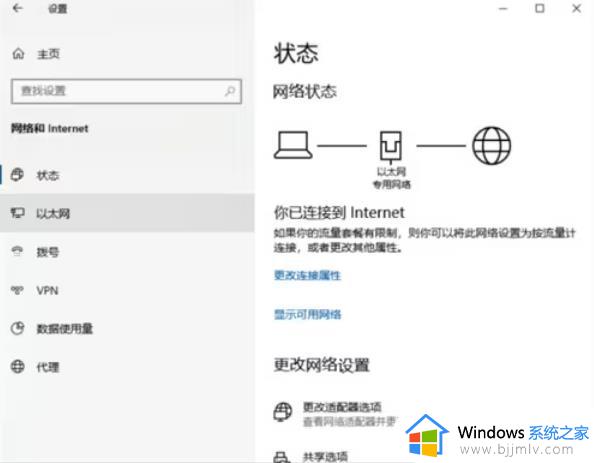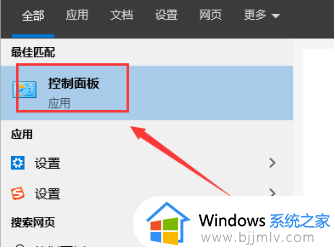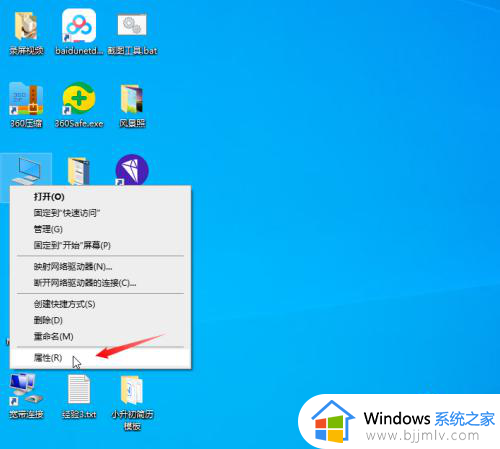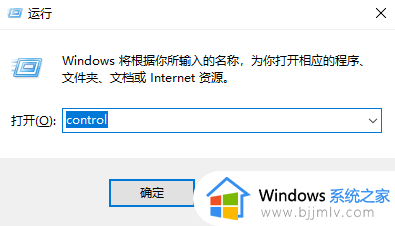win10 防火墙关闭方法 win10 怎么关闭防火墙
在win10系统中,自带的防火墙功能默认是开启的,可以帮助更好的保护电脑安全,只不过有时候因为一些原因,需要将防火墙关闭,那么win10 怎么关闭防火墙呢?方法不会麻烦,如果你也想关闭的话,那就跟着小编来学习一下win10防火墙的详细关闭方法吧。
方法如下:
1、点击网络和Internet
在Windows设置界面里,找到“网络和Internet”选项,点击它进入其中。
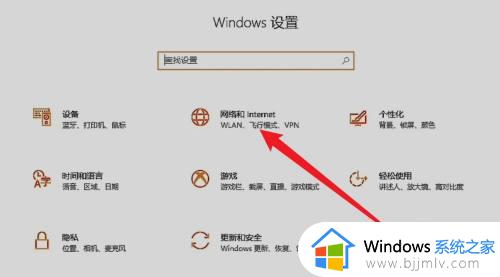
2、点击Windows防火墙
在新界面里,找到“Windows防火墙”选项,点击它进入其中。
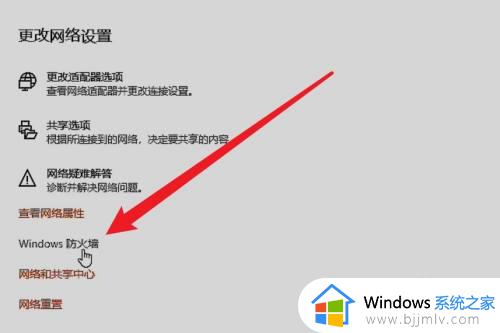
3、点击域网络
在防火墙界面里,可以看到有三种防火墙,点击“域网络”选项,将防火墙下方的滑块关闭即可。
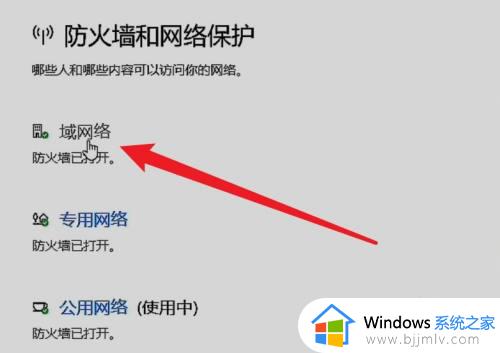
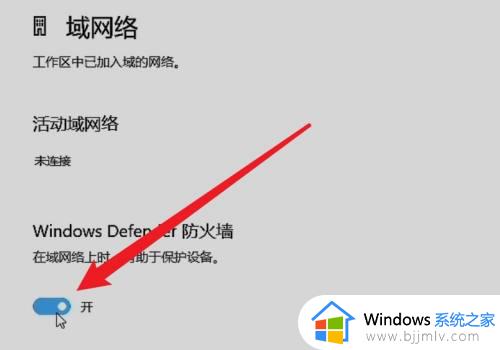
4、点击专用网络
回到上一页,点击“专用网络”选项,将防火墙下方的滑块关闭即可。
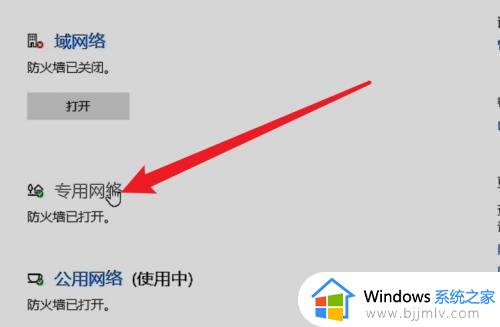
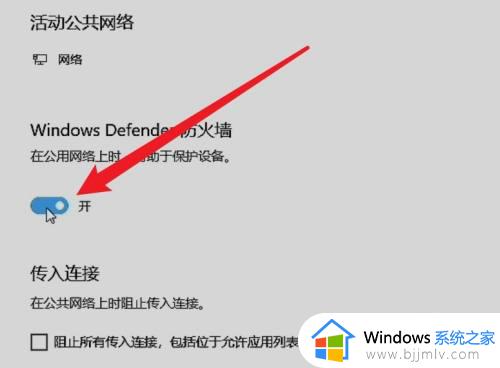
5、点击公用网络
回到上一页,点击“公用网络”选项,将防火线下方的滑块关闭即可。
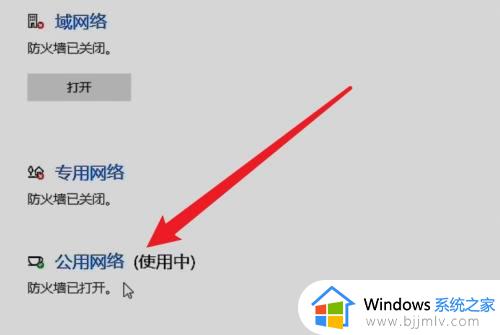
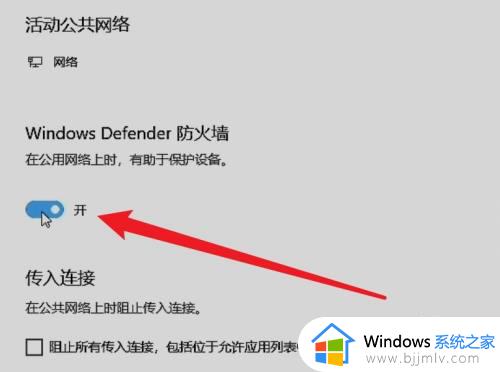 6点击打开
6点击打开
回到上一页后,可以看到所有的防火墙都关闭了,若是想要恢复,点击各个网络下方的“打开”按钮即可。
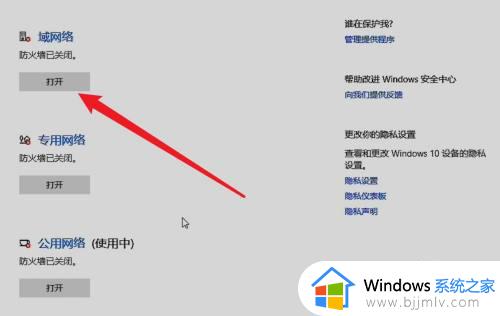
以上给大家介绍的就是win10系统关闭防火墙功能的详细步骤,有想要关闭的用户们可以学习上述方法来关闭就可以了。