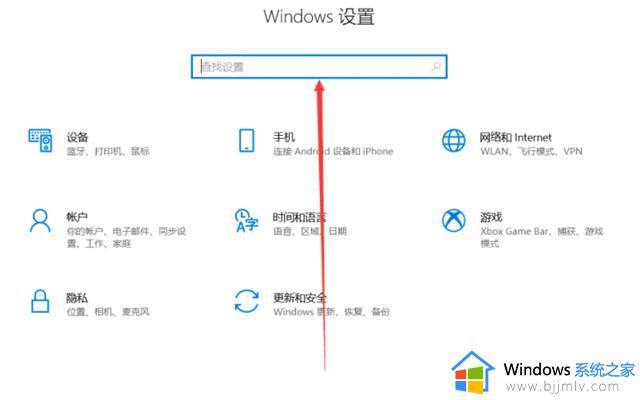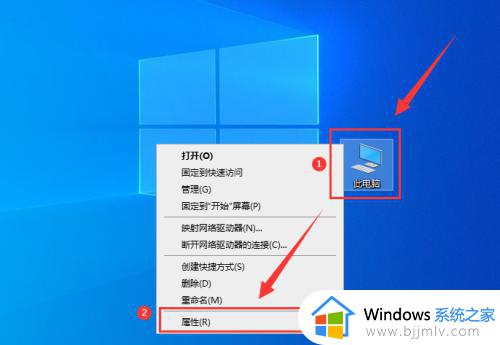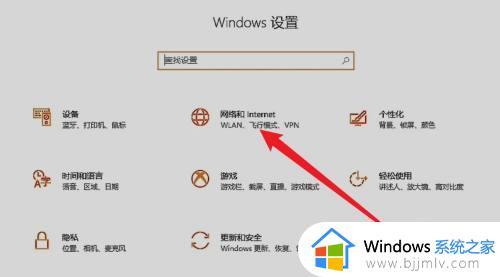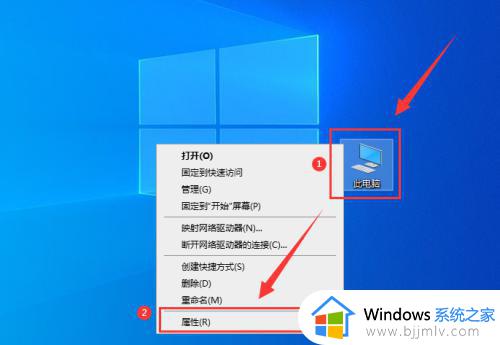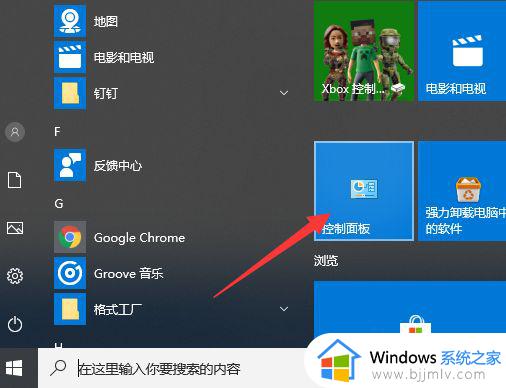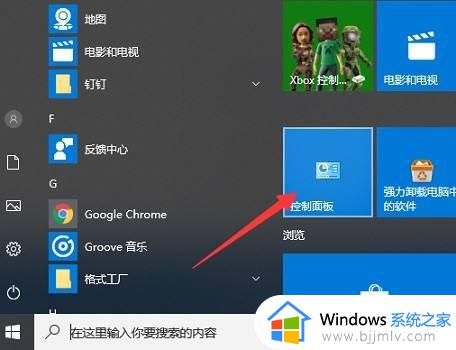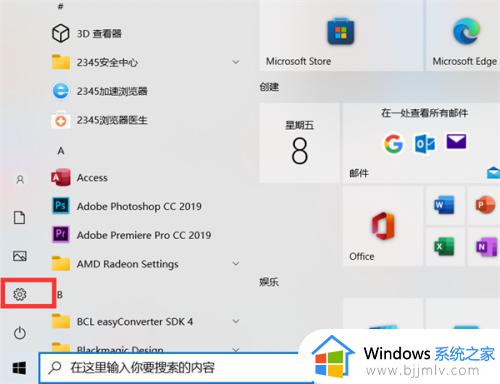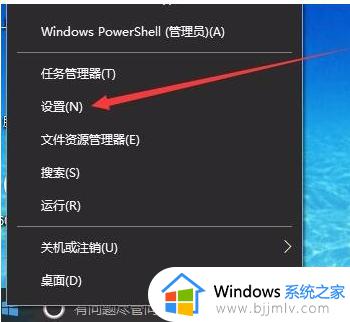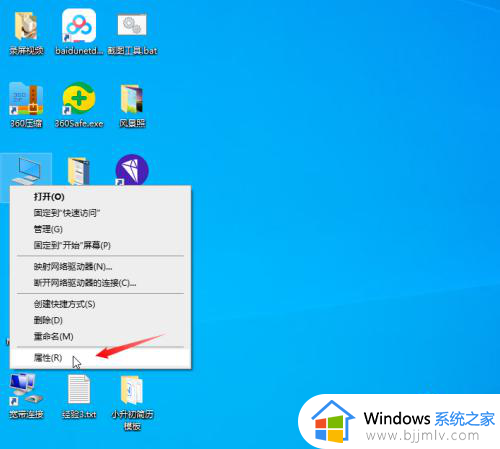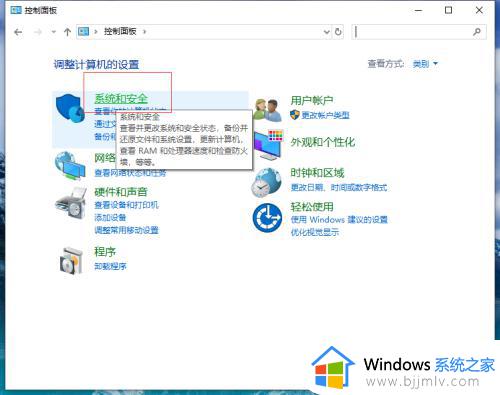win10怎么关闭防火墙 win10关闭防火墙在哪里设置
win10操作系统自带的防火墙功能为小伙伴们的设备提供了重要的安全保障。但是,有些小伙伴可能会因为特殊需求而需要关闭防火墙。对此有部分的小伙伴却不清楚win10关闭防火墙在哪里设置,那么接下来小编就带着大家一起来看看win10怎么关闭防火墙,快来学习一下吧。
具体方法:
1、在Windows10系统桌面,右键点击桌面左下角的开始按钮,在弹出菜单中选择“设置”菜单项。
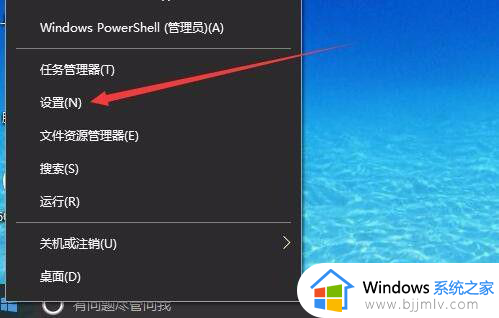
2、这时就会打开Windows10系统的“设置”窗口,在窗口中点击“网络和Internet”图标,打开网络设置窗口
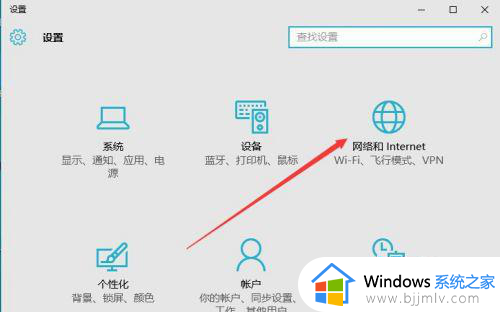
3、在打开的网络和Internet设置窗口,点击左侧边栏的的“以太网”菜单项。
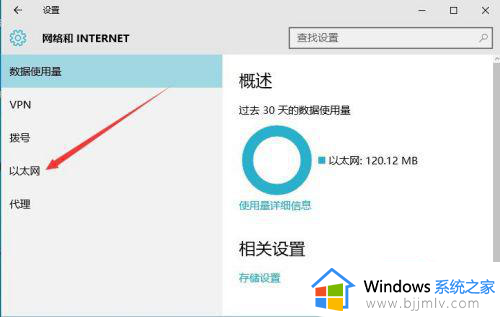
4、然后在右向下拉动滚动条,找到“Windows防火墙”一项,点击该项打开“Windows防火墙”设置窗口
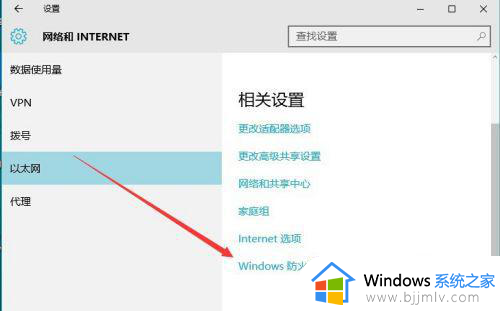
5、在打开的Windows防火墙设置窗口中,点击左侧的“防火墙和网络保护”菜单项。
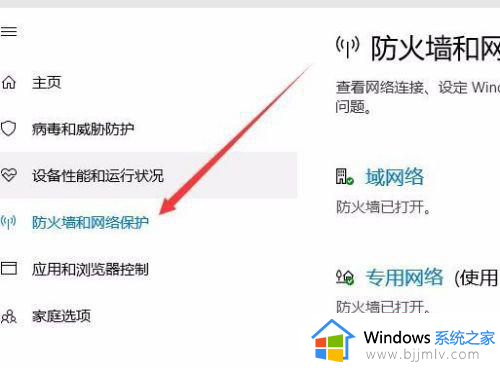
6、在打开的自定义各类网络的设置窗口中,分别选择“专用网络设置”与“公用网络设置”项的“关闭Windows防火墙”前的单选框,最后点击“确定”按钮
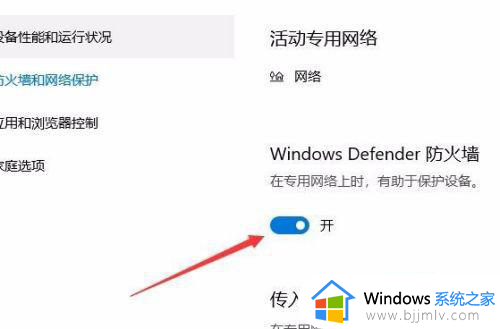
7、这时在系统右下角会弹出“启用Windows防火墙”的提示信息,这时Windows防火墙已关闭了。
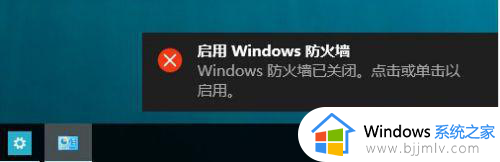
以上全部内容就是小编带给大家的win10关闭防火墙方法详细内容分享啦,小伙伴们如果你们也不知道怎么关闭防火墙的话,就快点跟着小编一起来看看吧。